2.1.1 虚拟机概念
虚拟机(Virtual Machine)是通过软件模拟出的计算机系统。它具有独立完整的系统功能,与真实电脑计算机没有使用差别。使用虚拟机软件可以在一台PC上创建一个或多个虚拟机系统,安装操作系统启动后,多台虚拟计算机可同时运行互不干扰。生活中有常见应用场景,例如,在Windows电脑上通过虚拟机软件安装一个macOS的计算机系统,这样就可以根据需求同时使用两种不同操作系统。工作中的应用场景最丰富,主要是通过虚拟机软件构建服务器,以满足互联网、软件的开发测试应用需要。
2.1.2 常见虚拟机软件介绍
市场上,虚拟机软件很多,常见的有Vmware Workstation、Virtual Box、Virtual PC、KVM、Xen等,每个软件都有自身的特点和相应的使用环境。Vmware Workstation是VMware公司的商业虚拟机软件,它功能丰富、性能稳定、操作简单、多平台支持(Windows/Linux/Mac),适合用于搭建学习环境或小规模服务器环境。Virtual Box是Oracle公司的开源虚拟机软件,它自由免费、小巧易用、更新快、社区活跃,能满足开发测试环境需要,适合开发爱好者使用。Virtual PC是Microsoft公司的虚拟化软件,它基于windows,安装便捷,简单易用,windows7适配,适合win应用开发者使用。KVM是Redhat公司的开源虚拟化软件,它基于内核调度的全虚拟化技术,由linux系统程序管理调度,技术复杂、适用于企业虚拟化应用场景。Xen是剑桥大学开发的一款开源服务器级虚拟化软件,它性能优异、稳定高效、技术要求高,适合企业虚拟化场景。
弱水三千,我只取一瓢饮,技术万变,我只选最适用。Linux运维技术学习中,虚拟机必不可少,Vmware产品众多使用场景全面丰富,虽是商业软件,依旧推荐使用Vmware Workstation虚拟机环境。
2.1.3 VMware安装使用
1 Vmware 虚拟机版本选择
根据PC系统使用的习惯和经验,做如下推荐:
MacOS VMware-Fusion 11.5/12.0
Windows7 VMware-workstation 12.5/15.5
Windows10 VMware-workstation 15.5/16.0 (本教程选用win10+VM15.5)
2 Vmware Workstation下载安装
根据PC系统选择下载所需软件,官网需要注册才能下载,云盘中的软件均来自VMware官网,可直接下载。
官网下载地址 https://my.vmware.com/cn/web/vmware/downloads
百度云盘地址 https://pan.baidu.com/s/10YlqMRu1Gb0yGoz4sT3Srg 提取码: r9m2
Vmware Workstation安装简单,按照Windows常规方法,默认安装、持续按“下一步”即可完成。VMware-Fusion按照Mac安装软件的常规步骤进行即可。由于VMware的这些软件属于商业产品,需要许可证密钥授权方能长期使用。商业上使用可以到官网购买授权密钥,个人学习使用建议百度一个许可证密钥。
3 创建虚拟机配置详解
使用Vmware Workstation创建虚拟机配置,实质是选择虚拟机的基础资源配置,为虚拟机安装操作系统做准备,这一过程不涉及系统安装。
下面是配置一个虚拟机的过程讲解:
1)启动Vmware Workstation,双击桌面图标启动软件。
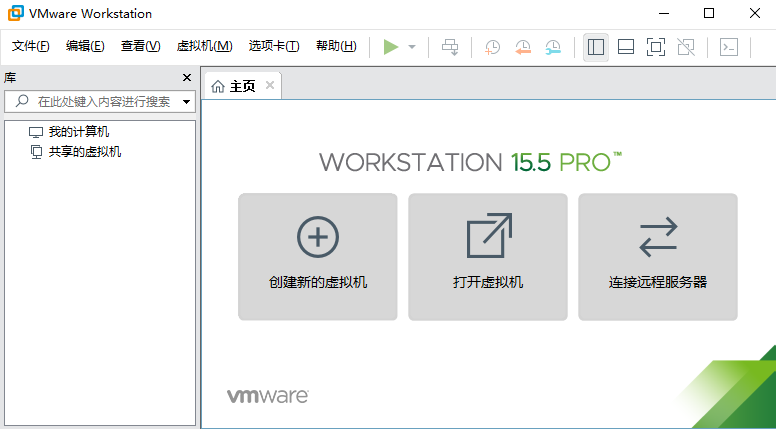
2)Ctrl+N 快捷键打开创建虚拟机向导界面,推荐使用典型向导。典型---->稍后安装操作系统。
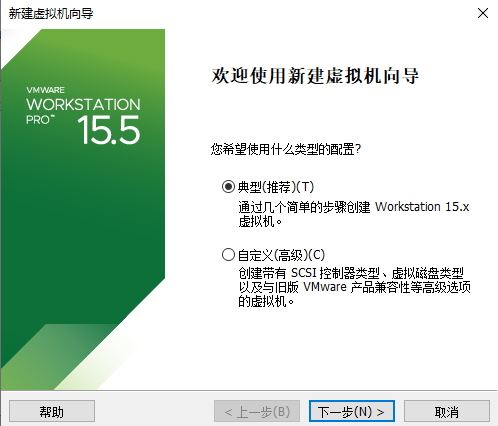

3)选择操作系统--->命名虚拟机,选择的系统和版本必须与后面要安装的操作系统一致;命名虚拟机,可以自定义名称;位置选择,是选择虚拟机安装的目录,目录需提前创建。

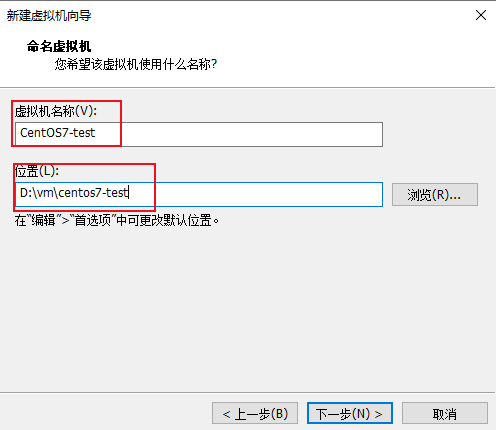
4)指定磁盘大小--->自定义硬件
磁盘大小默认不得小于20G,宿主机的安装目录磁盘不得小于20G,将磁盘存为单个文件利于提高性能。
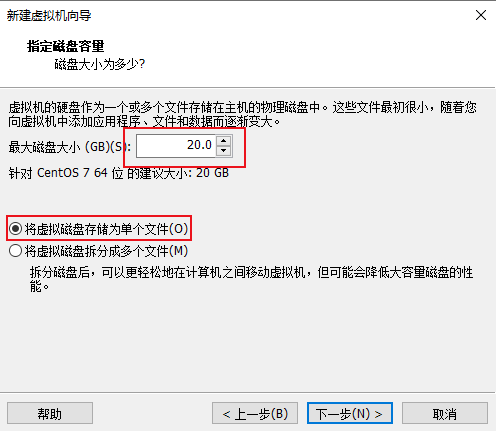

5)自定义硬件,选择硬件合适的配置,根据需求配置大小。
内存建议2G起步,处理器设2核,新CD/DVD使用iso系统镜像,网络适配器选择桥接模式或NAT网络,其他默认。
配置选择完成后,关闭自定义硬件页面即可。
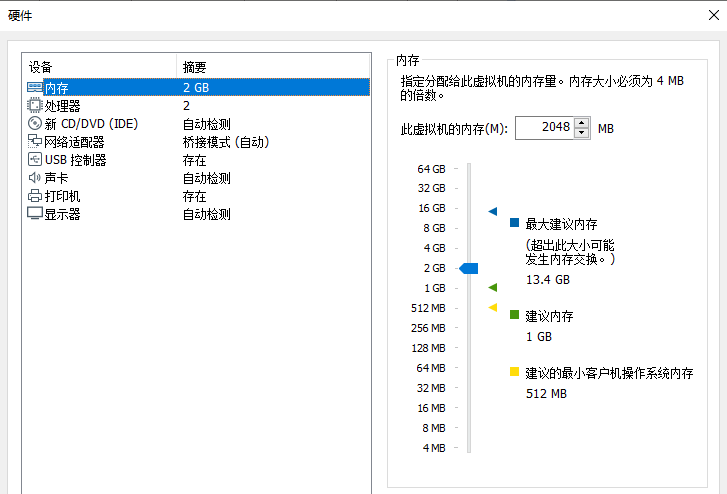
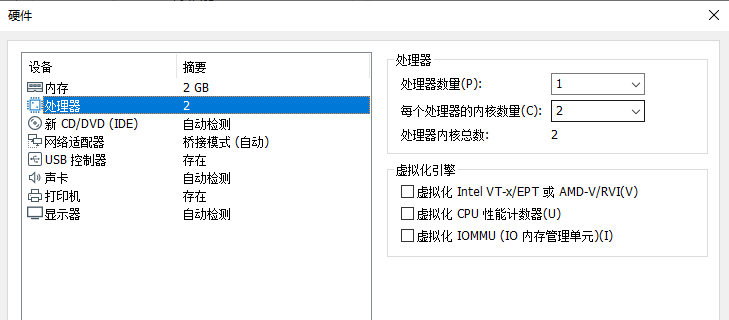
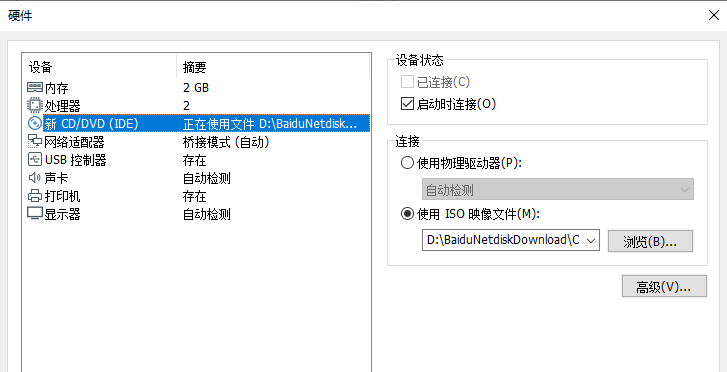
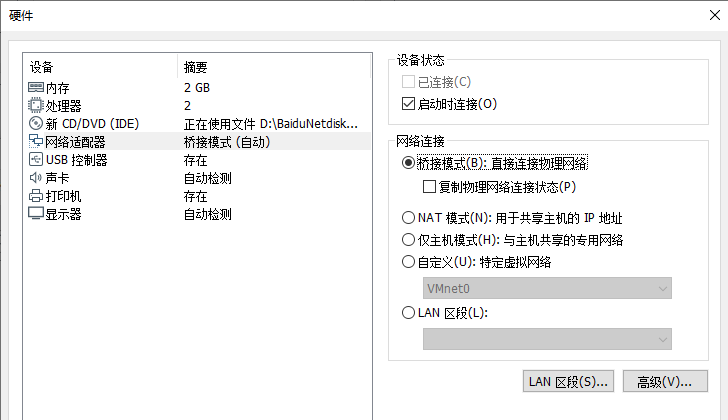
6)完成虚拟机配置,配置完成后并没有系统可运行,点击开启此虚拟机就可以安装操作系统了(linux系统部署详见下节内容)。
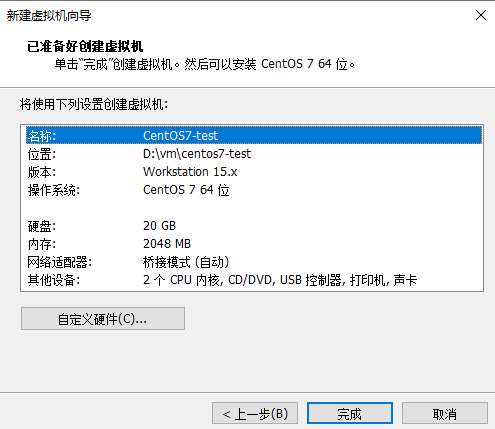
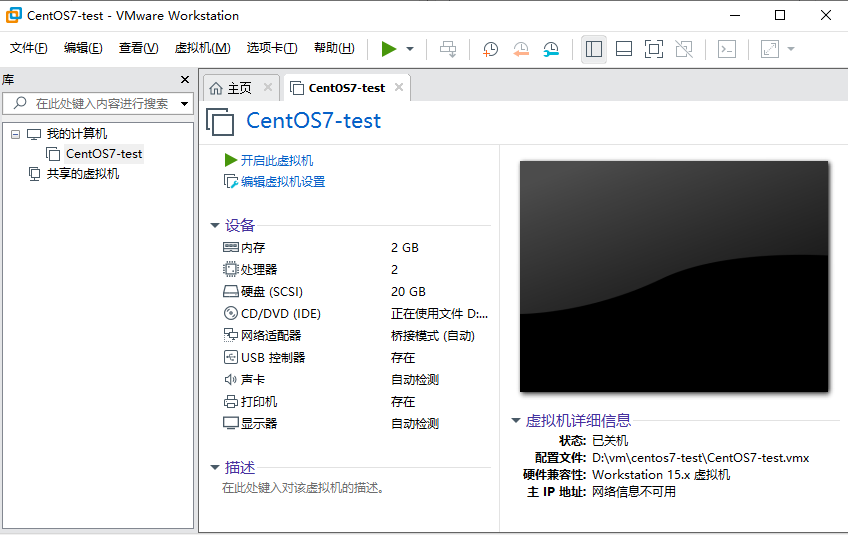
到此,Vmware虚拟机的准备工作就做完了。
2.1.4 VMware网络类型分析
VMWare提供了三种网络工作模式,分别是Bridged(桥接模式)、NAT(网络地址转换模式)和Host-only(主机模式)。
1)Bridged(桥接模式),可以理解为宿主机网卡和虚拟机交换机Vmnet0之间虚拟出一座桥,通过这座桥连接到宿主机所在局域网的路由器上,获取与宿主机同网段的独立IP,可以直接连接外部网络,该网络模式下的虚拟机与真实的计算机没有区别,它简单快捷高效,特别适合稳定的局域网环境,存在的缺点是有局域网IP冲突的可能,更换网络路由环境后也会有无法联网的影响。
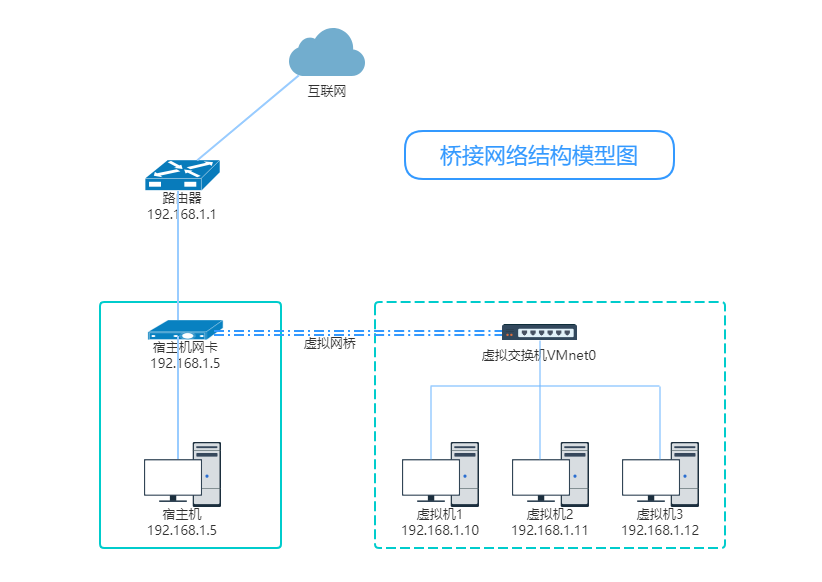
2)NAT(网络地址转换模式),可以简单理解为,虚拟机通过宿主机网卡进行网络数据交换的。虚拟机网卡连接虚拟VMnet8交换机上,虚拟VMnet8交换机连接到虚拟路由器和虚拟DHCP服务器上,虚拟路由器连接宿主机网卡并接入到局域网路由器上实现联网。VMware NAT Service充当了虚拟路由器,VMware DHCP service充当虚拟DHCP服务器。虚拟VMnet8也连接到宿主机的VMware Network Adapter VMnet8上,实现宿主机与虚拟机的通信。该网络模式不存在局域网IP冲突,也可以随时更换属主机的网络路由环境,虚拟机ip连接不受影响。
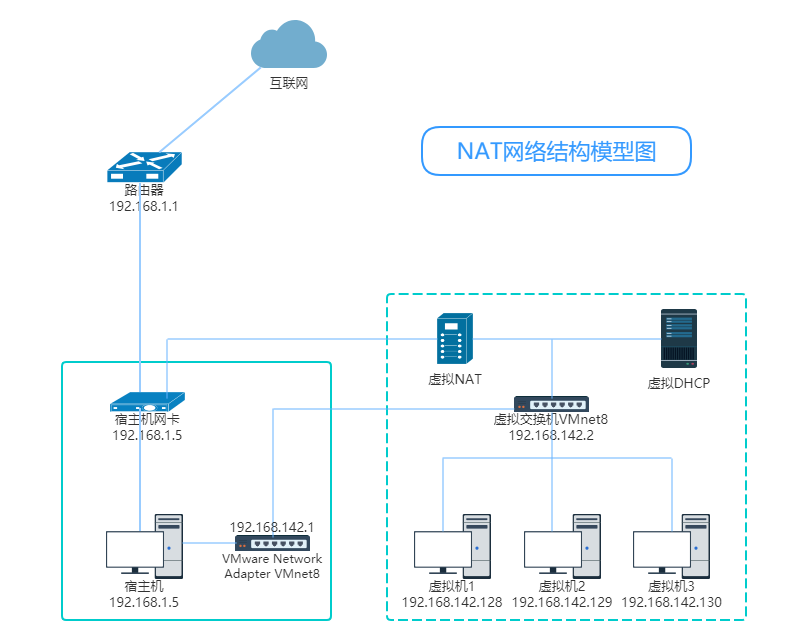
3)Host-only(主机模式),虚拟机VMnet1连接宿主机的VMware Network Adapter VMnet1进行通信,Host-only将虚拟机与外网分开,只与宿主机通信,可形成独立的内部局域网系统。在此模式下,默认是不能够连接外网的,若想连接外网,可以将宿主机网卡共享给VMware Network Adapter VMnet1网卡(宿主机上设置)并设置虚拟机静态网络,即可达到联网的目的。
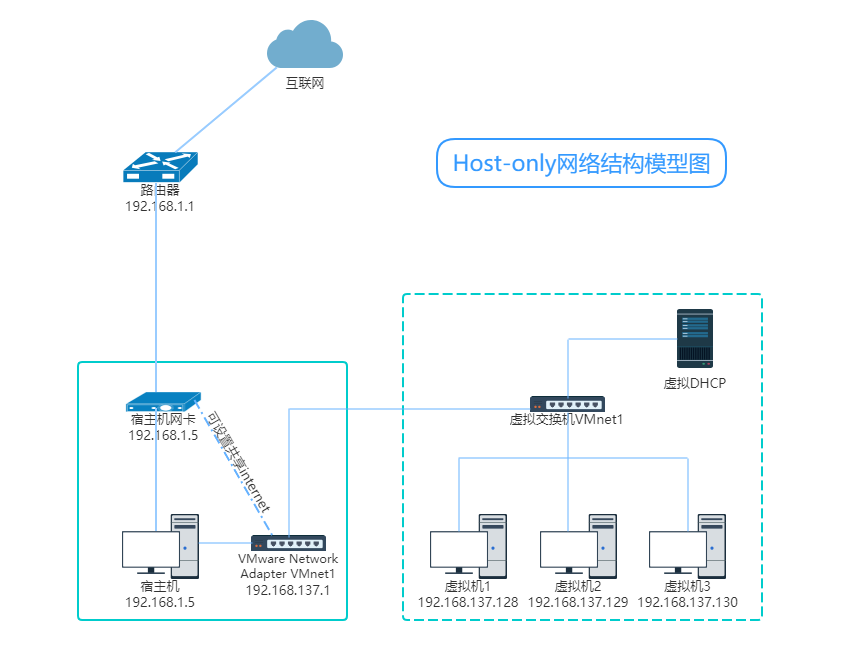
主机模式连接外网操作方法:开启宿主机网卡共享给VMnet1,VMnet1的ip会由默认的地址变为192.168.137.1;然后到VMware上修改 虚拟网络编辑器设置,配置修改为192.168.137.0的网段,配置dhcp的ip范围及有效时间;接着设置虚拟机使用host-only网络模式;最后启动虚拟机配置有效网络,重启network后即可连接外网。步骤如下图
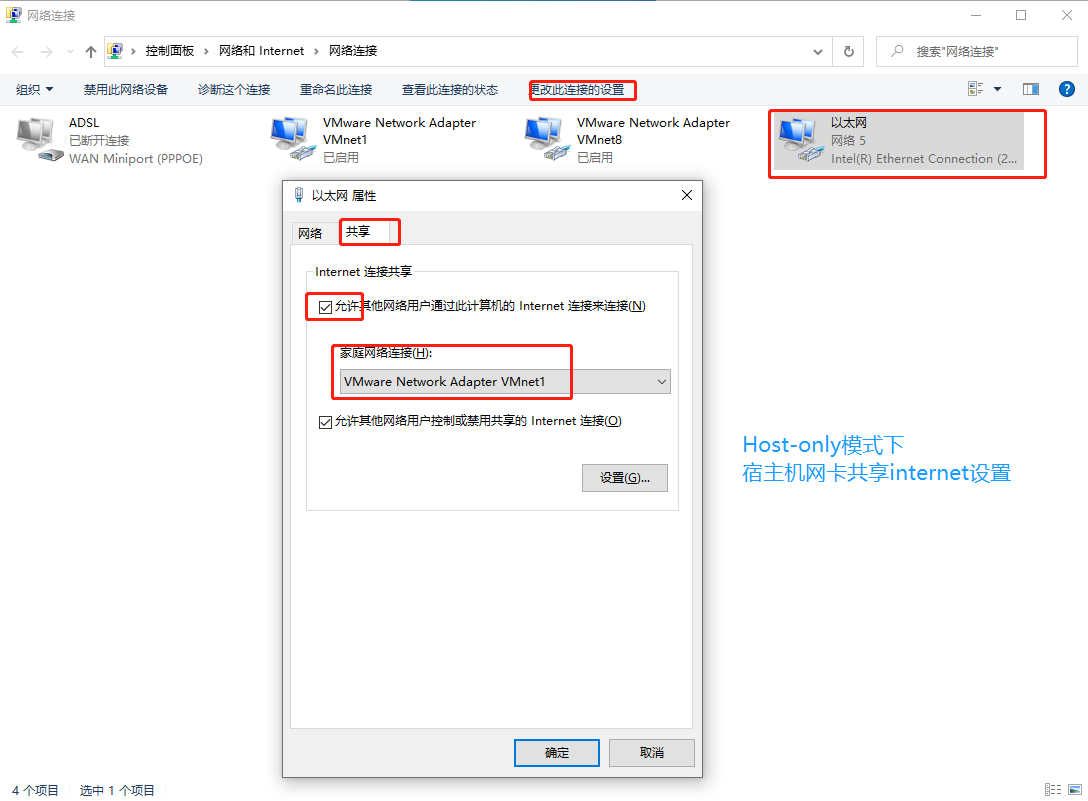
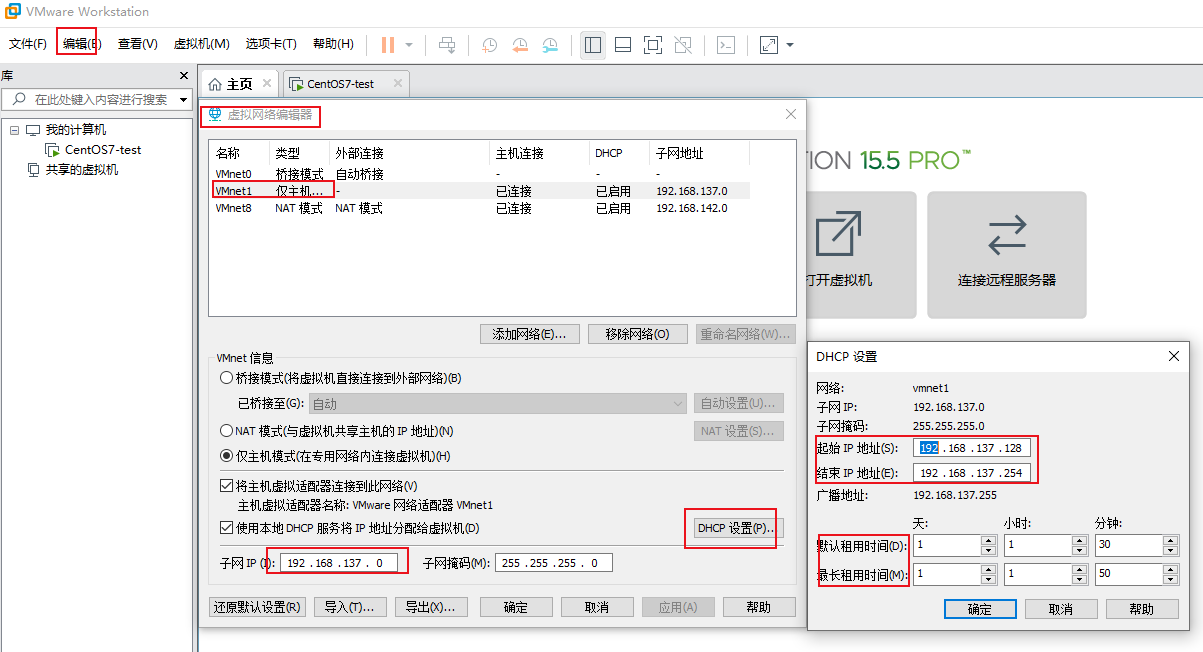
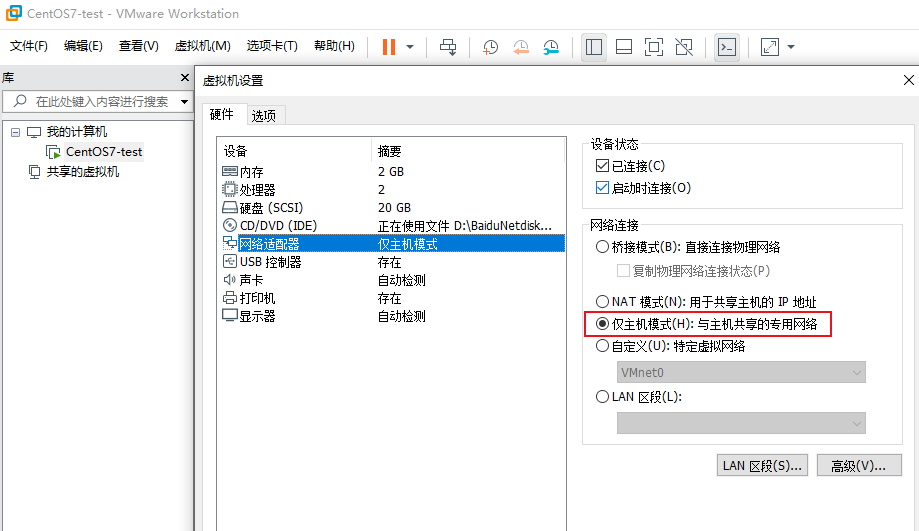
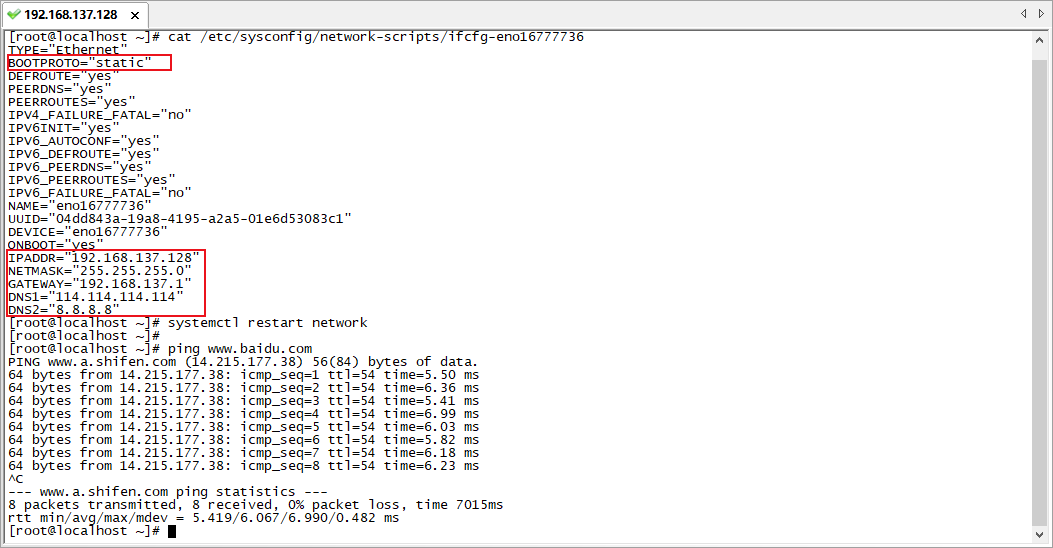
本节有关虚拟机的知识点是后续linux学习的前提,必须掌握如何安装VMware及三种网络模型的选择使用。理论就在那儿放着,能掌握多少技能,全看你的实践。只要原理清楚,想错都难。