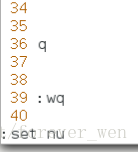| vim模式 |
命令模式:浏览文件,临时更改vim的工作方式,
插入模式 :对文件内容进行编辑
退出模式: 退出vim
| 1.命令模式 |
1)调整vim工作模式
在vim程序中“:set“ 调整参数
示例:
:set nu ##行号添加
:set nonu ##取消行号
:set mouse=a ##添加鼠标选择
:set ncursorline 行线显示
注:在vim程序中设定的vim工作方式是临时的,在vim关闭后会还原
如果要永久保存需编辑永久有效文件/etc/vimrc
2)字符的搜索
/关键字
n向下匹配
N向上匹配
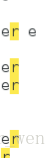
3)字符的管理
| y |
y3l ##复制3个字母
yw ##复制1个单词
y3w ##复制3个单词
yy ##复制1行单词
y3y ## 复制3行单词
| d |
dl ##删除1个字母
d3l ##删除3个字母
dw ##删除1个单词
d3w ##删除3个单词
dd ##删除1行
d3d ##删除三行
| c |
cl ##剪切1个字母
c3l ##剪切1个字母
cw ##剪切1个单词
c3w ##剪切3个单词
cc ##剪切1行
c3c ##剪切3行
**p** 粘贴
**u** 撤销
**ctrl + R** 恢复
“注意:在剪切完之后vim会进入插入模式,如果要粘贴需按[esc]退出插入模式,再按p”
4)可视化管理
ctrl + v ##在这个模式下可选择区域操作
批量添加字符
ctrl + v ##选中要加入字符所在列
按大写的I,加入字符,按『esc』即可。
注:若在vim模式下出现该符号“^T”,可用ctrl + w + 上/下取消
5)在命令模式下光标的移动
:数字 ##移动到指定行
gg ##光标移动到文件第一行
G ##文件最后一行

6)批量修改字符
:%s/ 原有字符 / 替换后字符 ##只替换每一行中出现的第一个原有字符
:%s/ 原有字符 / 替换后字符 /g ##替换所有
7)vim分屏功能
**ctrl+w s** ##上下分屏
**ctrl+w v** ##左右分屏
**ctrl+w c** ##关闭光标所在屏幕
**ctrl+w** 上下左右 ##光标移动到指定屏幕
**:sp file2** ##同时编辑当前文件和 file2
| 2.插入模式 |
1)插入模式下的光标移动
i ##光标所在位置插入
I ##光标所在行首插入
O ##光标所在上一行插入
o ##光标所在下一行插入
a ##光标所在字符的下一个字符插入
A ##光标所在行的行尾插入
S ##光标所在行删除并插入
s ##光标所在字符删除并插入
| 3.vim的退出模式 |
:q ##文件内容未改时,退出使用
:wq ##退出保存
:q! ##强制退出不保存
:wq! ##强制退出保存
注:“vimtutor “提供vim手册,键入“q“退出