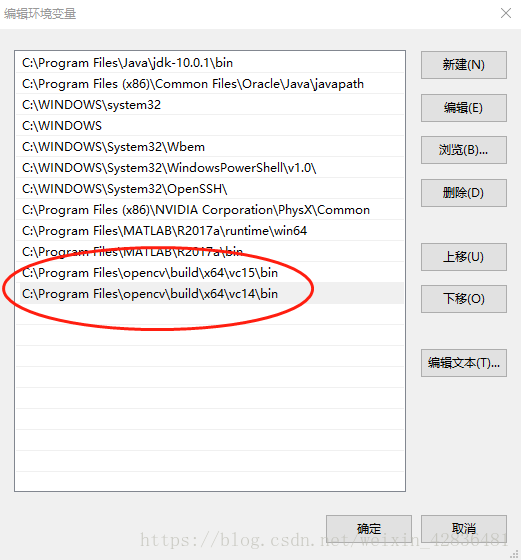1 下载与安装
opencv官网https://opencv.org/
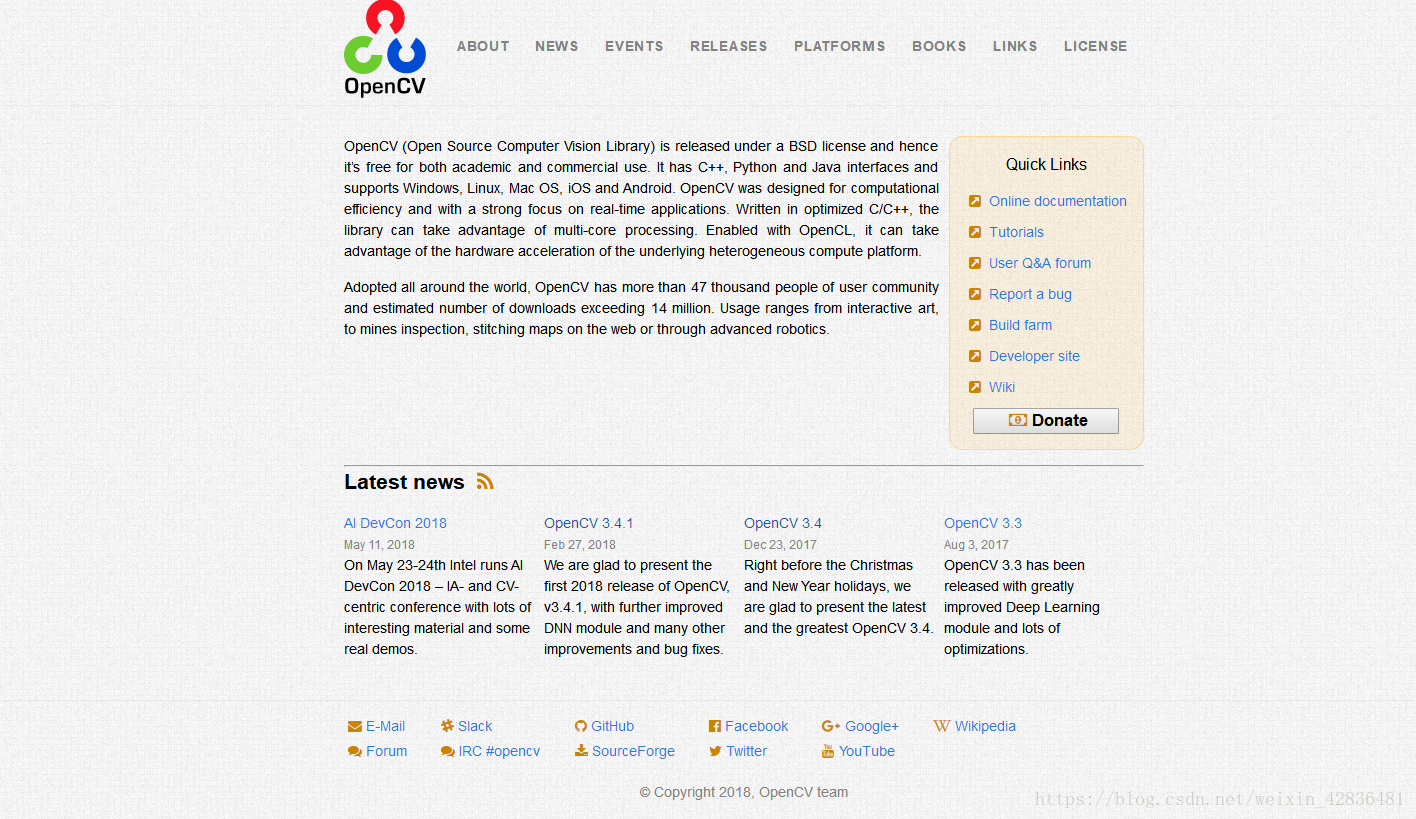
我个人下载的是opencv3.4.1版本,大家也可以根据自己的需要下载相应的版本。
点击相应的版本名称进入下载链接,然后等待几秒进入下载页面,选择你想要存放文件的位置,然后点击下载即可。其实下载的安装包本质上就是一个压缩文件,3.4.1版本差不多170M左右,下载完成后双击文件图标,选择想要解压的位置,点击Extract。建议文件位置选择*\Program Files\下,因为opencv项目文件打包的时候,根目录就是opencv,所以我们不需要再另外新建一个opencv的文件夹。
VS2017下载地址https://visualstudio.microsoft.com/zh-hans/
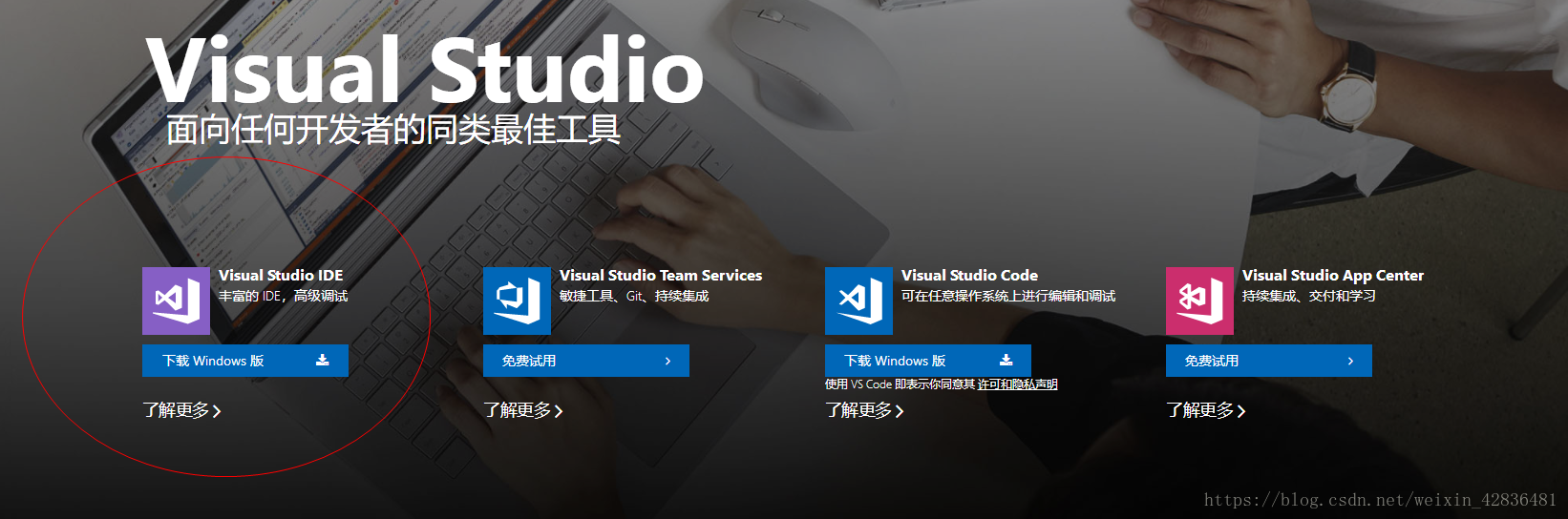
根据下载向导提示下载即可,另外,vs包括几种工作负载,大家可以按需勾选,如果只需要C++功能则只需要勾选使用C++的桌面开发。
2 配置环境变量
2.1 首先打开【计算机】,右键【属性】,打开【高级系统设置】,【高级(标签)】,【环境变量】,双击系统变量中的PATH,在变量值里添加相应的路径,当然所要添加的路径要根据个人的安装路径添加,各位可以根据自己情况进行调整。
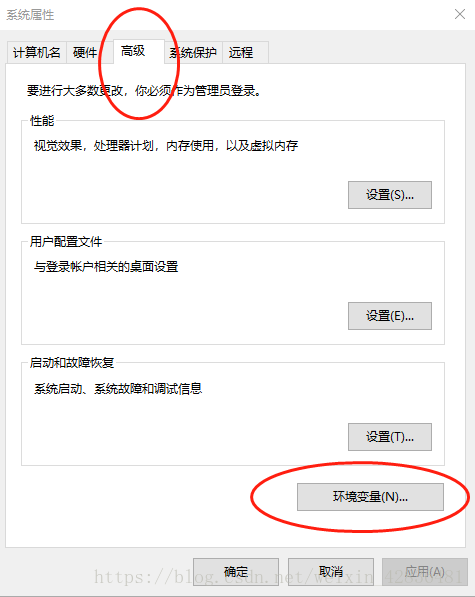
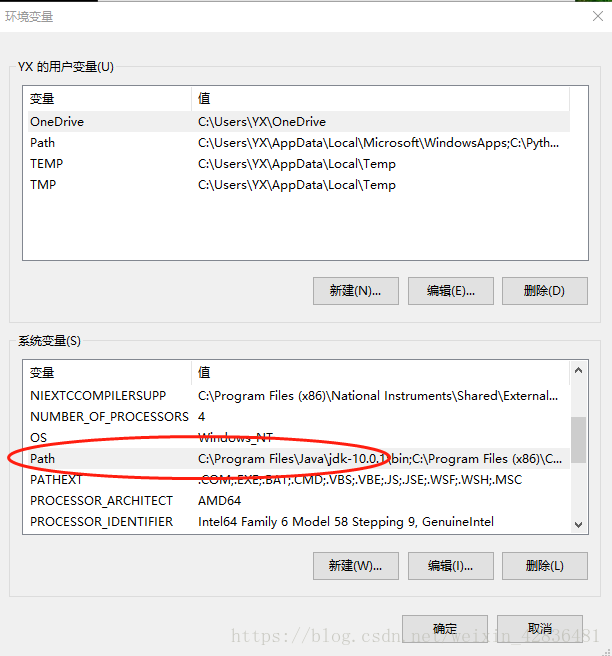
2.2 VS2017环境配置
之前看过一些配置的书籍,大多数都没有提及可以只配置一次的方法,而且对应的VS版本比较低,导致很多的小伙伴只能创建一次项目就不得不重新配置一次环境变量,极其的不方便,在看过很多大佬的文章并且亲手实践之后,总结出一套一劳永逸的环境配置方法,此方法适用于Opencv3.4.1与VS2017,下面开始干货。
首先在VS 中创建一新的项目,空项目即可,然后点击【视图】,【其他窗口】,【属性管理器】,然后就弹出一个属性管理器窗口,如下图:
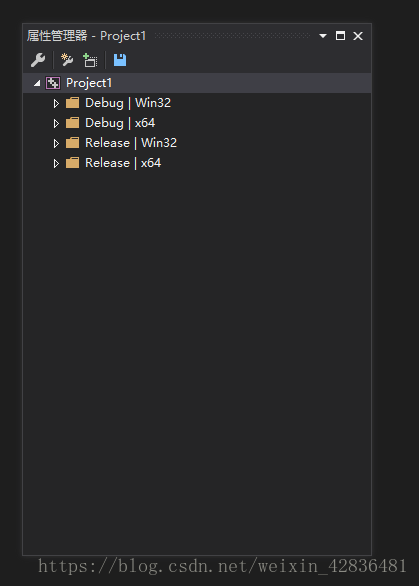
点击属性窗口中的项目名称,弹出四个下拉菜单。展开【Debug|x64】文件夹,对文件夹中的【Microsoft.Cpp.x64.user】进行右键属性操作或者直接双击操作,即可打开工程最常用的通用属性页面。如下图所示:(这里需要注意一下,如果你的编译器是Win32,就选择【Debug|Win32】,现在编译器都是可以选择的,但所使用的编译器一定要与这里的选择相对应,不然会报错)
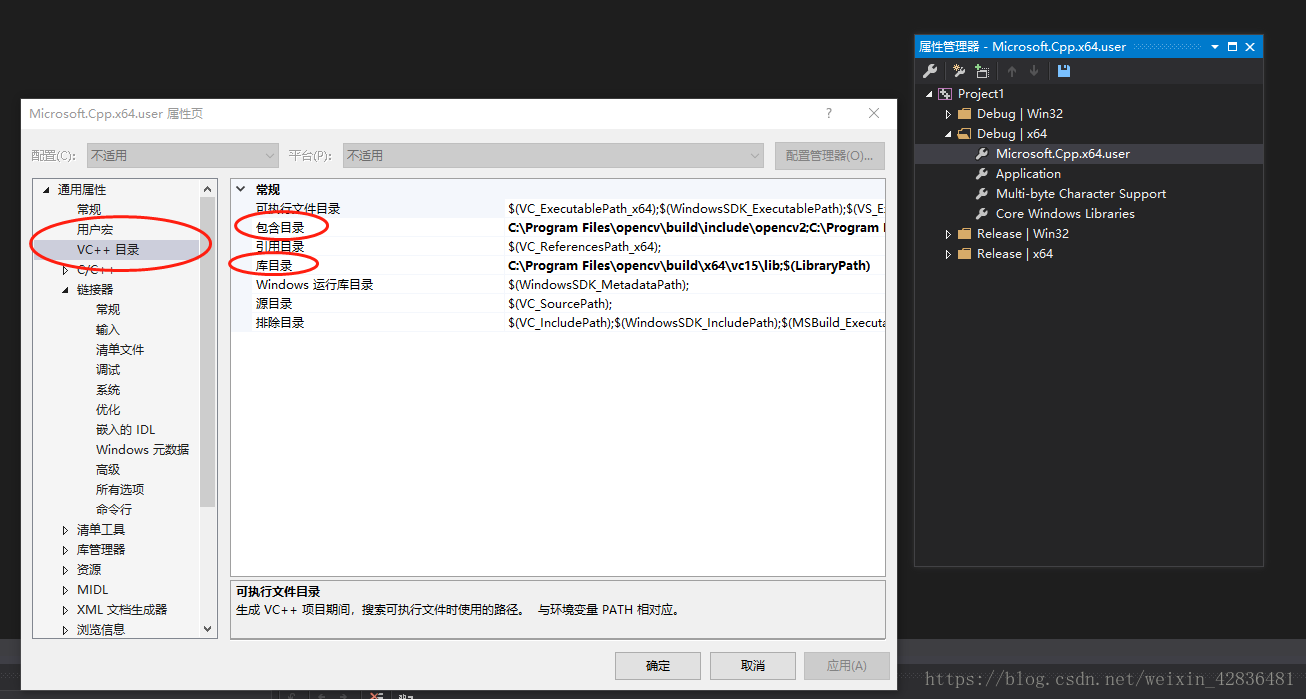
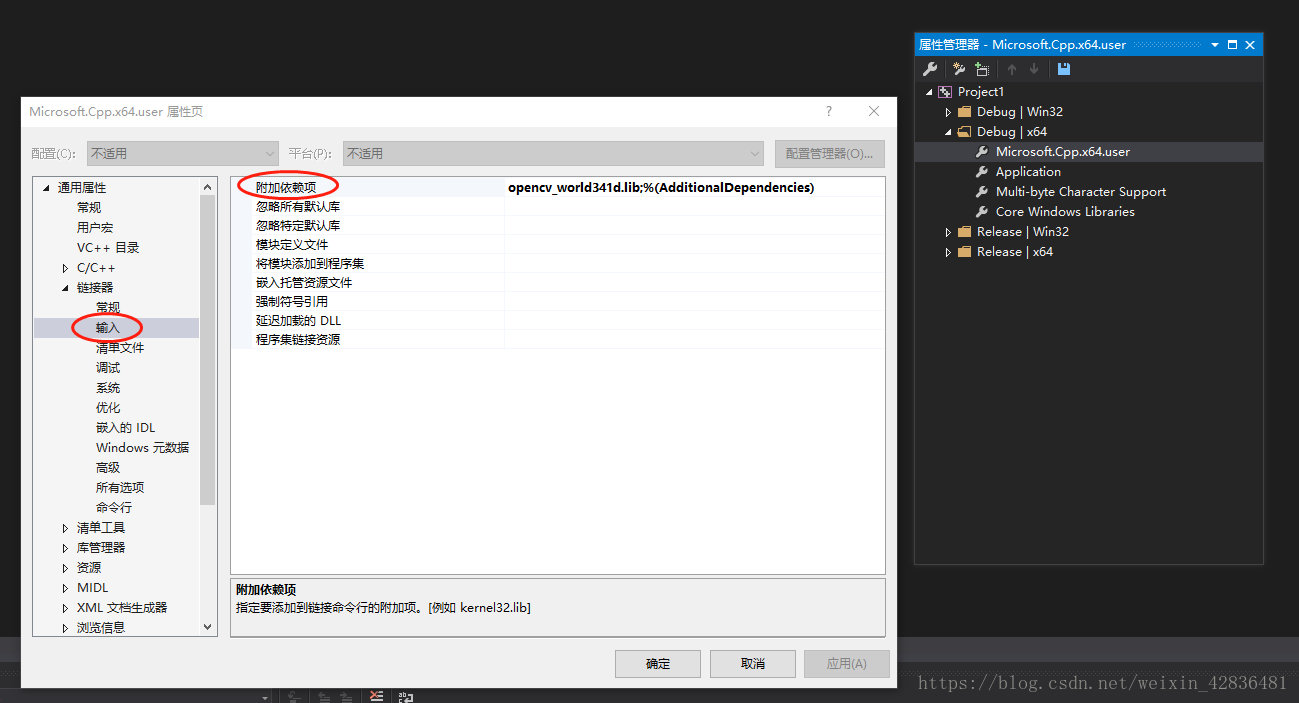
包含目录中填入以下目录:
C:\Program Files\opencv\build\include
C:\Program Files\opencv\build\include\opencv
C:\Program Files\opencv\build\include\opencv2
库目录中填入以下目录:
C:\Program Files\opencv\build\x64\vc15\lib
这里需要说明一下,x64是你所使用的编译器,你使用哪个编译器这里就选择哪个文件夹,并不是看你的操作系统,大多数都是使用Win32编译器,大家根据自己的实际情况进行添加。
附加依赖项填入以下目录:
opencv_world341d.lib
注:341是你的opencv版本号,d是Debug意思,不加d是Release。建议大家只添加一个,两个都添加有时会报错。
到这里一劳永逸的环境变量设置就暂时告一段落了,重启一般就可以运行了。
如果提示计算机丢失opencv-core.dll之类的错误,最简单的方法就是将C:\Program Files\opencv\build\bin中的文件都复制进C:\Windows\SysWOW64文件夹中,这里可能需要管理员权限,授权即可。
下面是我当时使用的试验程序
将一张图片命名1.jpg然后放入源文件.cpp同一文件夹
#include<opencv2/opencv.hpp>
using namespace cv;
int main()
{
Mat img = imread("1.jpg");
imshow("This is a picture", img);
waitKey(6000);
}运行之后是弹出一个黑色命令窗口和1.jpg图片,如果能正常弹出则配置正确,可以开始你的opencv征程了。祝君好运。