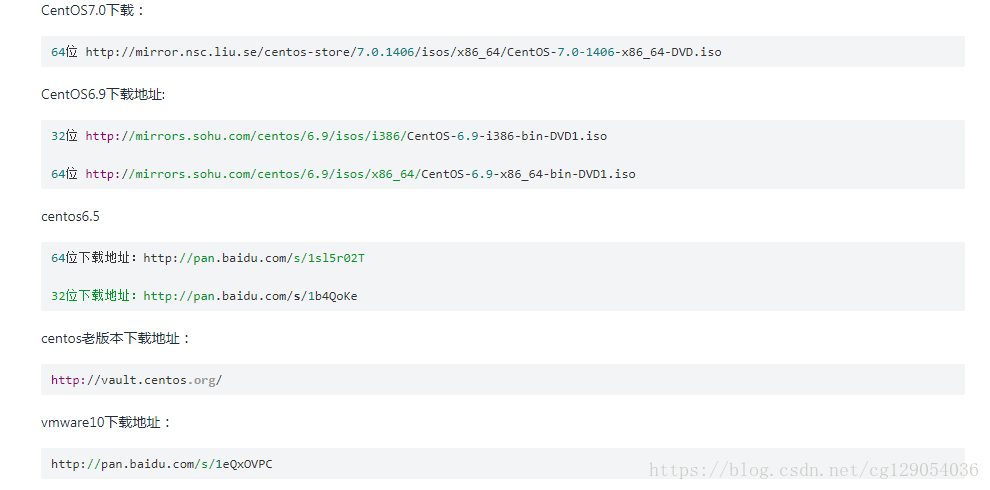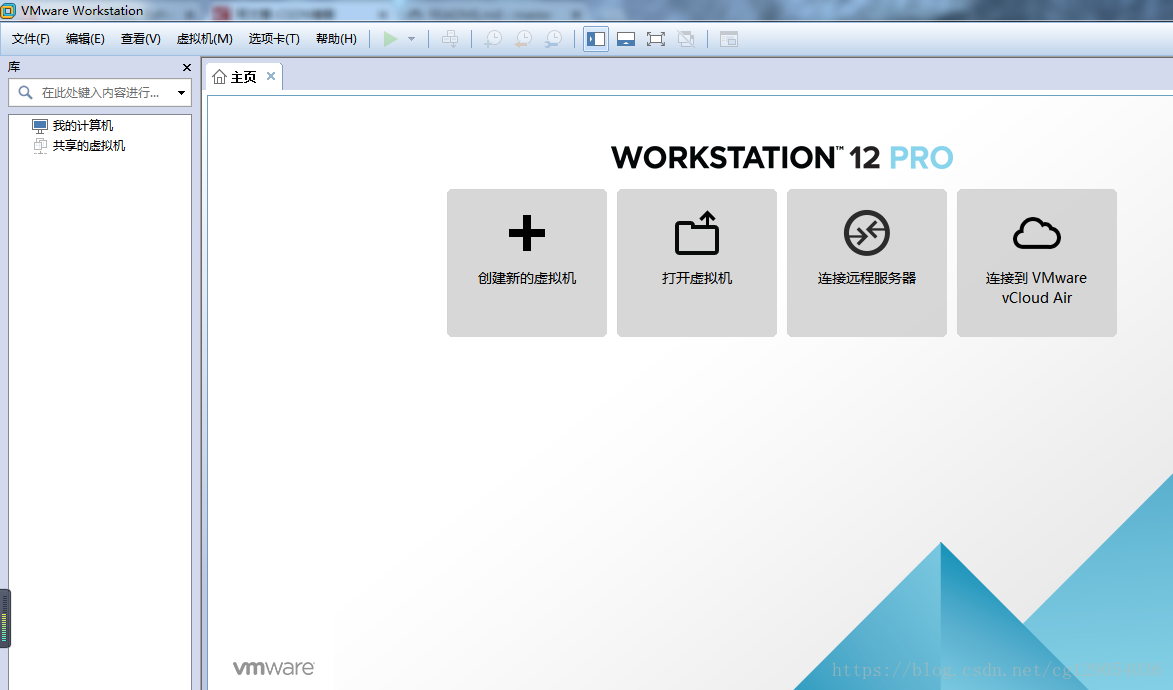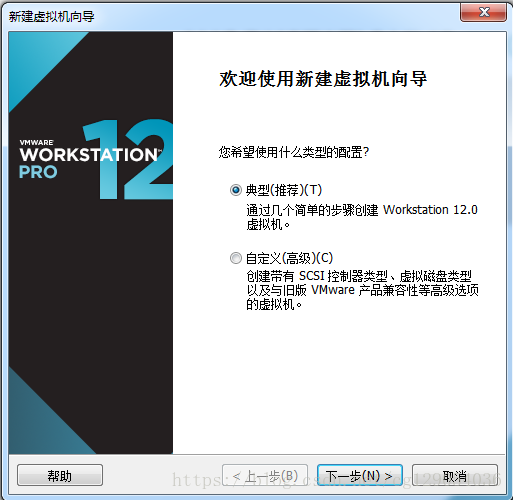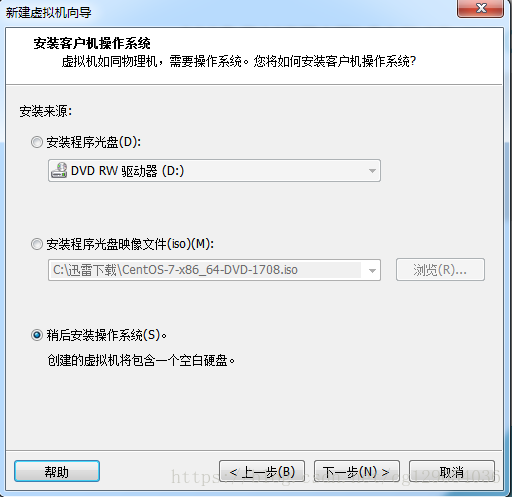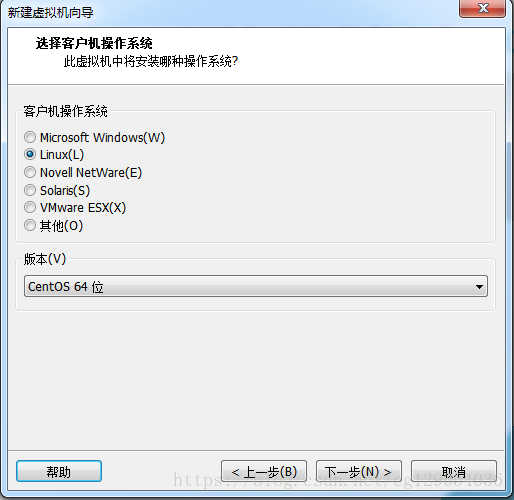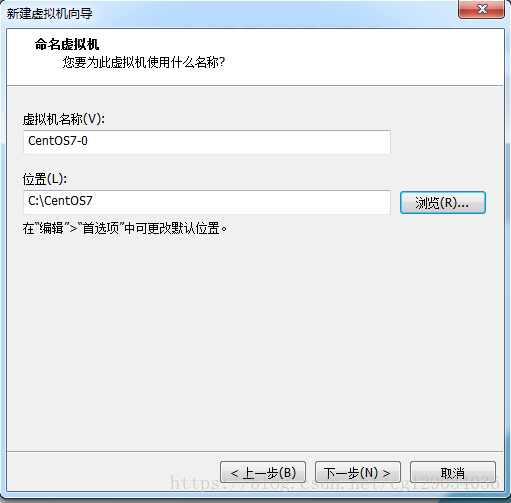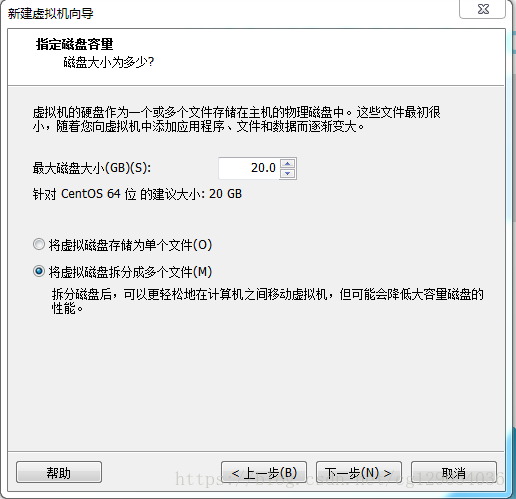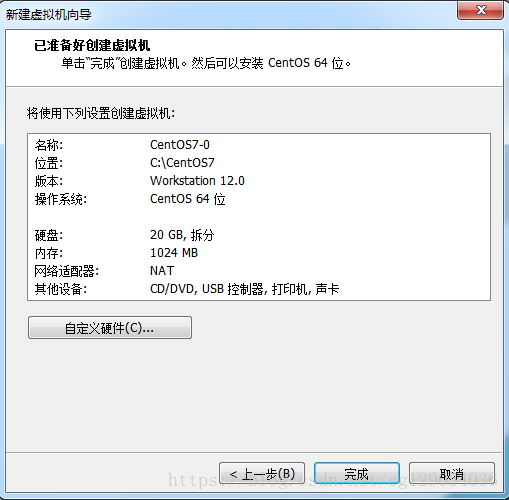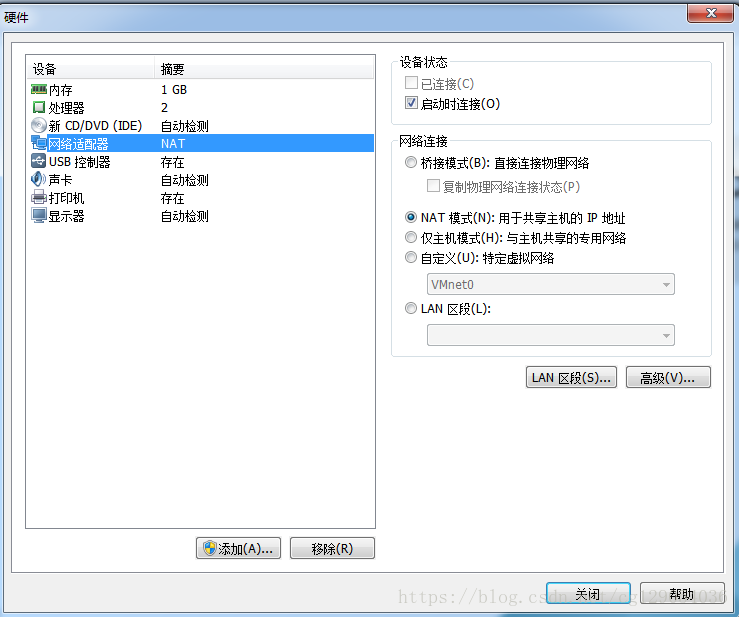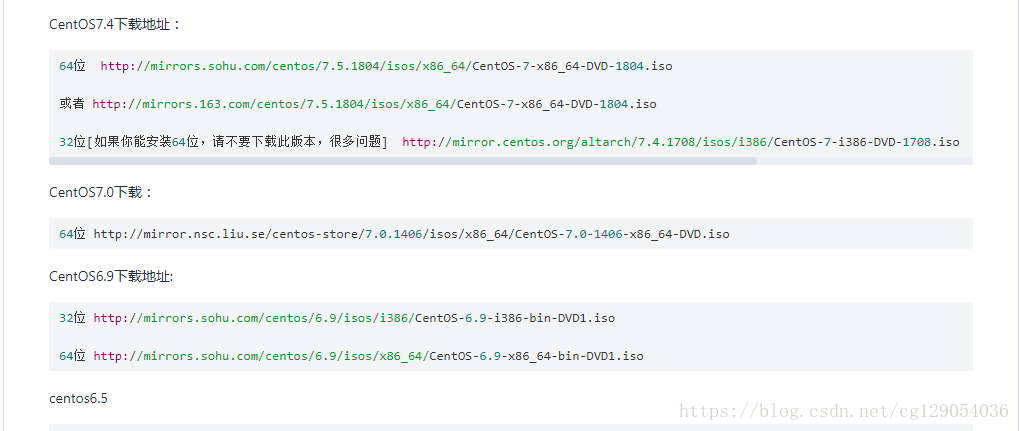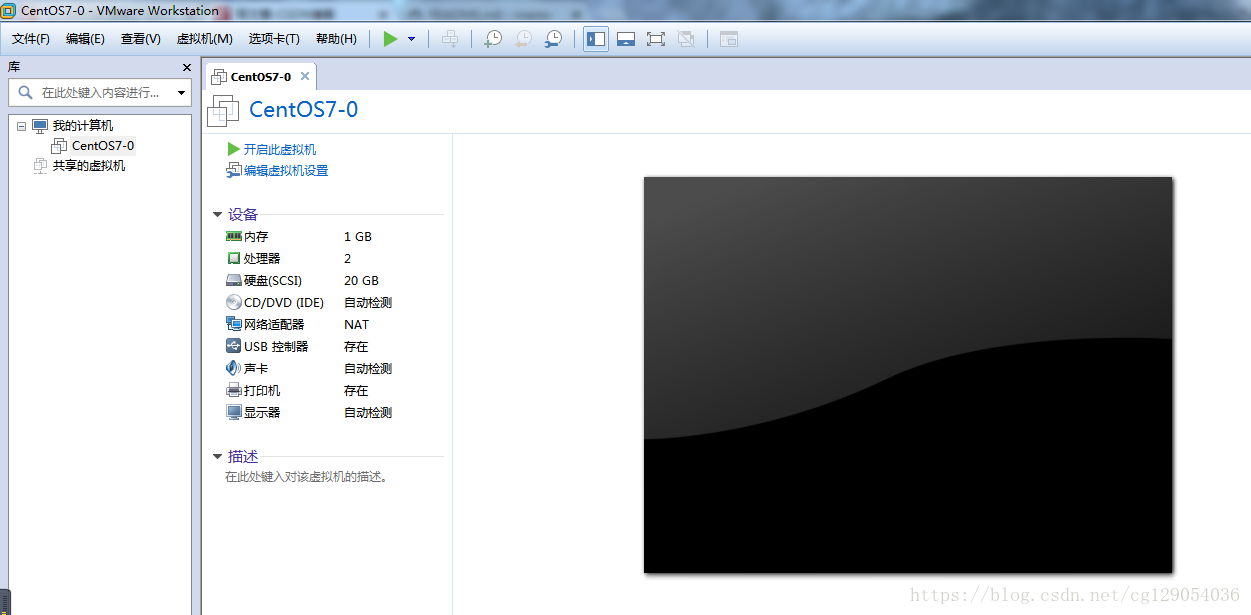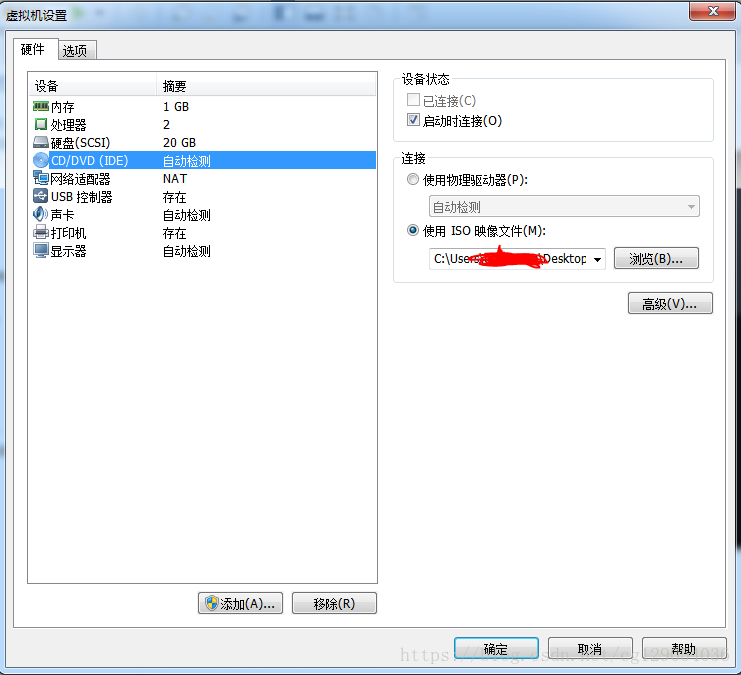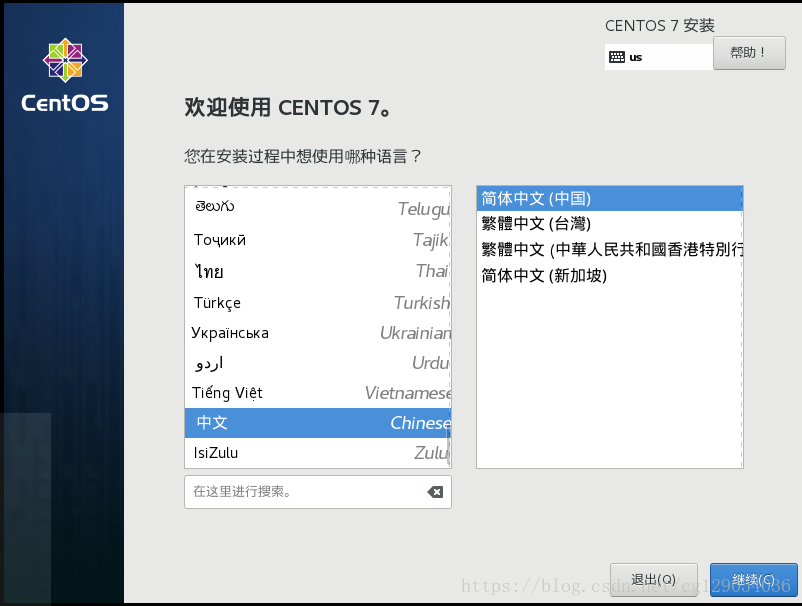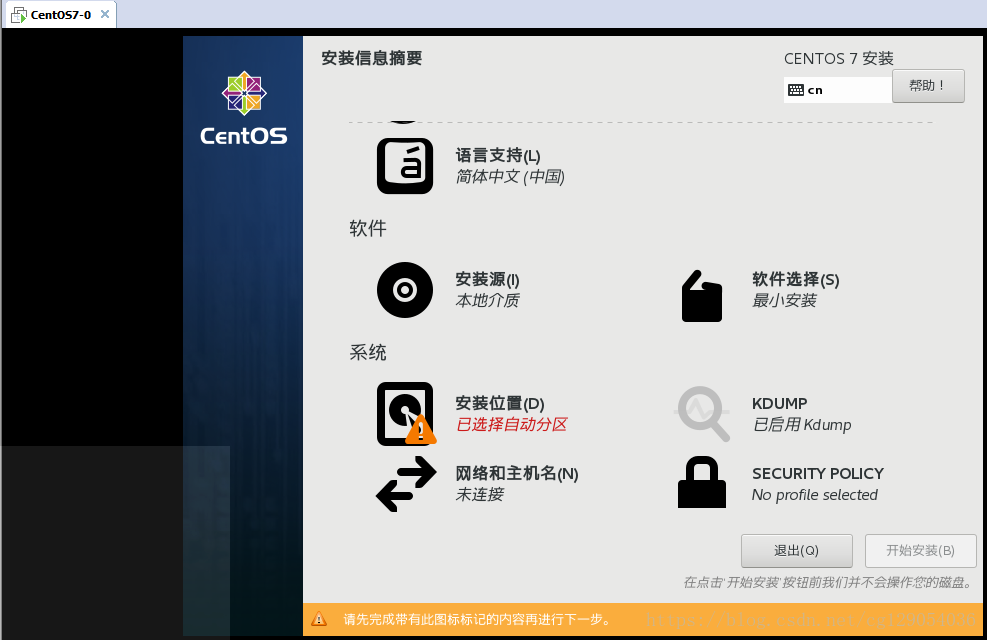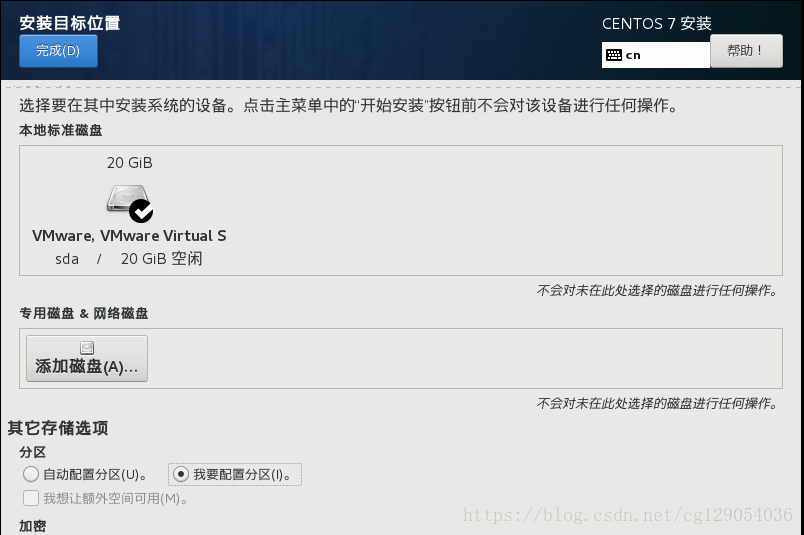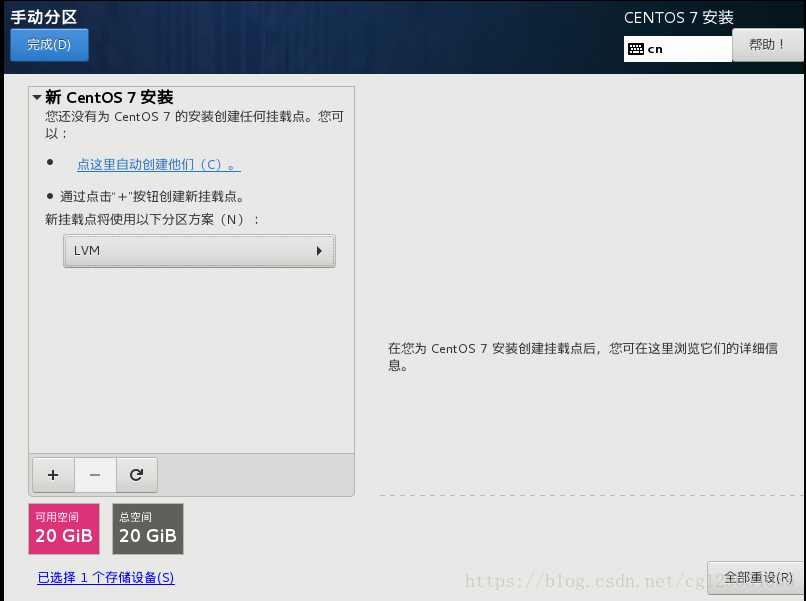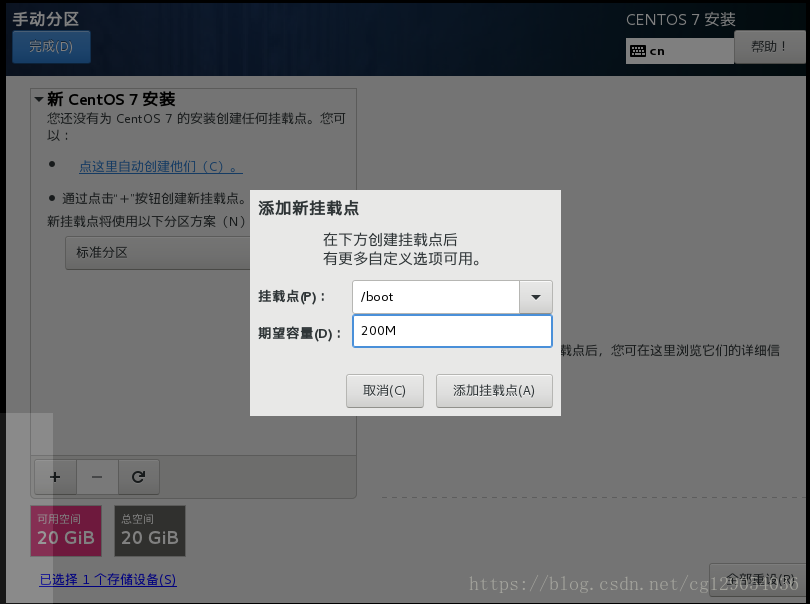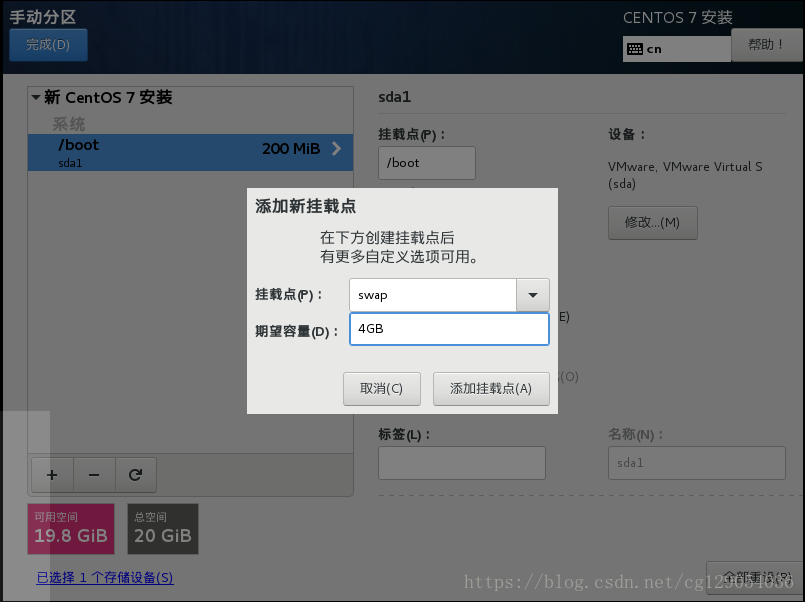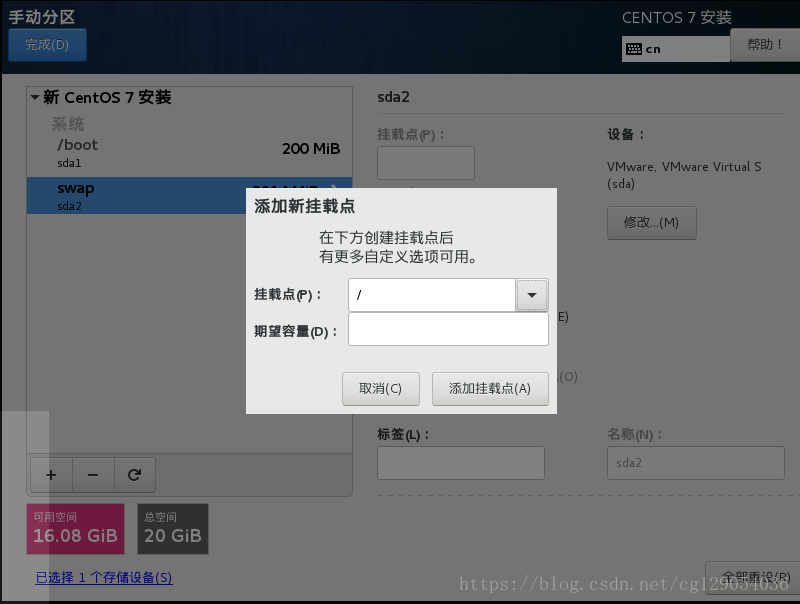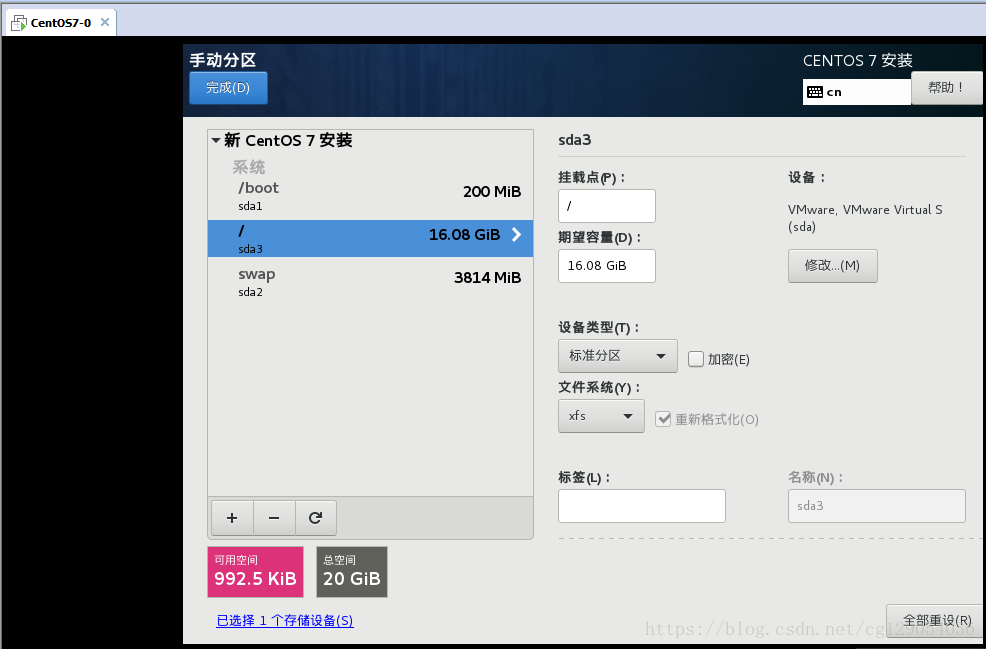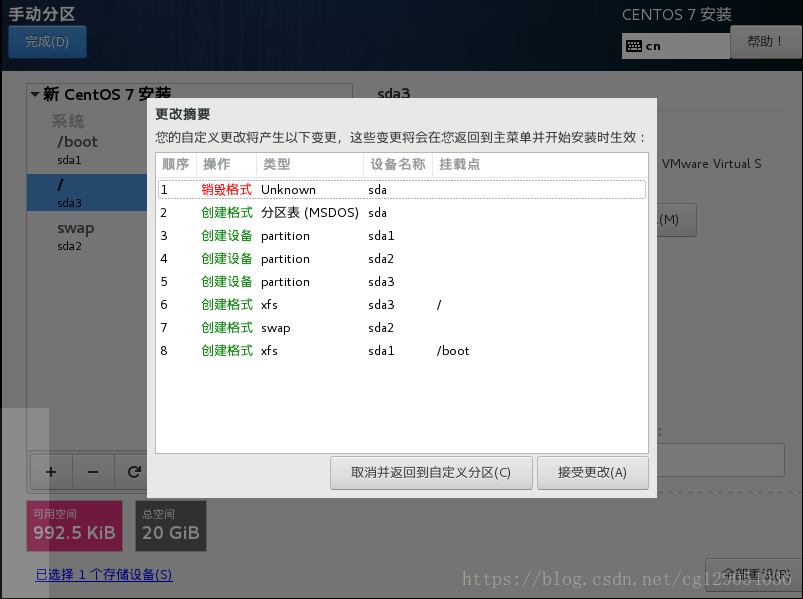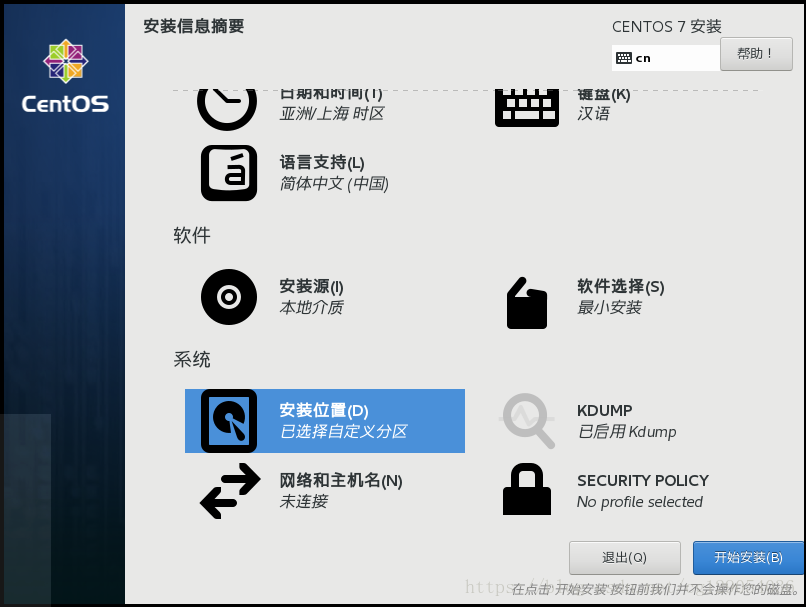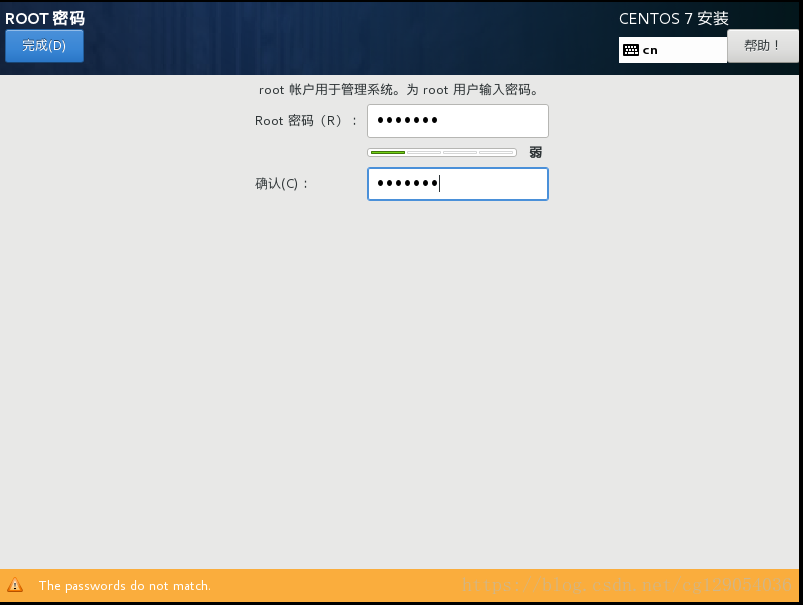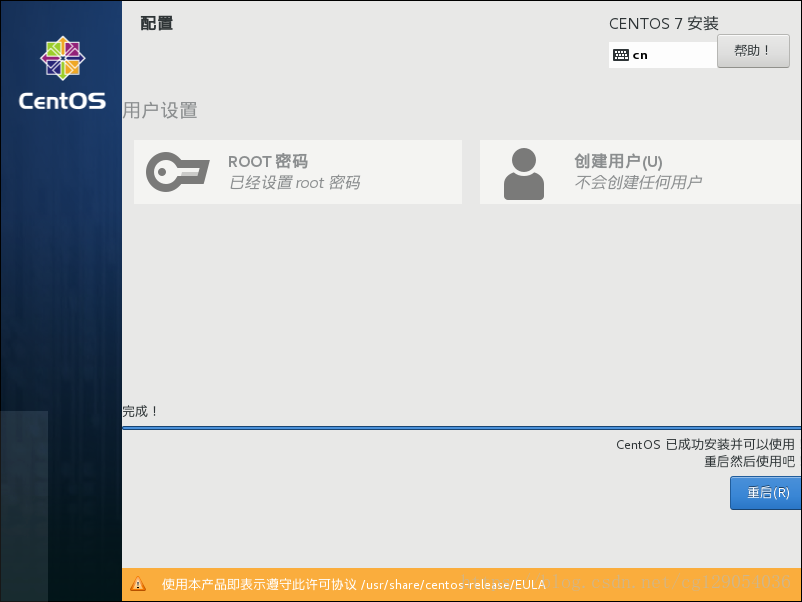最近在学习Linux,今天记录下如何安装CentOS7操作系统。
1. 下载虚拟机软件
虚拟机选择的是VMware Workstation软件,可以访问这个链接下载:https://coding.net/u/aminglinux/p/resource/git/blob/master/README.md
2. 安装虚拟机
按照提示,一路点击下一步即可。
3. 新建一个虚拟机
运行VMware后,可以看到主页如图所示:
点击“创建新的虚拟机”,弹出“新建虚拟机向导”界面,从中选择“典型”配置项,然后点击下一步按钮。如下图
提示如何安装客户机操作系统,选择“稍后安装操作系统”,点击下一步按钮。如下图:
操作系统选择Linux,版本选择CentOS 64位。点击下一步按钮,如下图:
为虚拟机命名,选择安装分区,点击下一步按钮。如下图:
选择磁盘容量,默认值即可。点击下一步按钮。如下图:
点击自定义硬件,配置硬件指标。内存选择1GB,处理器数量选择1,每个处理器核心数量选择2个,网络适配器选择NAT模式,其余采用默认值。
点击关闭按钮,完成了虚拟机的创建,后面开始安装Linux操作系统。
4. 下载CentOS镜像文件
下载最新版CentOS7.4,下载地址为:https://coding.net/u/aminglinux/p/resource/git/blob/master/README.md
5. 设置虚拟光驱
打开VMware,如下图:
点击编辑虚拟机设置,选择CD/DVD(IDE),右侧选择使用ISO镜像文件,再点击浏览按钮,找到下载好的镜像文件。如下图:
点击确定按钮,点击开启此虚拟机。
5. 安装CentOS
选择Install CentOS Linux7,等待几秒后出现一个图形界面,选择中文和简体中文。如下图:
点击继续,点击安装位置,如下图:
点击我要配置分区,如下图:
点击左上角完成按钮。
点击LVM下拉此单,选择标准分区,点击左下角+按钮,设置挂载点如图所示:
继续点击+按钮,再增加swap分区,大小为4GB,如下图:
继续点击+按钮,选择/,容量留空,如图;
完成分区,如图所示:
点击完成,点击接受更改,如下图:
点击开始安装,如下图:
设置ROOT用户密码,如下图:
点击完成按钮。完成安装,现在重启进入CentOS7操作系统。
Linux安装告一段落。