不常编辑对文档有格式要求的朋友来说,偶尔需要编辑指定格式页眉页码的word文档时,会一时不记得如何使用,在网上搜索半天,异常烦躁。
特整理一下,记录下来,备不时只需。
以下操作环境为word2016。
场景1:前两页为封面和目录,从第三页起加入页眉
a: 将光标放在第3页的首部,点击【布局】--->【分隔符】--->【分节符】--->【下一节】;
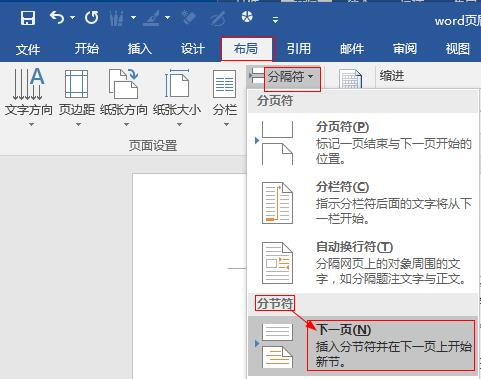
b: 在页眉处双击鼠标,进入页眉编辑状态,点击【链接到前一条页眉】按钮,断开与前一节的联系;
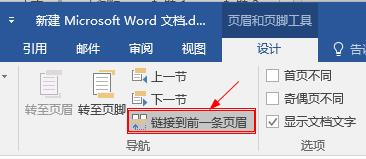
c: 下面就可以输入页眉内容,调整页眉的文字样式了。这样分节符后面的页眉就是一致的了。
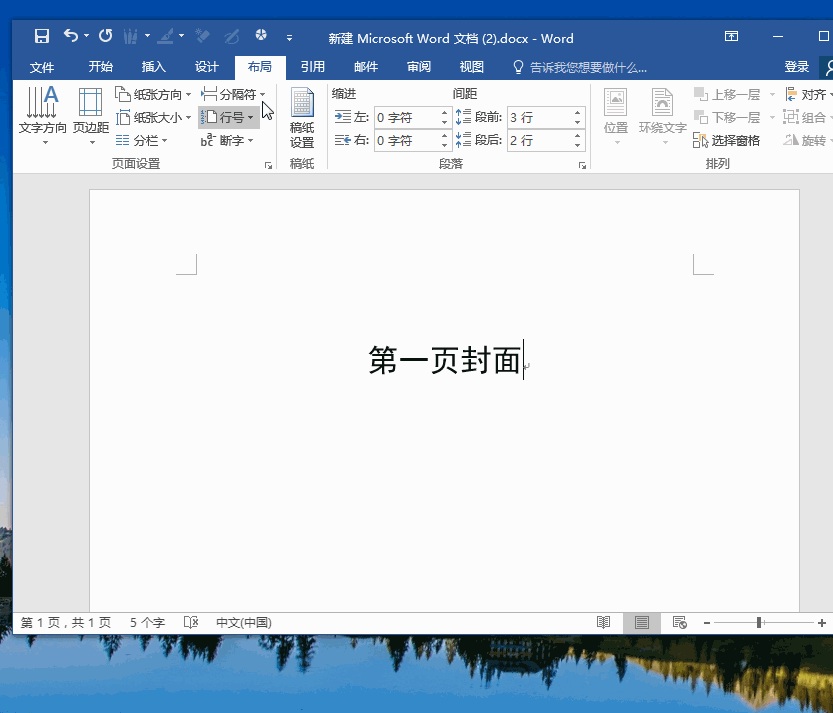
场景2:在页眉上加入特定的页码格式,如想达到下图的效果:
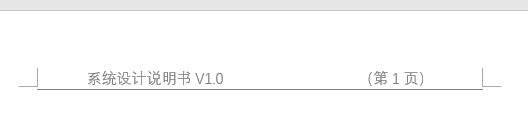
a: 直接在页眉处输入上图中的文字,不要输入页码数字,然后将光标置于【第页】之间,如图:

b: 点击【设计】--->【页码】--->【当前位置】--->【普通数字】;
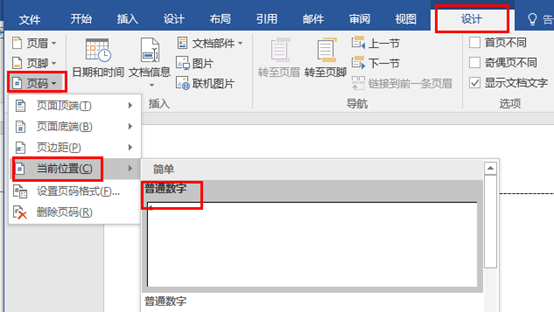
c: 上述完成后即可,但也有可能会是如下效果,在显示页码数字的地方没有正常显示,显示的是 {PAGE \* MERGEFORMAT},这种情况是因为在word设置为显示域代码,做一下调整即可。

d: 调整页码显示为正常值,即将 {PAGE \* MERGEFORMAT}调整为显示数值。
点击【文件】--->【选项】,打开【word选项】对话框。
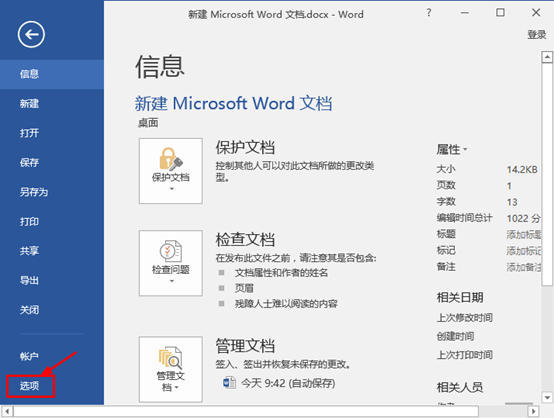
在【word选项】对话框中,点击左侧窗格中的【高级】功能选项,下拉滚动条找到【显示文档内容】下面的【显示域代码而非域值】,将该项前面的勾选去掉,点击【确定】即可。
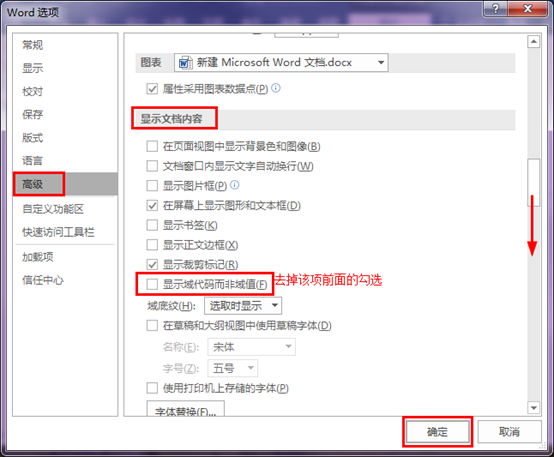
返回Word文档,一切已然正常,OK!