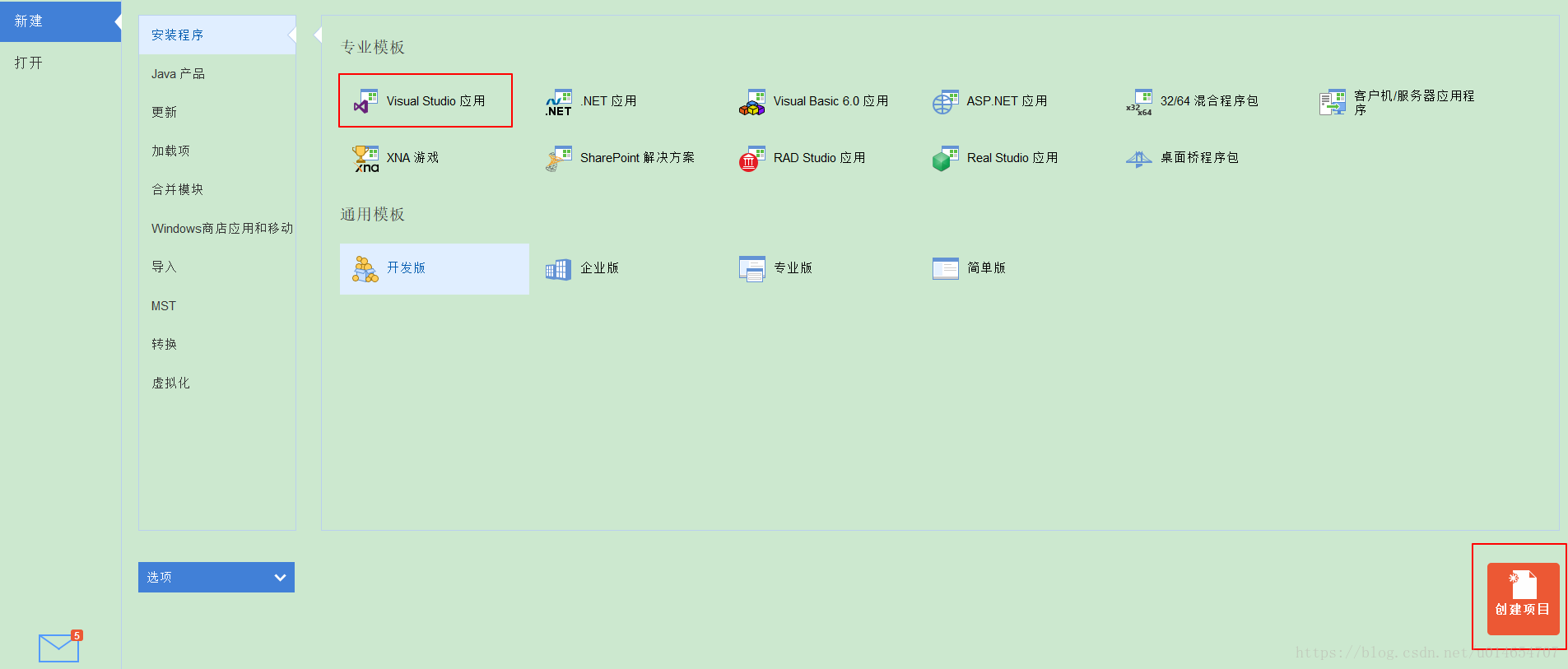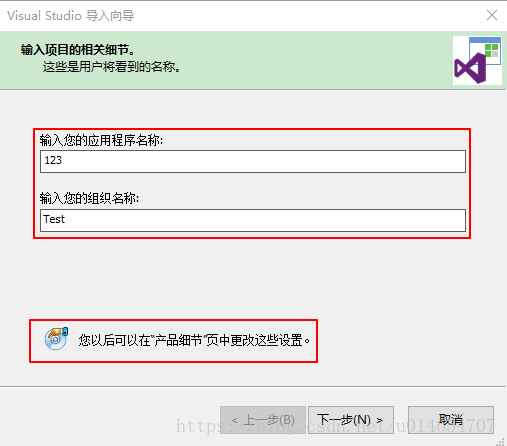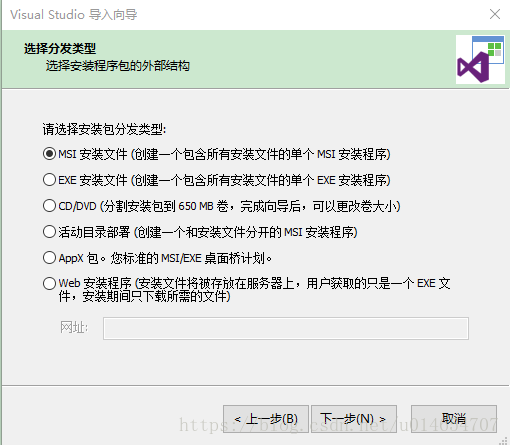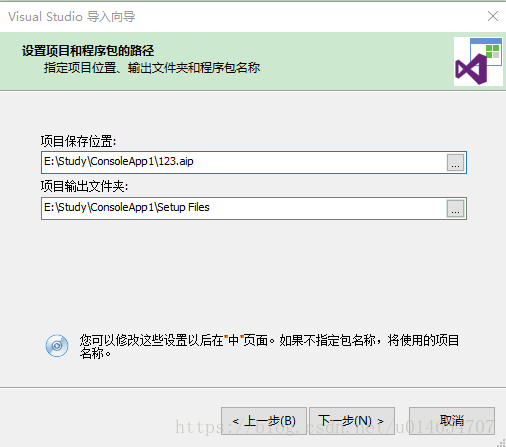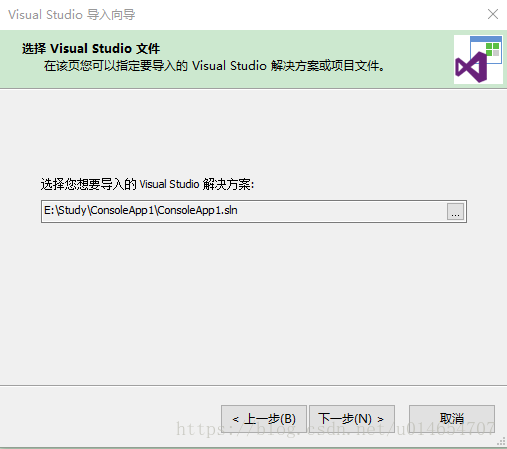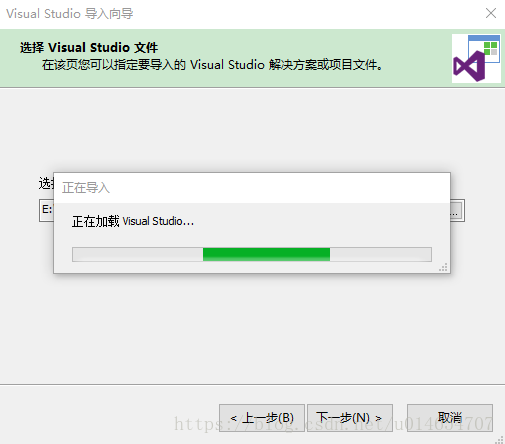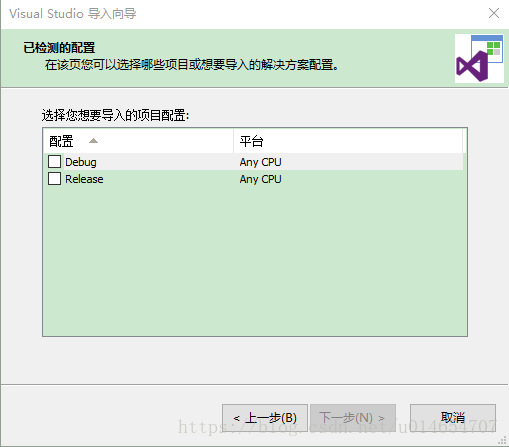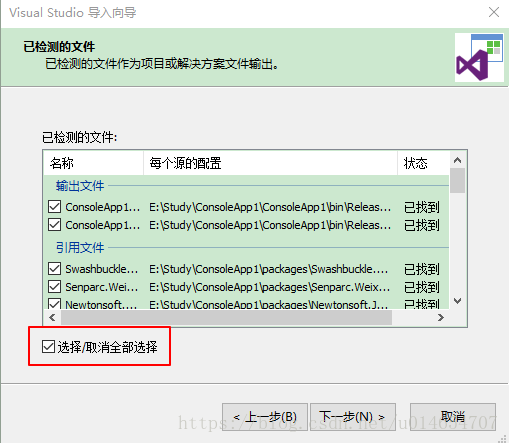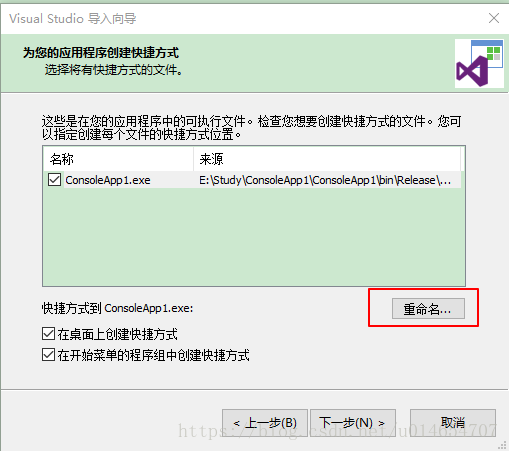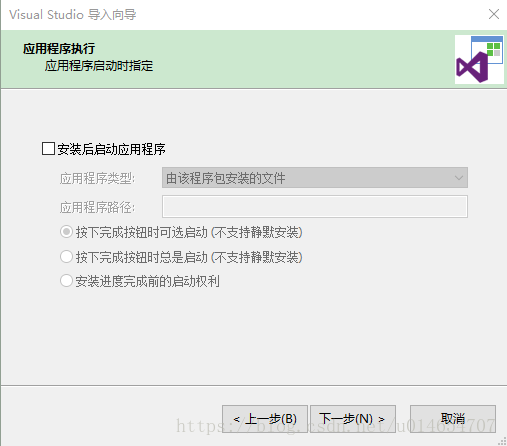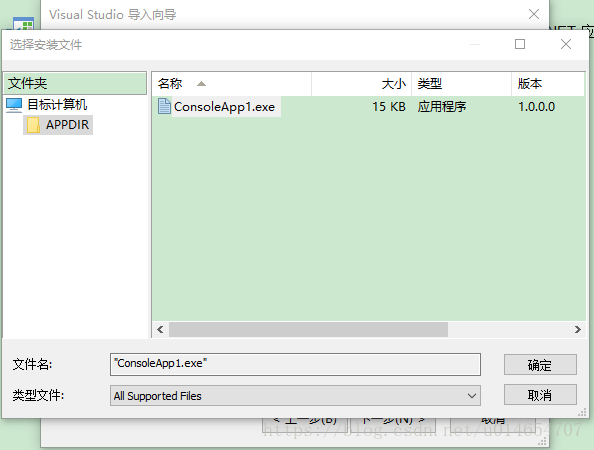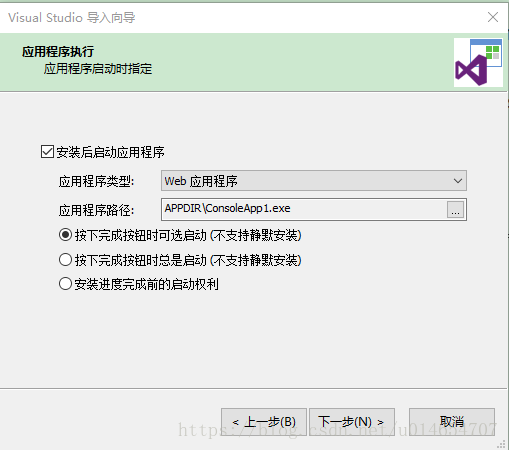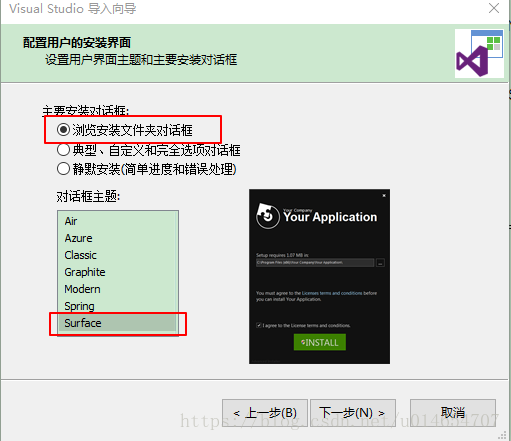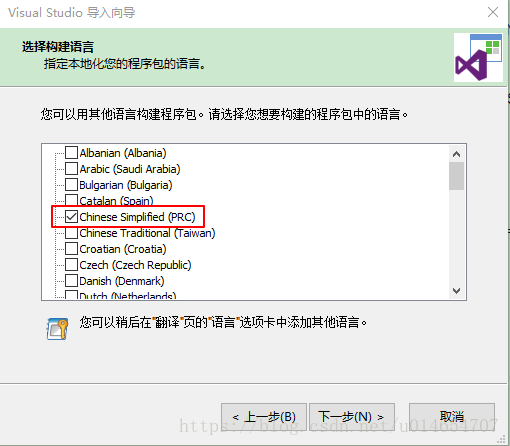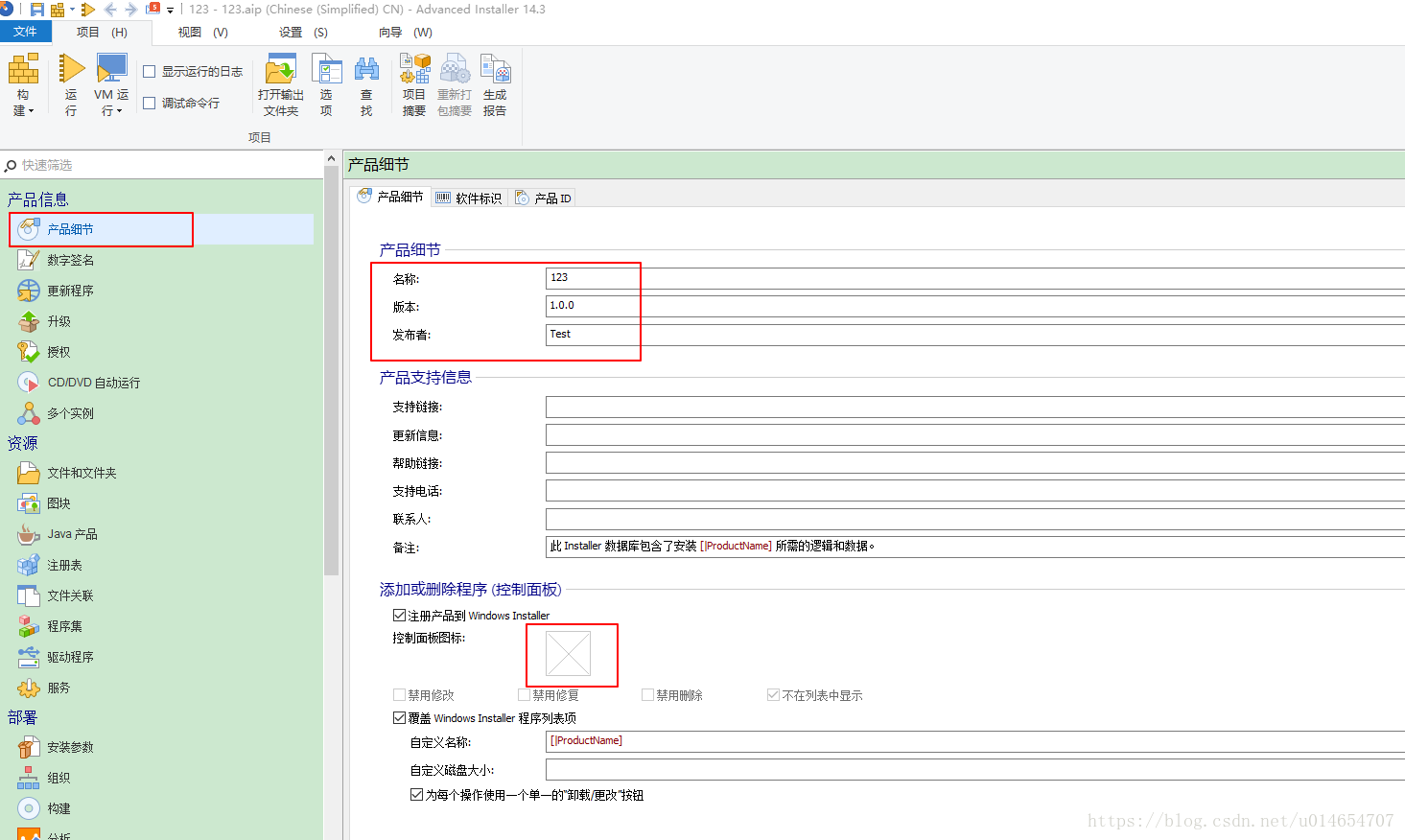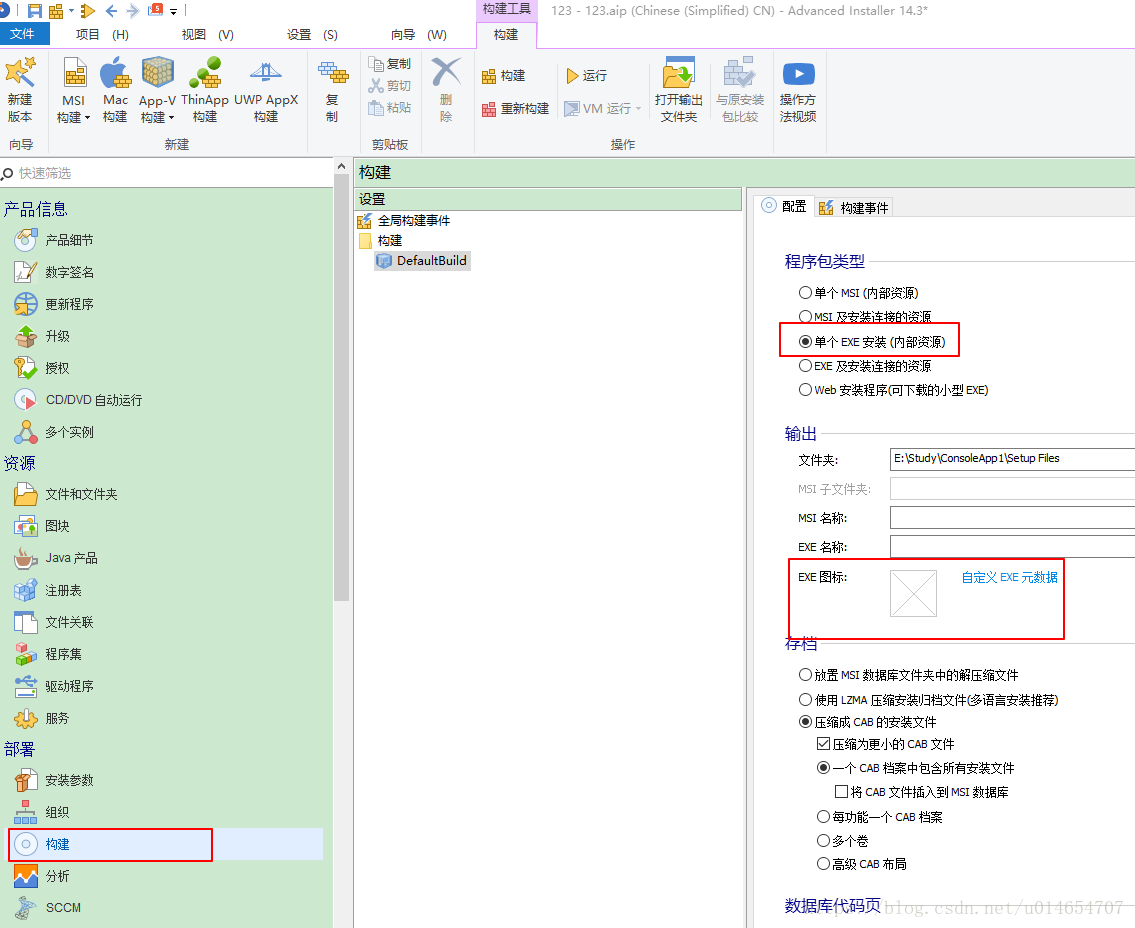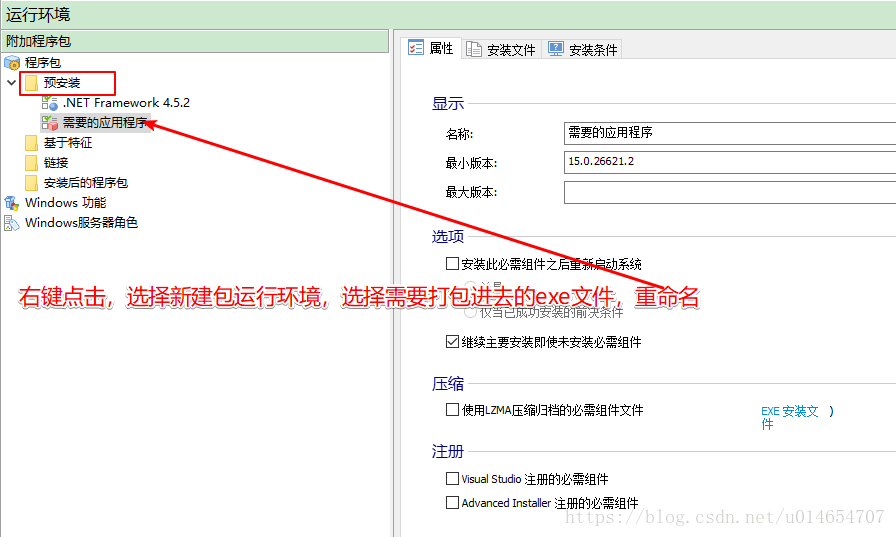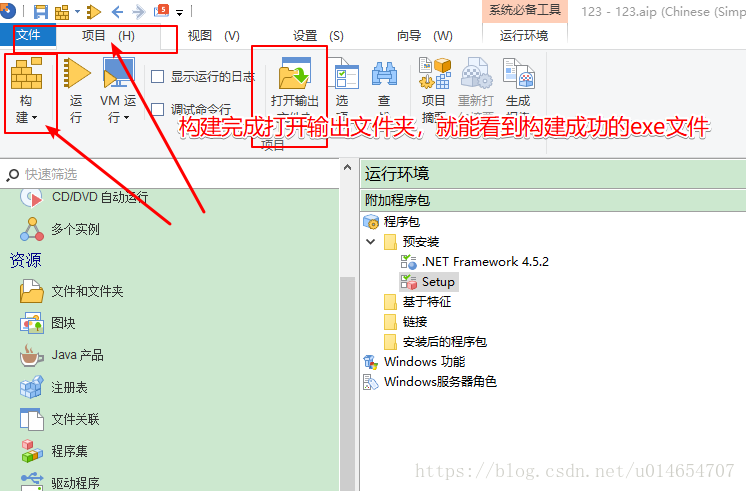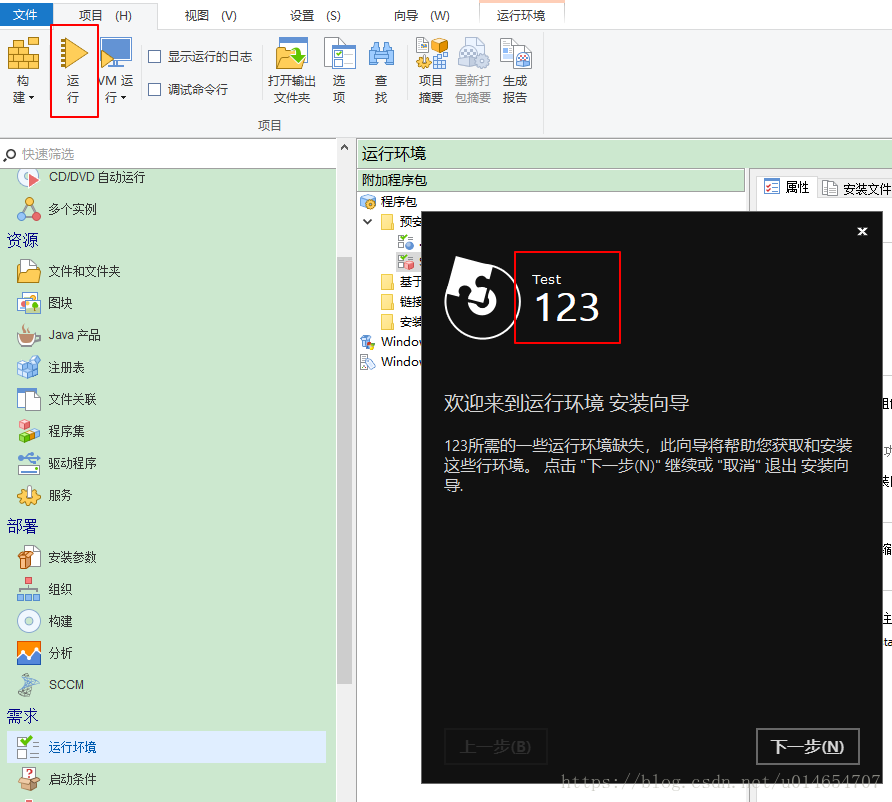Advanced Installer :Free for 30 days. All features.
下载地址:https://www.advancedinstaller.com/download.html
30天内免费
汉化版:http://www.jb51.net/softs/595612.html
选择Visual Studio应用,点击创建项目
可以输入应用名称和所在组织的名称,在安装制作的exe,安装界面会显示所在组织名称
保存后缀aip的文件会以输入的应用名默认保存,例如我设定的输入应用名称是123,保存的文件是123.aip,当然自己可以修改文件保存位置和名字。
这一步可以随便选,在构建的时候修改。
我保存在了ConsoleApp1项目所在的目录,下一步保存需要导入的解决方案
点击下一步会自动加载
加载完成后跳转下面的页面,选择需要导入的项目,一般选Release,前提是已经配置Release并编译
点击之后会自动检测安装包需要的dll文件,全部勾选
可以重命名快捷方式,我这里没有选择重命名
下一步,可选安装后启动应用程序,我这里选择了按下完成按钮时可选启动
可选多种主题
可选构建语言,当然首选中文简体,可多选
不停下一步,最后点击完成,会打开构建页面,在产品细节中,可修改名称、版本、发布者(对应一开始填写的所在组织名称),可以添加控制面板图标
点击构建,如果想要打包所有文件进一个exe文件,选择单个EXE安装,可以自定义EXE图标,修改输出的exe名称,不填写默认是应用名称。
将Framework打包进exe文件,选择运行环境,勾选对应的.NET Framework的版本。点击是会自动下载,点击否,不会将.NET Framework打包进exe,而是选择的在线地址,点击构建后的exe,检查当前环境,如果没有该环境,会选择在线地址下载之后安装,这样的话,并不能满足不联网环境安装条件。右键点击程序包,可以选择新建包的运行环境,安装该程序需要的驱动文件,默认设置就行。
点击左上角的项目,选择构建,自动打包EXE
也可以点击运行,查看安装效果
简单明了的Advanced Installer,快用起来。