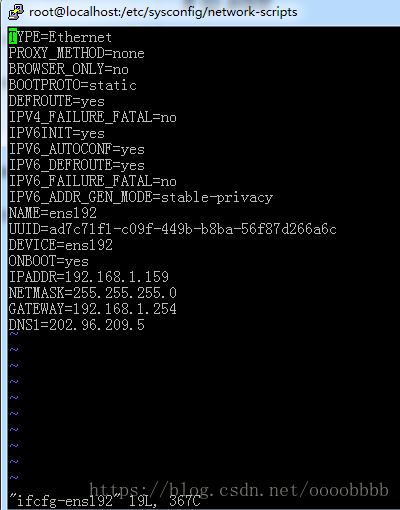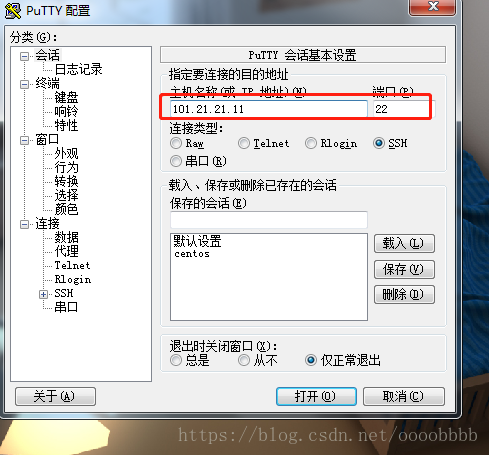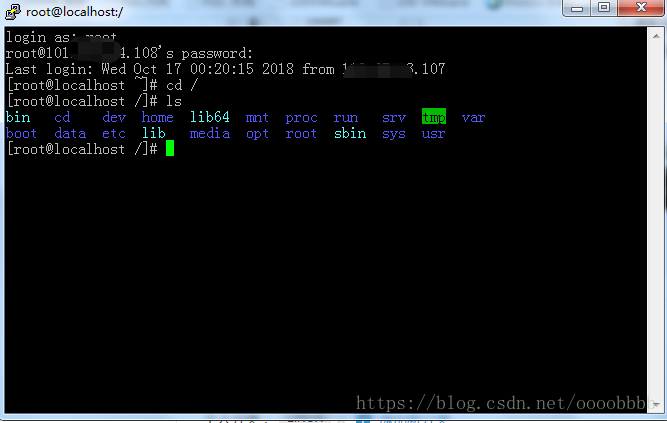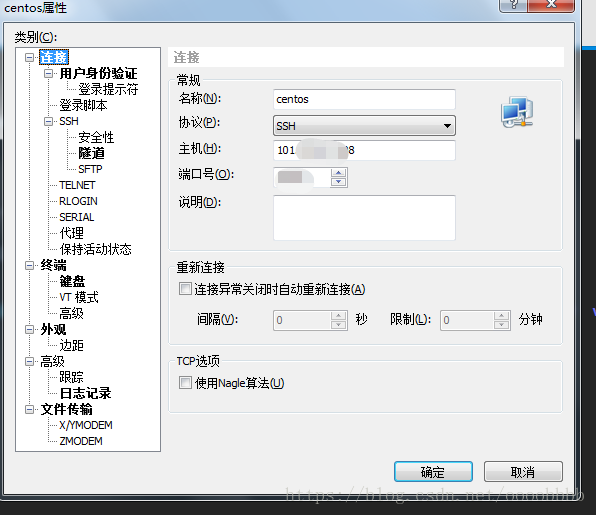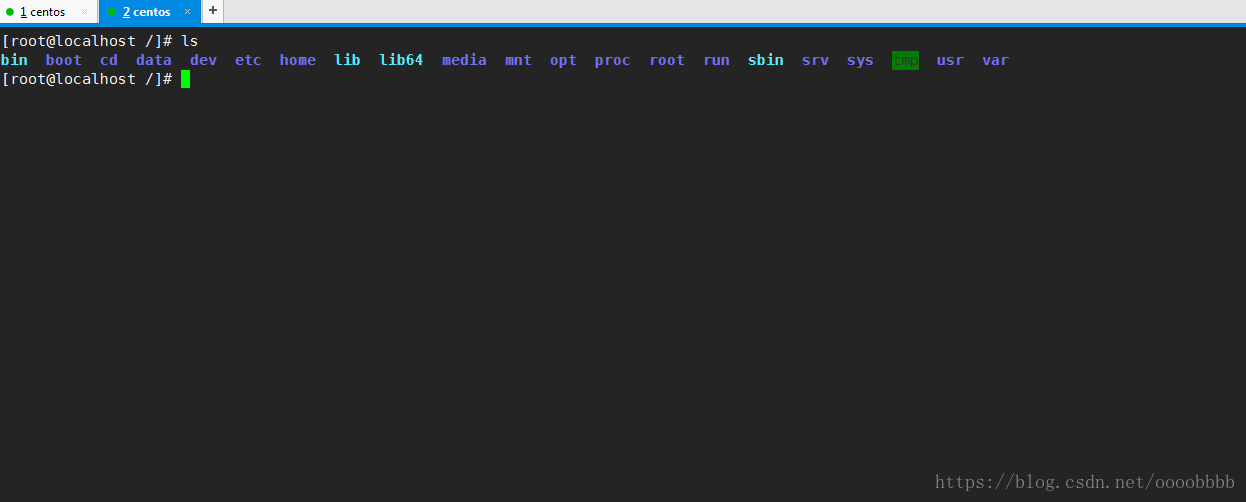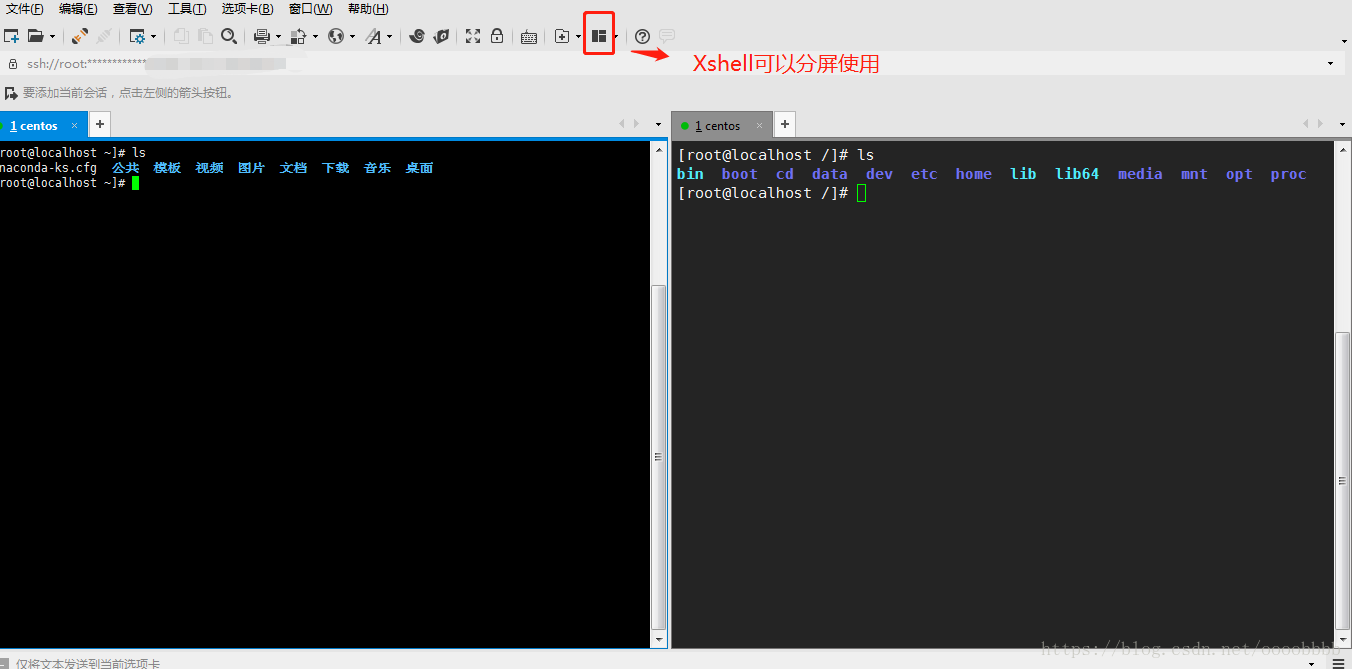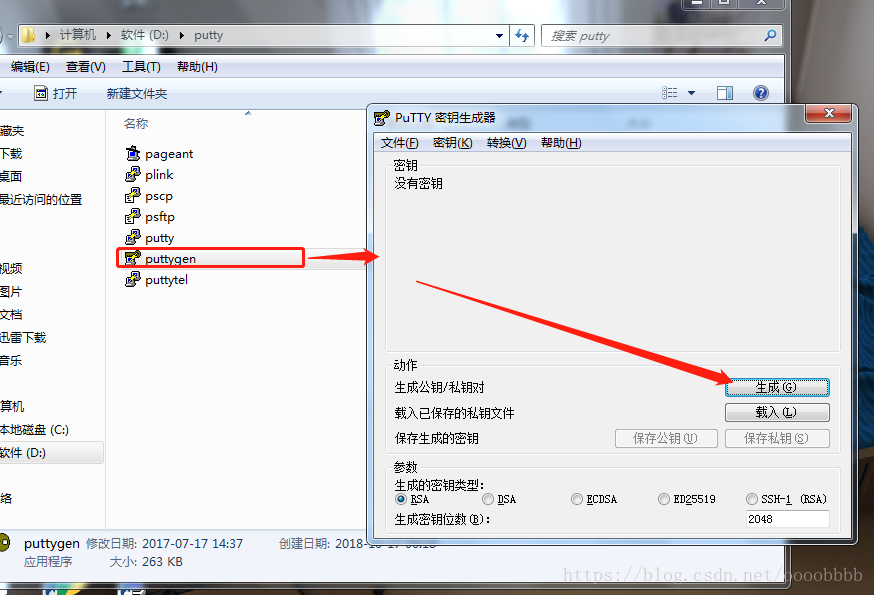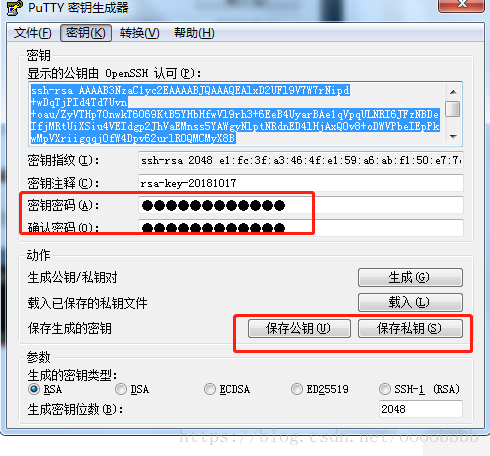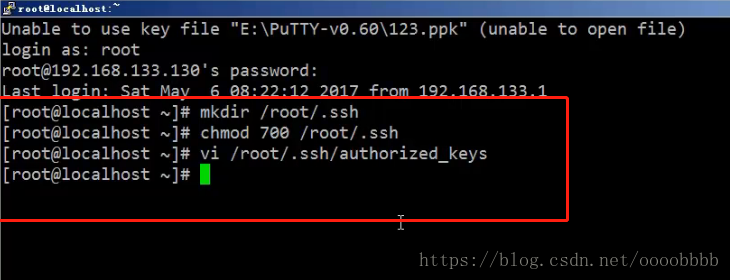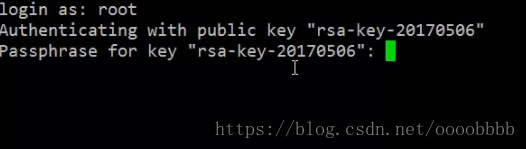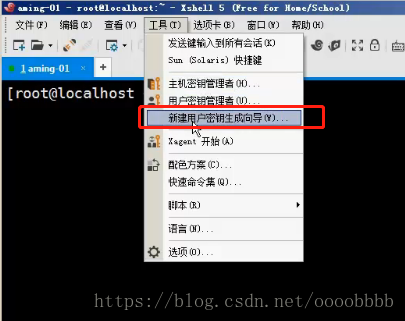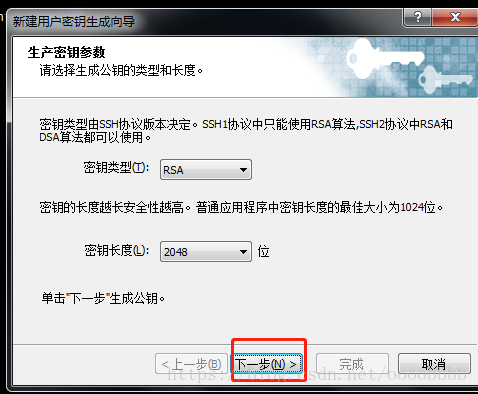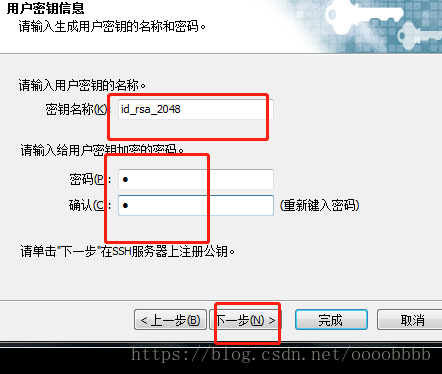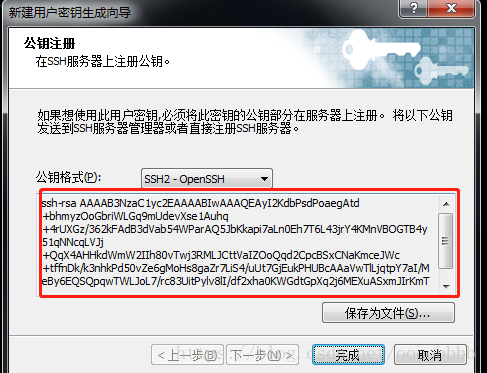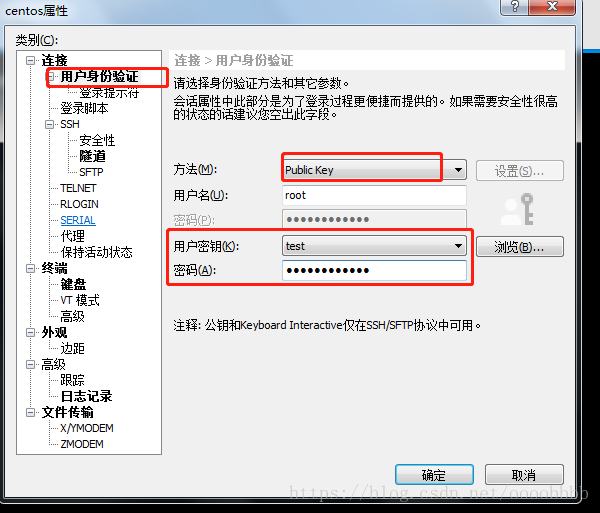- 1.1 学习之初
- 1.2 约定
- 1.3 认识Linux
- 1.4 安装虚拟机
- 1.5 安装centos7
- 1.6/1.7 配置IP
- 1.8 网络问题排查
- 1.9 使用PuTTY远程连接Linux
- 1.10 使用xshell连接Linux
- 1.11 PuTTY密钥认证
- 1.12 xshell密钥认证
- 1.13 单用户模式
- 1.14 救援模式
- 1.15 克隆虚拟机
- 1.16 Linux机器相互登录
1.6之前在另外一个博客链接,当前博客省略........
-
1.6/1.7 配置IP
# dhclient 命令
让CentOS 7自动获取一个IP地址
# ip addr
ip addr命令就是用来查看IP地址的
# ping -c 4 www.baidu.com
ping 百度四次
# vi /etc/sysconfig/network-scripts/ifcfg-ens33
vi 命令是编辑命令,后面要跟上一个空格,再后面是一个文件的路径,这个文件就是网卡的配置文件,要修改IP地址,就得编辑这个文件,橙黄色部分是网卡名称,每台电脑可能不一样,用 ip addr 命令可以看到网卡名称。
IPADDR=192.168.1.159
NETMASK=255.255.255.0
GATEWAY=192.168.1.254
DNS1=202.96.209.5
这里需要说明的是,ONBOOT设置为yes,表示网卡随系统一同启动。BOOTPROTO用来设置网卡的启
动类型,dhcp表示自动获取IP地址,static表示手动设置静态IP地址。IPADDR指定IP地址,NETMASK指定子网掩码,GATEWAY指定网关,完成以上的更改后,按一下Esc键,紧接着输入
“:wq”并回车,退出刚才的文档。然后重启网络服务,运行如下命令# systemctl restart network.service
# yum groupinstall –y "GNOME Desktop"
安装图形界面
# init 5
切换图形界面和命令行界面,init5 打开图形界面 init3关闭 图形界面,回到命令行
同时按Ctrl、Alt以及F2(或者F3-F6)这3个键切换到命令行模式,按Ctrl+Alt+F1组合键切回图
形界面
快捷键
Tab:实现自动补全功能。这个键比较重要,使用频率也很高。当你输入命令、文件或目录
的前几个字符时,它会自动帮你补全。比如,前面阿铭教大家编辑网卡的配置文件时文件路
径很长,这时结合Tab键就会很轻松。
Ctrl+D:退出当前终端。同样,你也可以输入命令exit实现该功能。
Ctrl+Z:暂停当前进程。这和Ctrl+C是有去区别的,暂停后,使用fg命令恢复该进程,该知
识点会在第10章中介绍到。
Ctrl+L:清屏,使光标移动到屏幕的第一行。 当命令和显示的结果占满整个屏幕时,我们每
运行一个命令,都会在最后一行显示,这样看起来不太方便,此时就可以使用这个快捷键,
让光标移动到屏幕第一行,也就是所谓的清屏。
Ctrl+A:可以让光标移动到命令的最前面。有时候一条命令很长,快敲完时发现前面某个
字母不对,此时可以直接用这个快捷键把光标定位到行首,然后再用左右方向键微调光标的
位置。
Ctrl+E:可以让光标移动到最后面,作用同上。
- 1.8 网络问题排查
由于使用的是主机,没有使用VMware虚拟机,笔记根据视频内容大概记下笔记
bridged networking(桥接模式)
在这样的模式下。VMWare虚拟出来的操作系统就像是局域网中的一台独立的主机,它能够訪问网内不论什么一台机器。network address translation(NAT模式)
使用NAT模式。就是让虚拟系统借助NAT(网络地址转换)功能,通过宿主机器所在的网络来訪问公网。
- 1.9 使用PuTTY远程连接Linux
-
1.10 使用xshell连接Linux
- 1.11 PuTTY密钥认证
生成的时候需要鼠标在生成界面滑动生成公钥密码,生成完成后复制生成的秘钥后续要在系统中添加,然后输入新的秘钥密码,保存公钥和私钥
进入系统创建文件并赋予权限在编辑
把刚刚生成的秘钥复制进去,进去后按字母 I 键 可以编辑,编辑完成后按ESC键,输入wq回车保存并退出
关闭防火墙
setenforce 0
再次登录,输入刚刚设置的秘钥密码
- 1.12 xshell密钥认证
框内文件复制下一步需要
还是编辑root/.ssh/auther_key文件把上面的秘钥另起一行复制进去
确定后连接成功
- 1.13 单用户模式
单用户相当于windows 下的安全模式,由于使用远程主机登录,无法操作,跳过
- 1.14 救援模式
1
- 1.15 克隆虚拟机
2
- 1.16 Linux机器相互登录