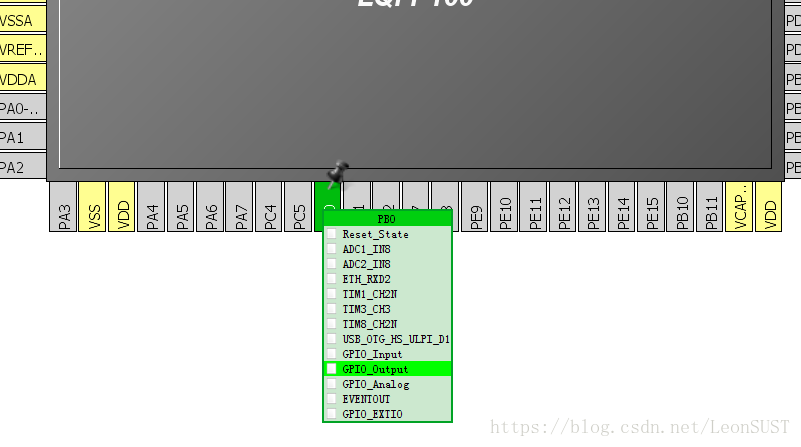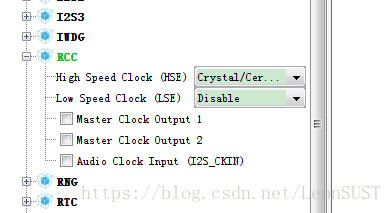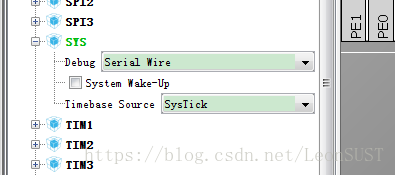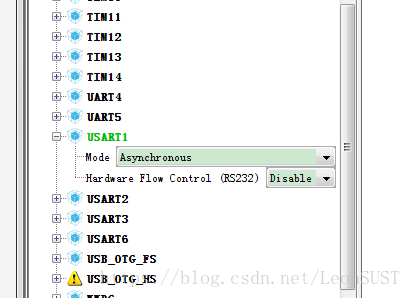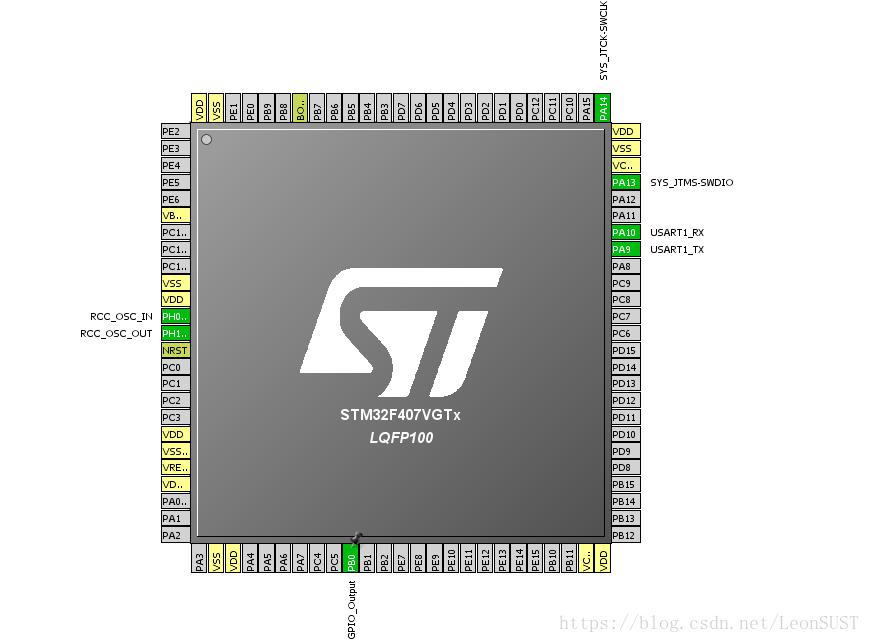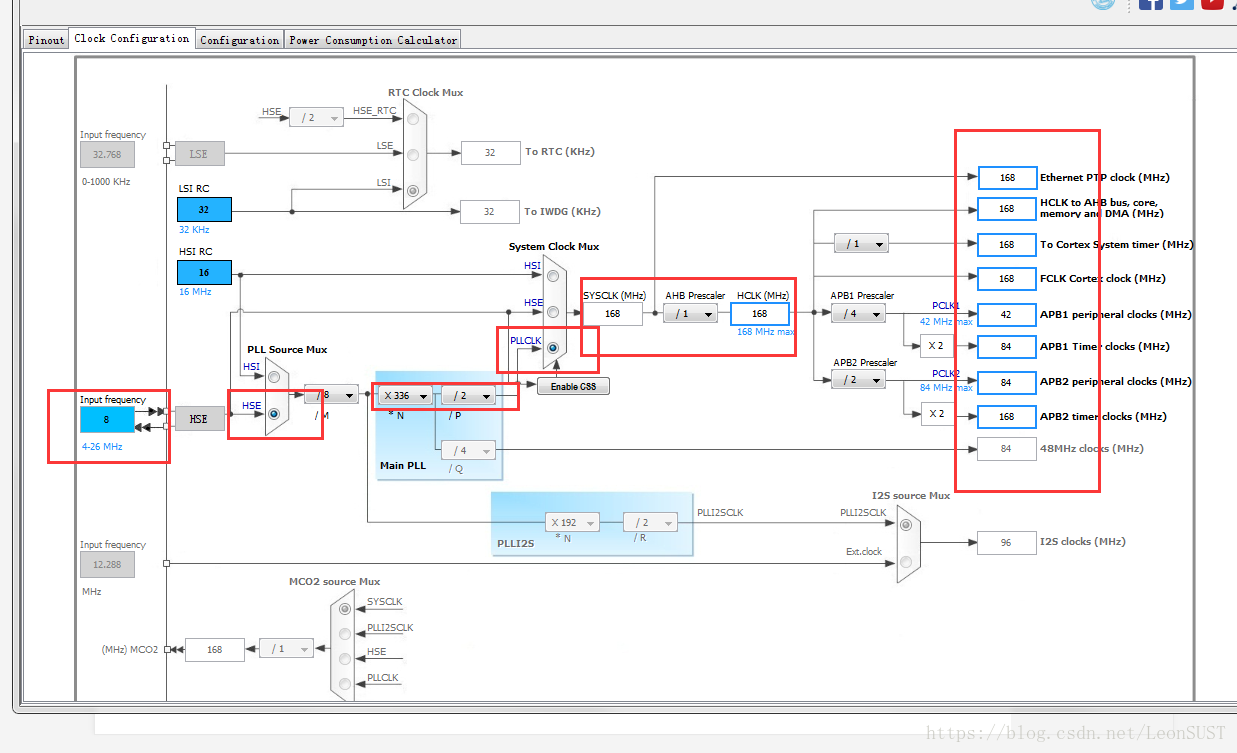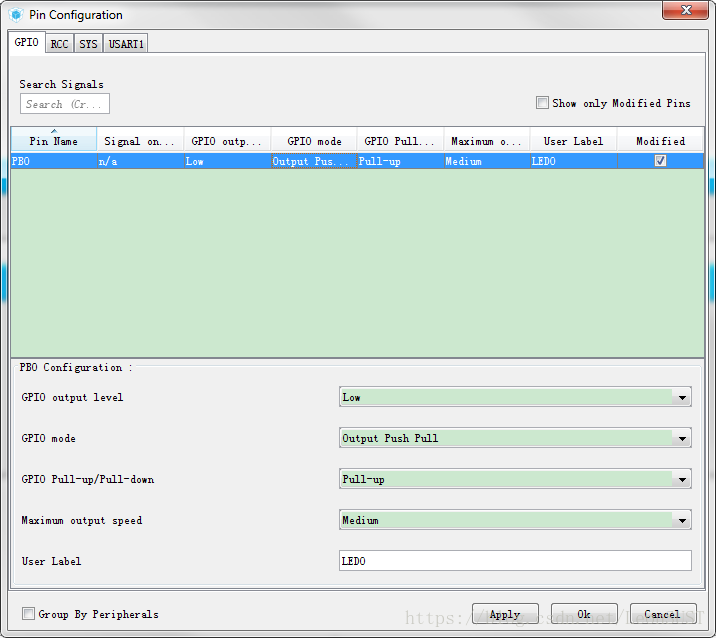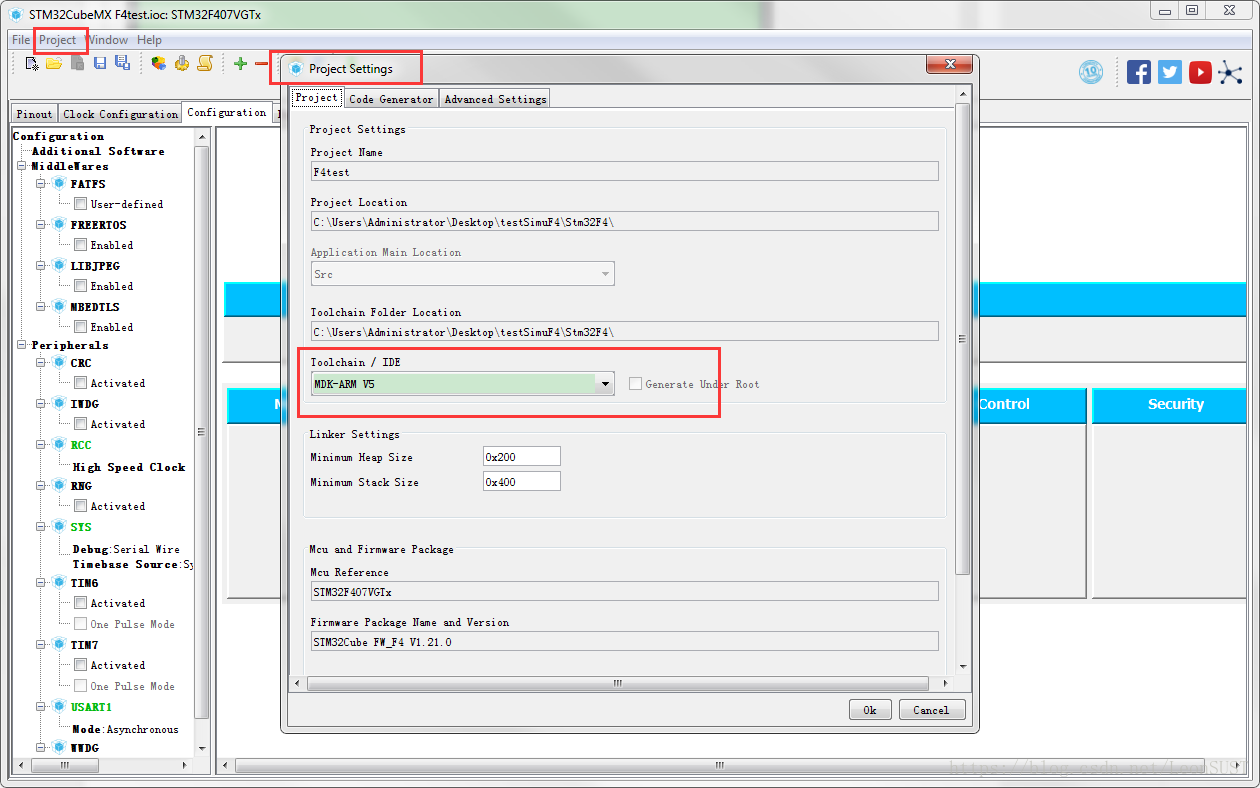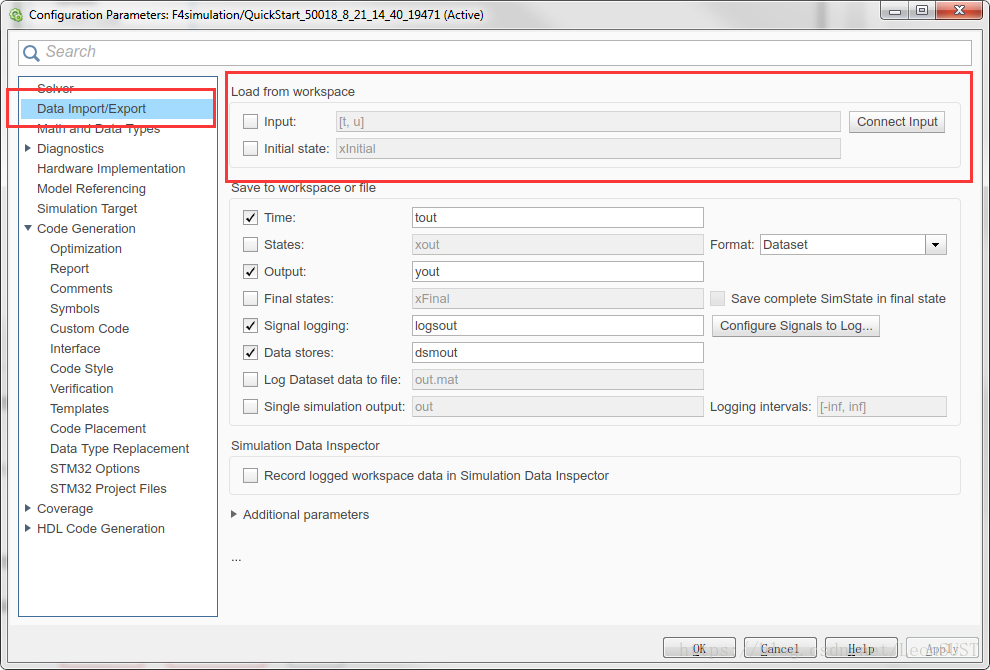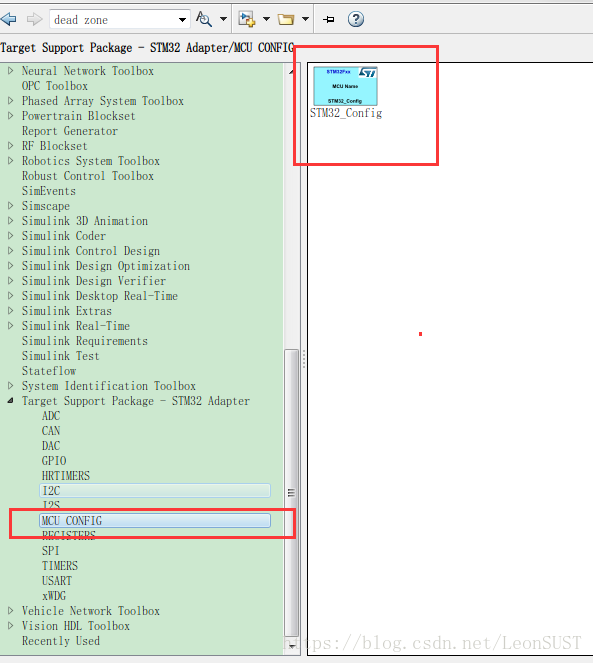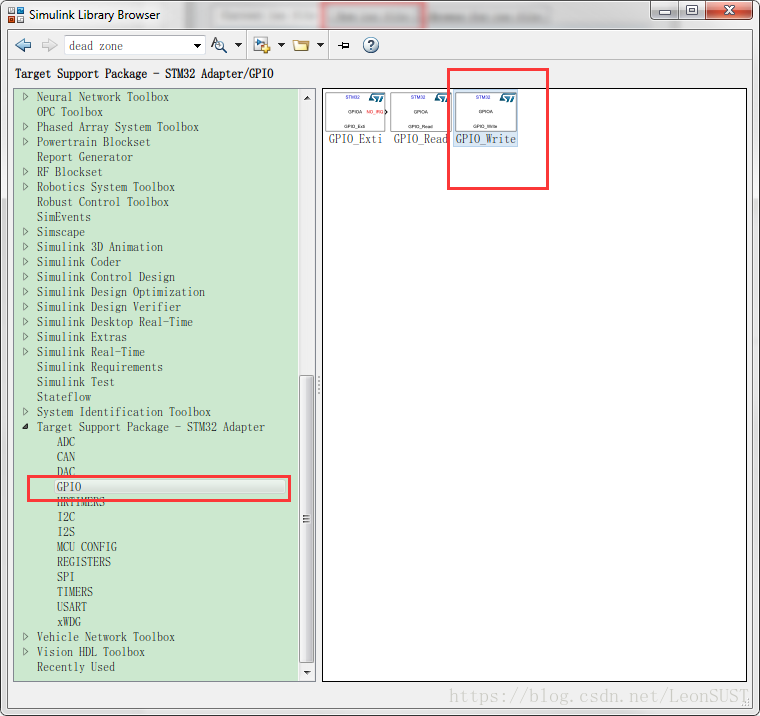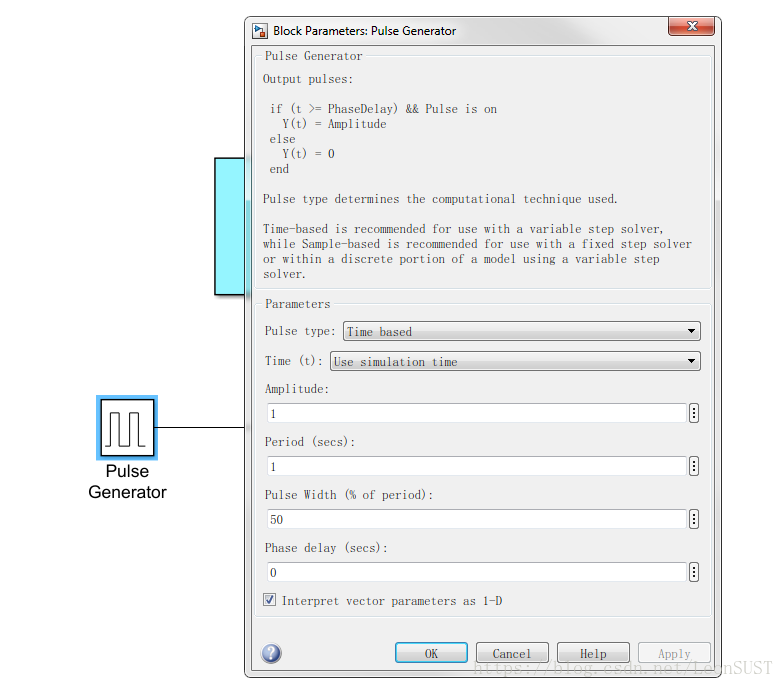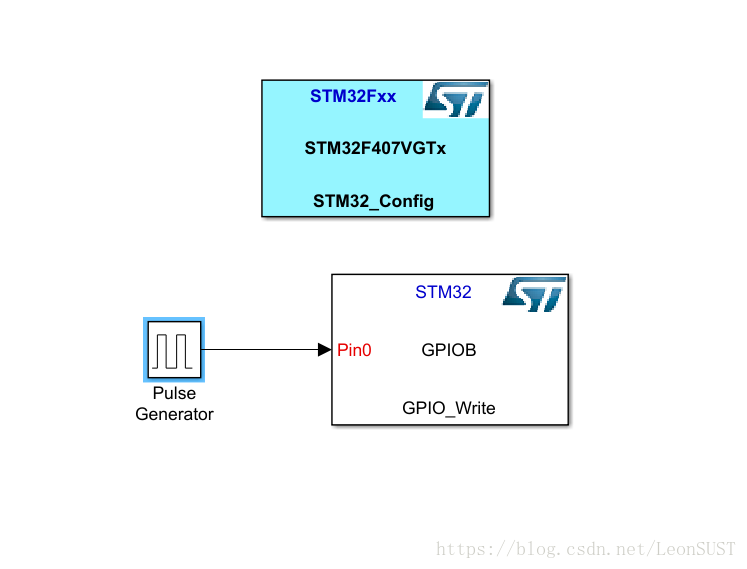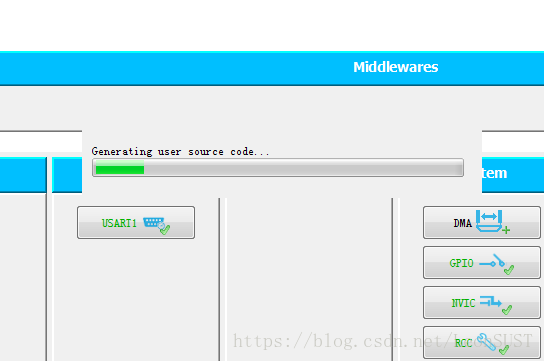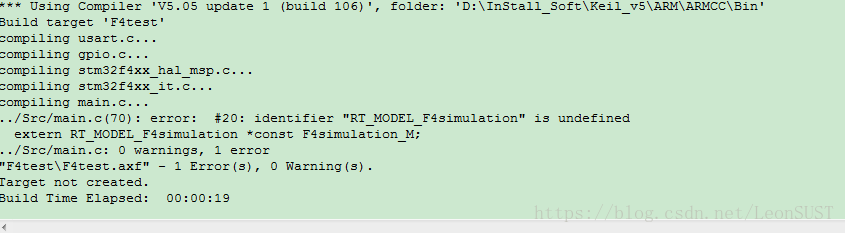本文的作者在自学过程中发现该类资料的缺少 以及前人叙述不够完善的情况下 进行了本文的创作 文章将一步一步的讲解如何使用simulink将F4的灯点亮 更多的功能我们一起探索 别的型号的 cpu 大家可以类比进行。
1.首先是将MATLAB安装ST官方的STM32-MAT/TARGET开发库 这个博主 不好取ID吗 已经说的很详细 不做重复讲解,请大家参考博文 https://blog.csdn.net/sky_in_my_mind/article/details/51194635 进行下载安装;
2.文章采用的是STM32F407VGT6最小系统 在 PB0 上接有一个LED灯(最小系统 硬件资源匮乏ing) 所以 我们打开stm32cubemx 进行项目创建
2.1 将PB0 设置为输出
2.2 我是使用的外部高速时钟HSE=8MHz 大家根据自己的板子将这里设置好
2.3 我是使用的JLINK下载调试程序的 大家根据的自己的仿真器设置sys
2.4 这一步是我用到了串口 (这是习惯动作,此处大家可以不设置 因为我们只是点亮灯,和这个没有关系)
2.5 引脚分布查看(usart可以先不管)
2.6 时钟配置 我是根据我8MHz的晶振配置的时钟 大家参考
2.7 GPIO配置
配置结果见下图
2.8 设置项目生成属性 我一般用的是keil5 大家根据自己情况设置 然后保存项目在自己设置的文件夹下(切记先不要生成keil项目文件 一会儿我们才要生成它)
3 下面进行simulink部分的设置
首先新建一个simulink model文件 (我的是2018a的 大家根据自己MATLAB版本新建就好
切记 该文件保存在之前ioc文件的同一个文件夹下面 !!! 该文件保存在之前ioc文件的同一个文件夹下面 !!! 该文件保存在之前ioc文件的同一个文件夹下面 !!!
3.1首先进行前期配置工作 此处要细心一步一步来
打开设置 按照图片顺序操作
然后ok保存 每一步都很关键 不要遗漏
3.2打开simulink 选择 stm32 adapter
选择config模块 见下图
将其拖到我们新建的model文件中 然后双击 配置我们之前stm32cubemx生成的ioc项目文件 配置过程见下图
然后ok就好了
3.3 添加GPIO
将此引脚write模块拖到model中 因为是输出引脚 这里是写操作
双击配置该模块 就是我们之前在stm32cubemx中设置的引脚 (当然 大家会发现 没有在之前配置的引脚是灰色的不能选择的)
3.4 最后添加一个脉冲源 配置如下
最后的图很简单 如下图
下面就可以生成代码了
4 生成代码
4.1 点击code-->C/C++ code--> build model
然后 出现了 report
下面 我们就可以回到stm32cubemx中进行程序的生成了
4.2 在stm32cubemx中 点击 生成keil项目文件
然后 直接打开 project
首次编译 大家可能会遇到一个错误
我们找到位置 将其注释掉 我们并没有用到它
然后就没有问题了
接着便可以下载程序到我们的板子看灯的闪烁 效果见下图
然后整个工作就完成了 赶紧看看你的灯亮了没 亮了记得评论里回复哦!