Softwarebeschreibung
Das Lingxi-Dateiverwaltungssystem (lfs) ist ein auf SpringBoot3 basierendes Dateiverwaltungssystem. Konvertieren Sie es in das entsprechende Videoformat (mp4, m3u8). Nachdem das Dokument hochgeladen wurde, wird es in eine PDF-Datei konvertiert. Es unterstützt die Konvertierung von Word , Excel-, PPT-, WPS-, Text- und RTF-Dateien in PDF.
Unterstützt die Online-Vorschau, das Herunterladen, Umbenennen, Verschieben von Ordnern, das Löschen und andere Vorgänge von Audio, Video, Bildern und Dokumenten sowie die Anzeige der Dateiklassifizierung.
Backend-Git-Adresse: https://gitee.com/lxinet/lfs
Front-End-Git-Adresse: https://gitee.com/lxinet/lfs-vue
Umweltunterstützung
Java-Umgebung: jdk17+
Datenbank: MySQL 8.0
Cache: redis
Dateiserver: nginx
Vor der Bereitstellung müssen Sie die MySQL- und Redis-Informationen in der Datei application.yml ändern und den Nginx-Dienst als Dateiserver bereitstellen.
Entwicklungsrahmen
hinteres Ende
springboot3.x+mybatis+mybatis-plus
Frontend
vue3+element-plus+schnell
Benutzerhandbuch
neuer Ordner
Klicken Sie auf der Dateiverwaltungsseite auf [Neuer Ordner], um einen neuen Ordner unter dem aktuellen Ordner zu erstellen. Der Standardordnername ist „Neuer Ordner“. Standardmäßig werden alle ausgewählt. Sie können den Namen erneut ändern und die Eingabetaste drücken. , die Ordnererstellung ist abgeschlossen.
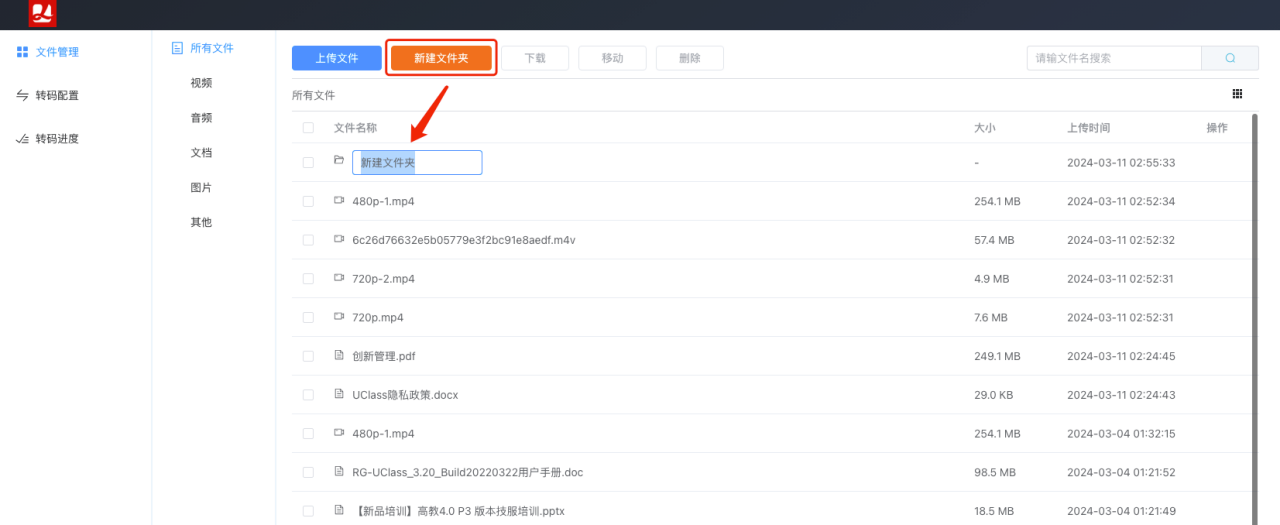
Dateien verschieben
Auf der Dateiverwaltungsseite können Sie Dateien auswählen, die in andere Ordner verschoben werden sollen.

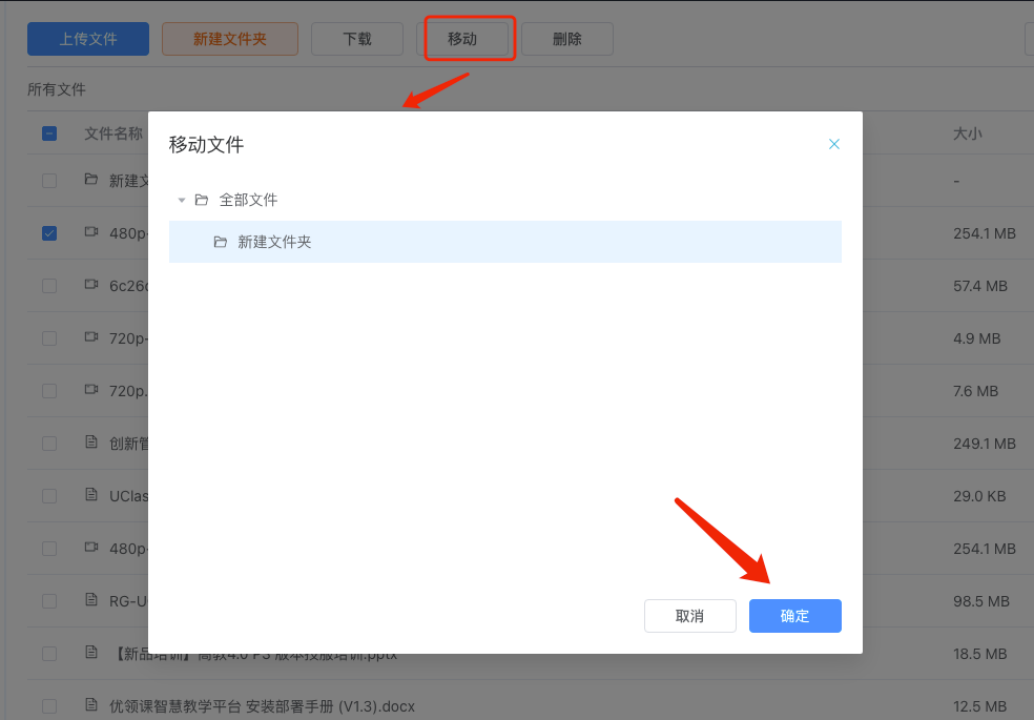
Daten hochladen
Dateien können online mit der mehrteiligen Upload-Methode hochgeladen werden. Wenn doppelte Dateien hochgeladen werden, können sie in Sekundenschnelle direkt übertragen werden. Die zweite Übertragung wird anhand der Datei md5 beurteilt.
Klicken Sie auf der Dateiverwaltungsseite auf die Schaltfläche [Datei hochladen]. Daraufhin wird ein Popup-Fenster zum Hochladen von Dateien angezeigt.
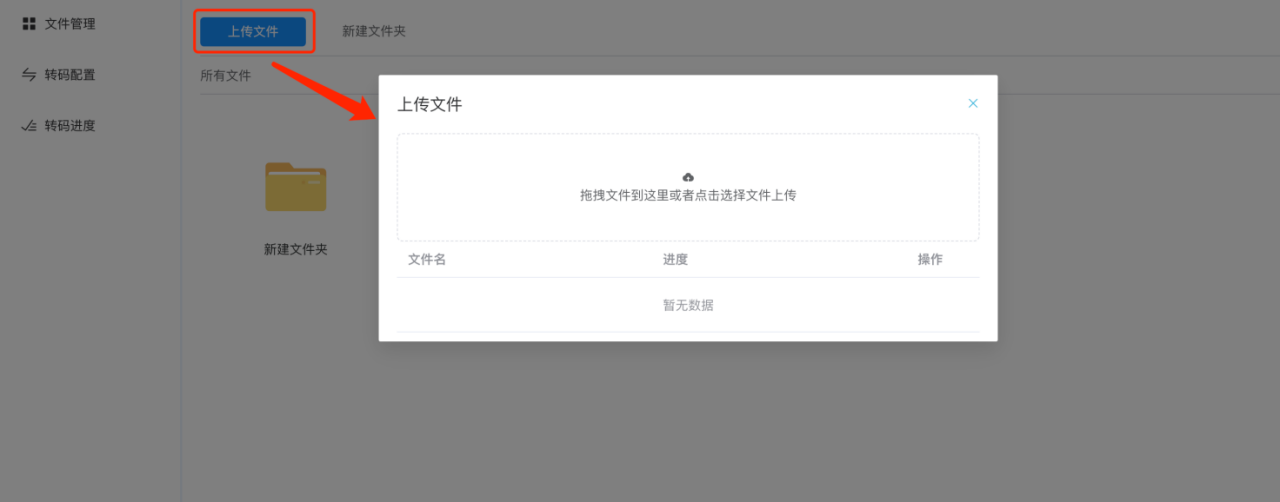
Sie können Dateien in das Fenster ziehen oder auf das Fenster klicken, um Dateien für den Datei-Upload auszuwählen. Sie können den Upload-Fortschritt während des Upload-Vorgangs in Echtzeit verfolgen.

Nachdem der Upload abgeschlossen ist, können Sie rechts auf die Schaltfläche [Anzeigen] klicken, um die Detailseite der hochgeladenen Datei anzuzeigen.

Nachdem die Datei hochgeladen wurde, wird die Transkodierung automatisch eingeleitet, das Dokument wird in eine PDF-Datei konvertiert und das Video wird entsprechend der Transkodierungskonfiguration transkodiert.

Dokumentvorschau
Nachdem das Dokument hochgeladen wurde, wird es automatisch in eine PDF-Datei umgewandelt, die online in der Vorschau angezeigt werden kann. Sie können auf der Seite mit den Dateidetails auf die Schaltfläche [Transkodierungsvorschau] klicken, um den Inhalt der PDF-Datei online anzuzeigen.
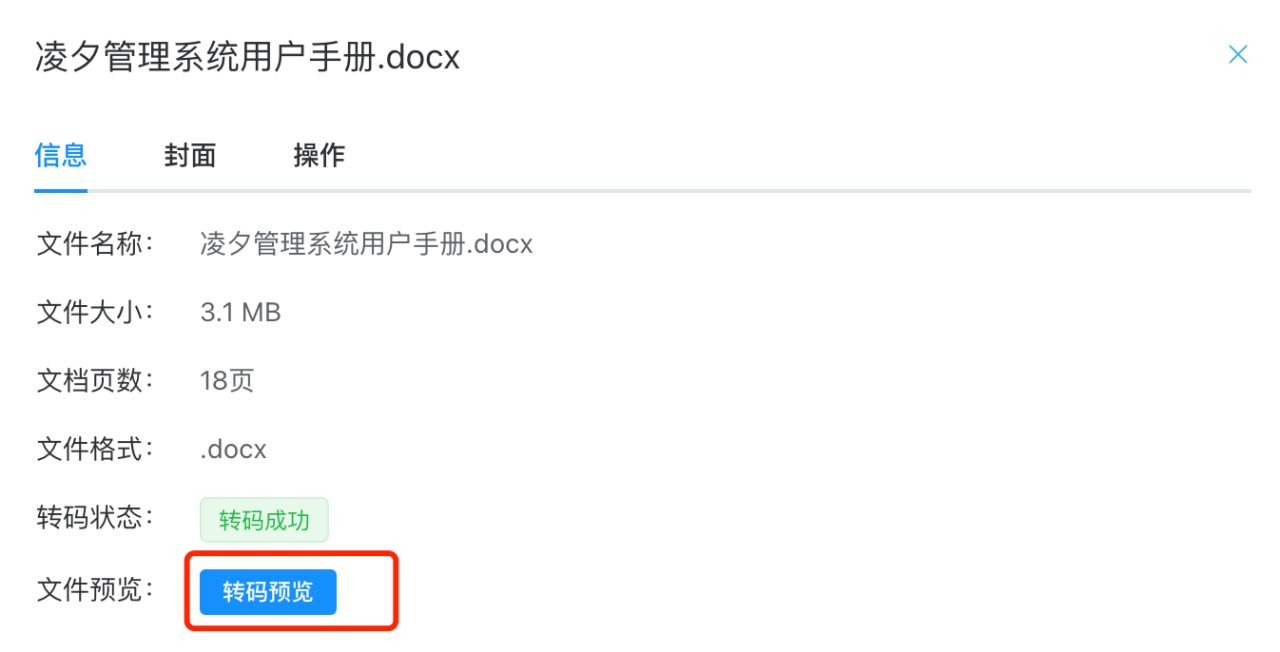
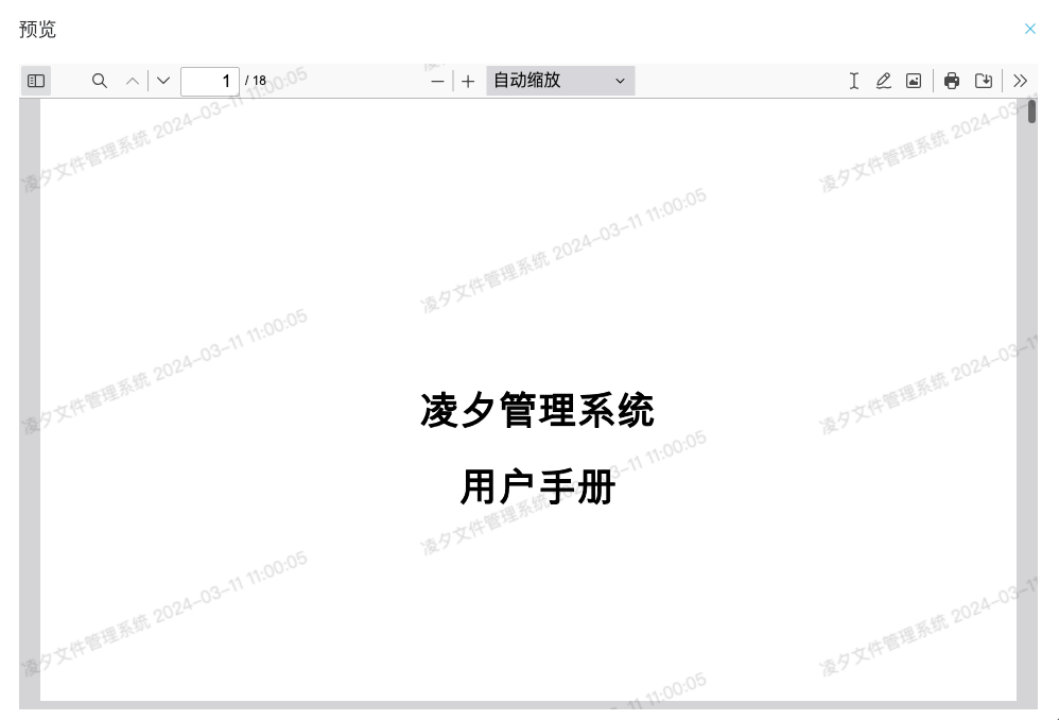
Video Vorschau
Nachdem das Video hochgeladen wurde, wird es entsprechend der Transkodierungskonfiguration automatisch transkodiert. Auf der Seite mit den Videodetails können Sie die Originaldatei und die transkodierte Datei anzeigen.
Klicken Sie auf die Schaltfläche [Originaldateivorschau], um eine Vorschau der Originaldatei anzuzeigen.
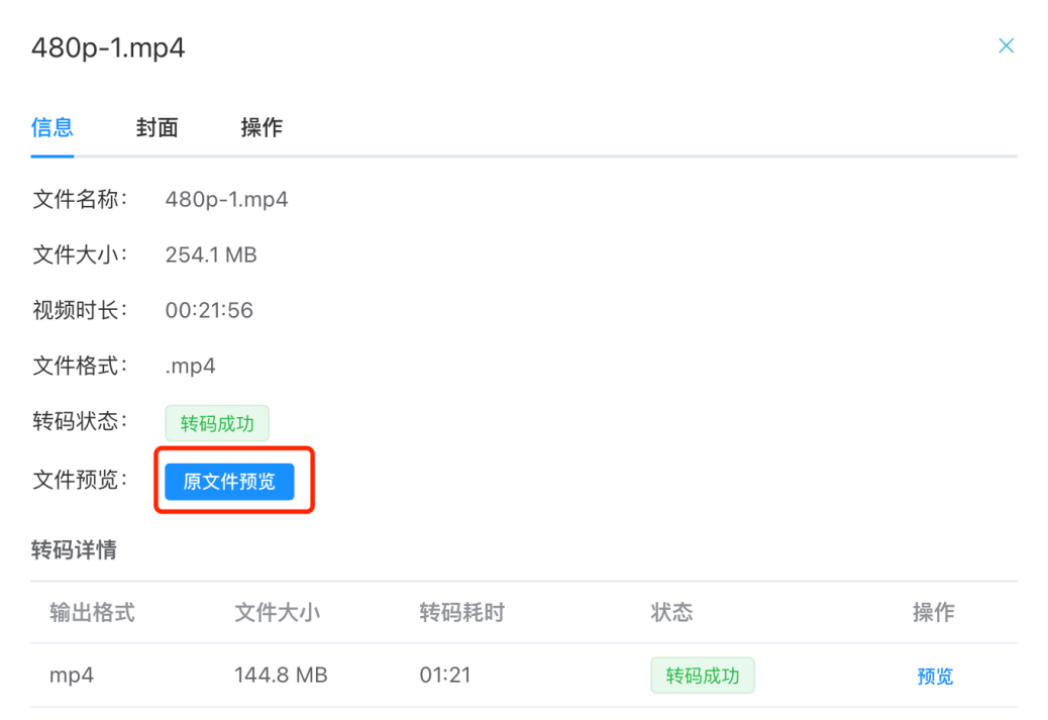

Klicken Sie auf die Vorschau auf der rechten Seite der Transkodierungsliste unten, um das Video der aktuell transkodierten Datei anzuzeigen.
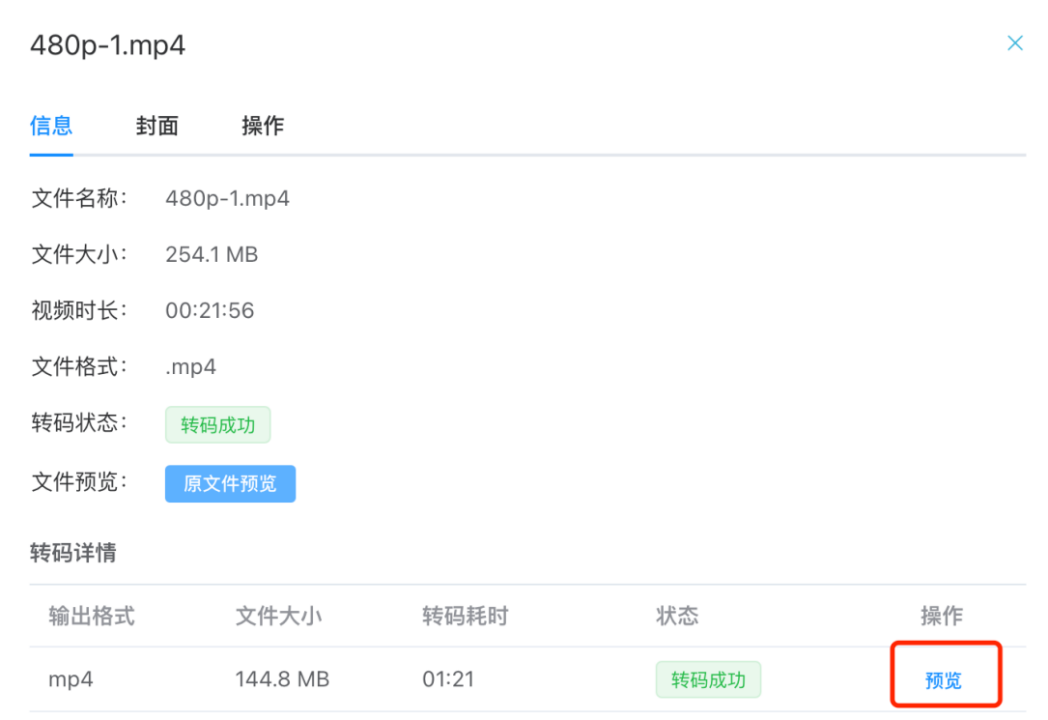

Transkodierungskonfiguration
Die Transkodierungskonfiguration ist für die Transkodierung von Videodateien konfiguriert. Nachdem das Video hochgeladen wurde, wird es gemäß der aktivierten Transkodierungskonfiguration transkodiert. Sie können die Transkodierung auf der Transkodierungskonfigurationsseite hinzufügen, ändern, löschen und ein-/ausschalten.
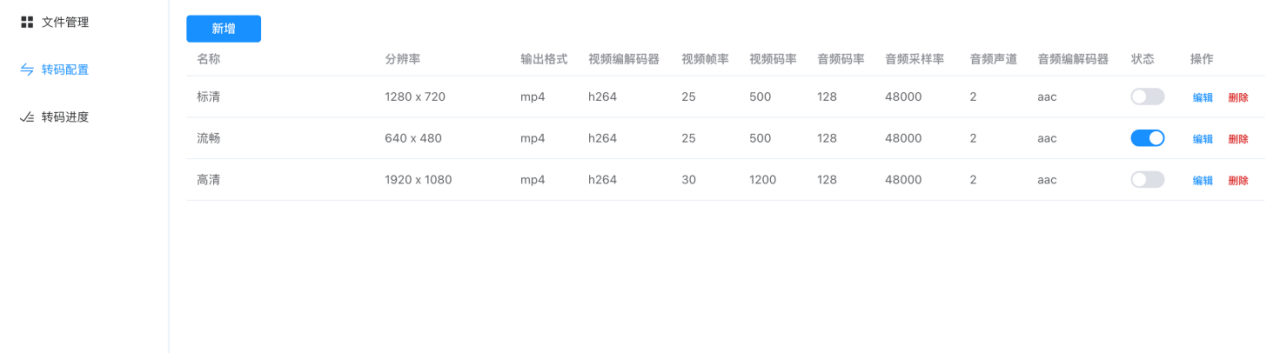
Transkodierungskonfiguration hinzugefügt
Klicken Sie auf die Schaltfläche [Hinzufügen] und das System öffnet die neue Transkodierungskonfigurationsoberfläche. Nachdem Sie die Informationen eingegeben haben, klicken Sie auf die Schaltfläche [Speichern], um eine neue Transkodierungskonfiguration hinzuzufügen.
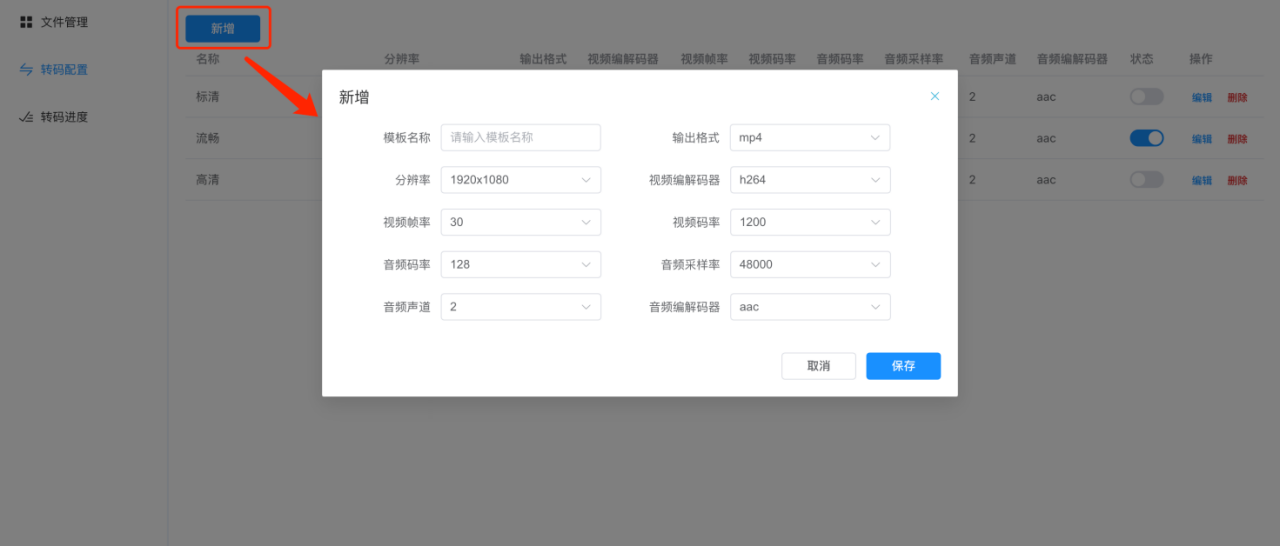
Transkodierung ändern
Klicken Sie auf der Verwaltungsseite der Transkodierungskonfiguration auf der rechten Seite jeder Transkodierungskonfiguration auf Bearbeiten, um die Bearbeitungsseite aufzurufen. Nachdem Sie den Inhalt geändert haben, klicken Sie auf die Schaltfläche [Speichern], um die Änderung abzuschließen.

Transkodierungskonfiguration löschen
Klicken Sie auf der Verwaltungsseite der Transkodierungskonfiguration auf der rechten Seite jeder Transkodierungskonfiguration auf „Löschen“. Nachdem Sie auf „OK“ geklickt haben, können Sie die angegebene Transkodierungskonfiguration löschen.
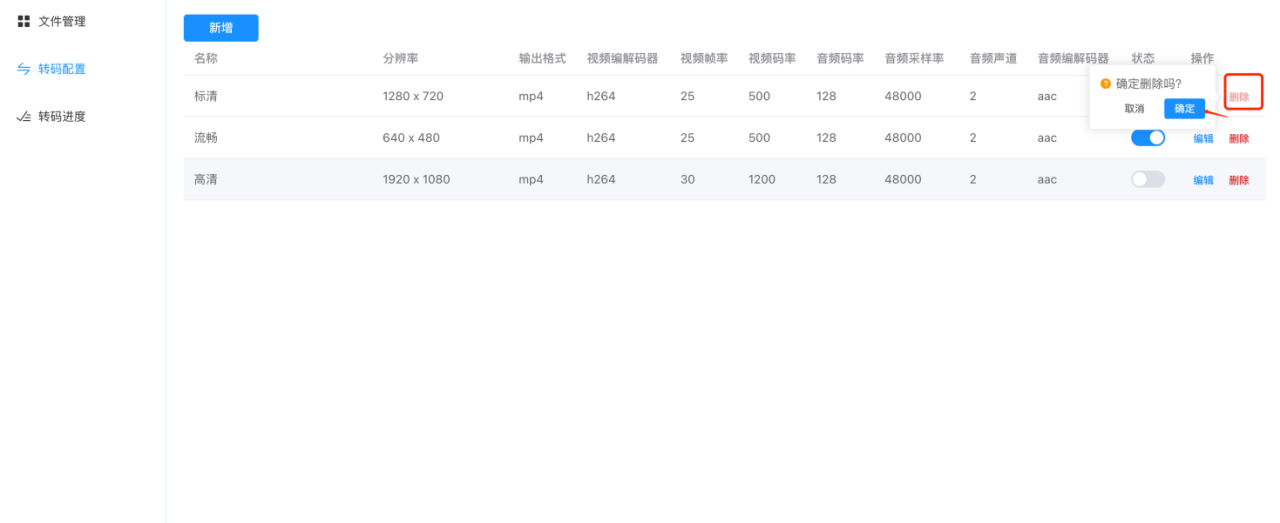
Transkodierungskonfiguration aktivieren
Klicken Sie auf der Seite zur Verwaltung der Transkodierungskonfiguration auf den jeweiligen Status der Transkodierungskonfiguration, um die Transkodierungskonfiguration ein- / auszuschalten.
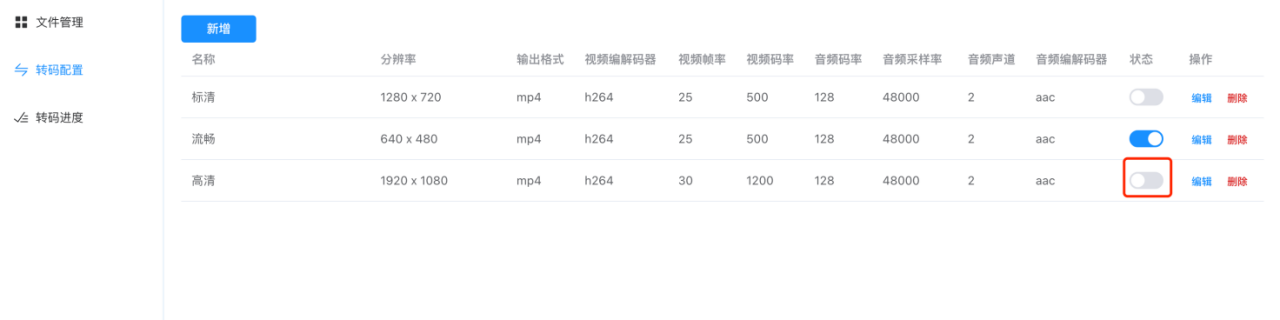
Transkodierungsfortschritt
Auf der Seite „Transkodierungsfortschritt“ können Sie den Transkodierungsfortschritt in Echtzeit anzeigen und die Datei auch erneut transkodieren.
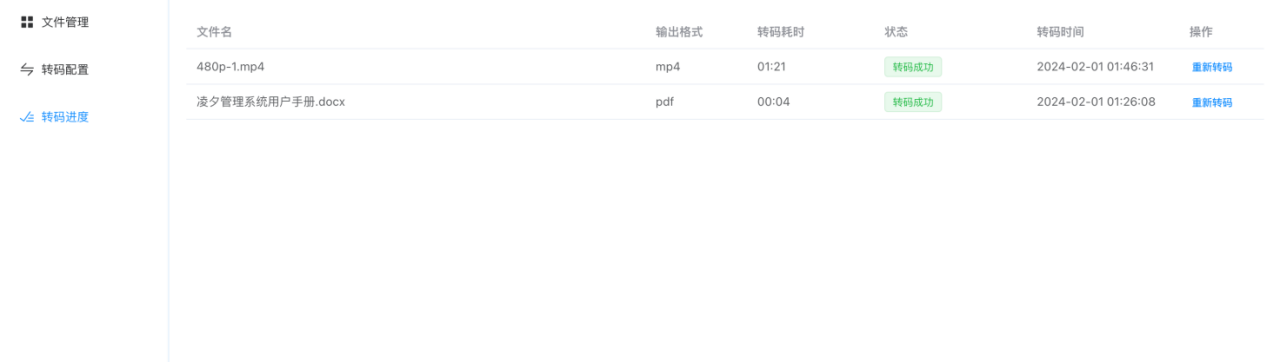
Klicken Sie rechts auf die Schaltfläche [Neu transkodieren], um die Datei erneut zu transkodieren.
