一、JDK 安装
安装版本:JDK13
1、JDK 下载的两种方式
1)通过 FTP 将安装文件上传:
在 JavaSE 的官网:
https://www.oracle.com/technetwork/java/javase/downloads/jdk13-downloads-56725
38.html
下载即可
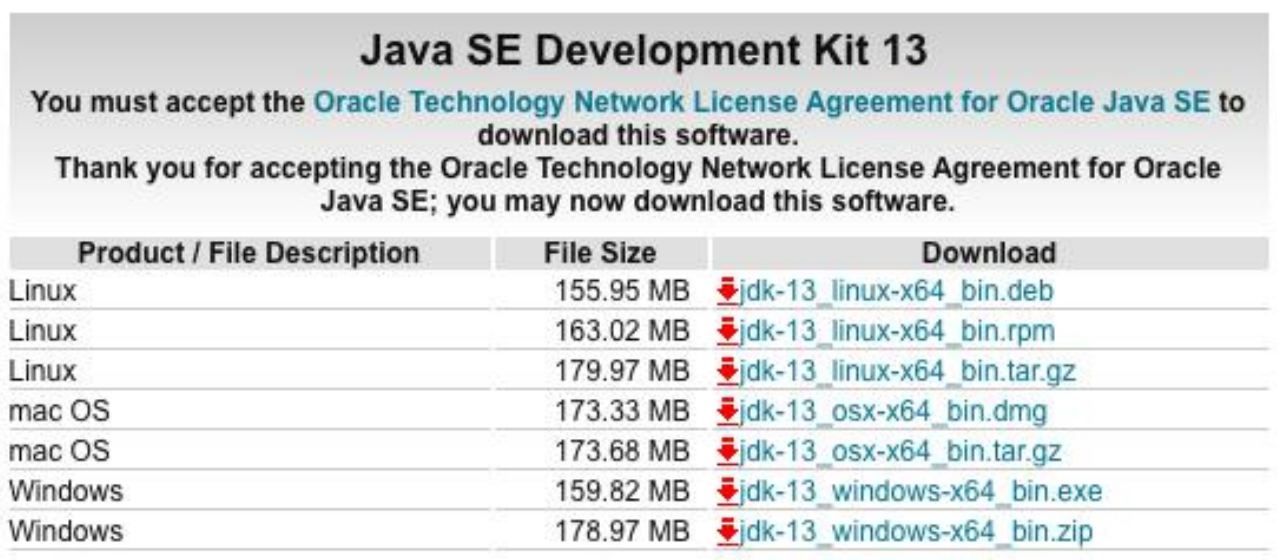
将
JDK
安装包:
jdk-13_linux-x64_bin.tar.gz
上传到指定目录下
2)Linux 环境直接下载:
wget --no-check-certificate --no-cookies --header "Cookie:
oraclelicense=accept-securebackup-cookie"
https://download.oracle.com/otn-pub/java/jdk/13+33/5b8a42f3905b406298b72d750b
6919f6/jdk-13_linux-x64_bin.tar.gz
#
服务器没有
wget
命令
,提示
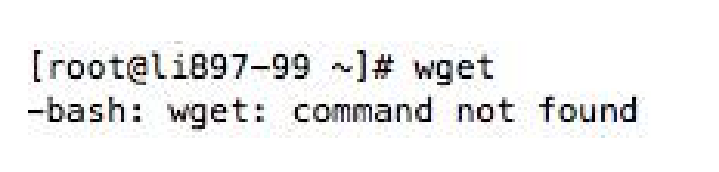
#
解决方法
:在服务器命令行输入以下命令,来安装
wget
yum -y install wget
3)解压 JDK 为配置环境变量做准备
#
使用
tar
命令解压
tar.gz
后缀的文件
tar –zxvf jdk-13_linux-x64_bin.tar.gz
#
解压完成后进行环境变量配置
JDK
解压后文件目录为:
jdk-13
4)配置环境变量,使 JDK 生效
#
查看解压后的
JDK
文件路径命令:
pwd
/usr/java/jdk-13
#
添加环境变量
vi /etc/profile
打开文件后,键盘组合操作:
shirt+g
移动到文件最底部,键盘输入
i
进入文档编辑状态,将以下配置输入
export JAVA_HOME=/usr/java/jdk-13
export PATH=$JAVA_HOME/bin:$PATH
export CLASSPATH=.:$JAVA_HOME/lib/dt.jar:$JAVA_HOME/lib/tools.jar
输入完成后键盘输入
ESC
后录入
:wq
进行文件保存
文件保存后执行命令
source /etc/profile
使配置生效
查看系统
Java
版本,在命令行输入
java –version
看到如下结果即完成安装

二、Tomcat 安装配置
#Tomcat
安装前需要将
JDK
安装完成
1、Tomcat 下载的两种方式
1)通过 FTP 上传文件:
登录
Tomcat
官网:
https://tomcat.apache.org/download-90.cgi
下载
Tomcat9.0
并上传到所需的服务器目录
2)服务器端直接下载
wget
http://mirrors.tuna.tsinghua.edu.cn/apache/tomcat/tomcat-9/v9.0.26/bin/apache-tomca
t-9.0.26.tar.gz
前面下载
JDK
已经讲过没有
wget
命令如何处理
2、Tomcat 安装
1)解压 Tomcat
tar –zxvf apache-tomcat-9.0.26.tar.gz
解压后的文件:
apache-tomcat-9.0.26
2)启动 Tomcat
进入解压后的文件
bin
目录,启动命令如下
./startup.sh
服务器进入后台运行
./catalina.sh run
服务器运行于当前进程,关闭窗口服务停止,主要用于系统调
试的日志输入
#
后台启动后可以通过命令看一下线程是否正常运行:
ps –ef|grep tomcat
