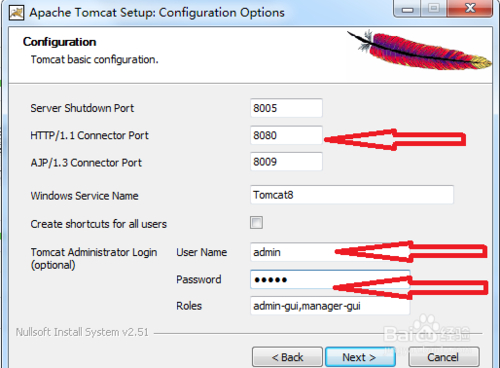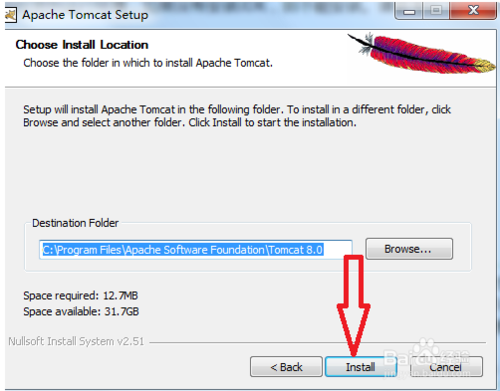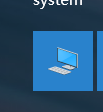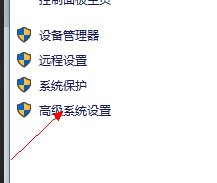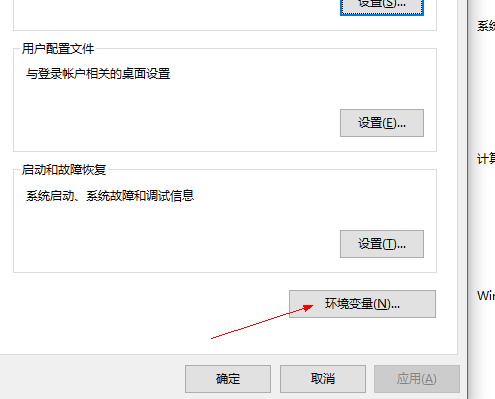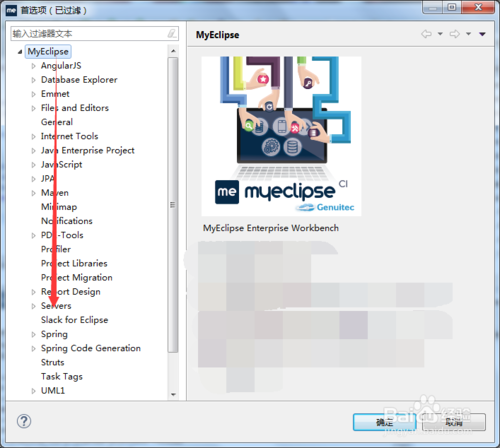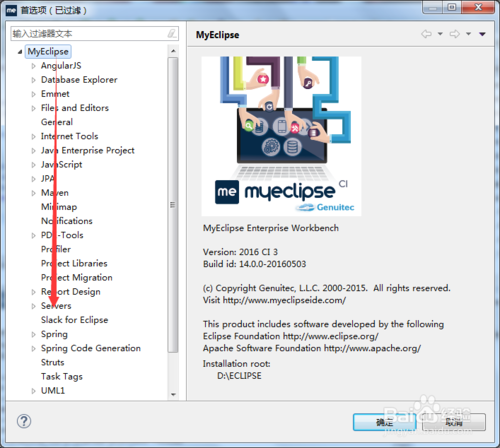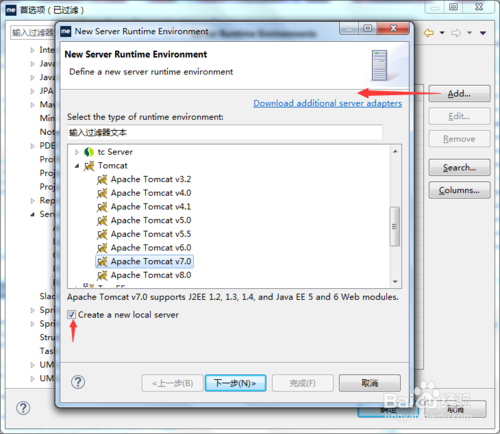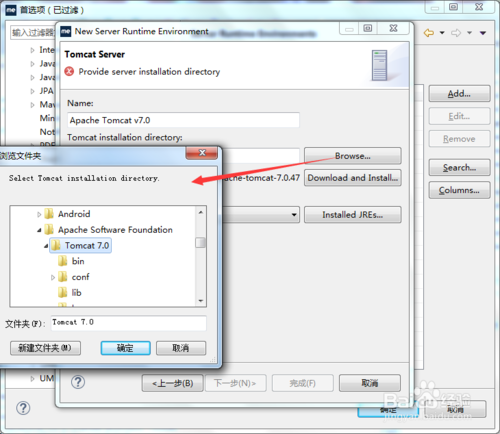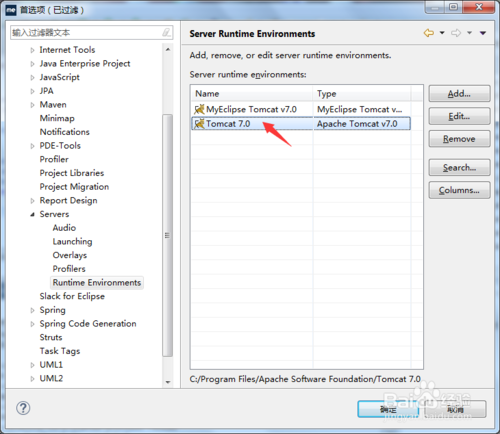1.Tomcat的安装
首先进入Apache官网下载Tomcat8.0,可以打开如下链接,也可以百度直接搜索Tomcat8.0,进入下载页面:http://tomcat.apache.org/download-80.cgi。将页面下拉到如下图红色箭头所示位置:
此处我们以windows64位版本为例,点击上图中所示的链接,即可开始下载。可以看到,此软件比较小,只有9M多。下载好之后点击next按钮:
下一步,点击I agree按钮:
在这一步里,出现的最下面的两个复选框默认是没有打钩的,这两项对我们开发不是特别重要,不过最好选上,以备需要:
在接下来弹出的安装步骤里,第一个红色箭头所指处为端口号,我们可以更改这个吨口号,不过最好采用默认的,
以防止端口号冲突。第二个和第三个箭头分别代表Tomcat登陆管理员名字和密码,这个根据需要填写,例如我将管理员名字设置为admin,密码根据需要袭击填写。然后点击下一步。
这一步是Tomcat运行所需要的运行环境,如果你的电脑已经安装JDK,这里会自动检测到运行环境,如果没有安装JDK,则不能安装。请参考如下链接安装JDK。
.
点击下一步,出现的是Tomcat8.0的安装目录对话框,这里可以自定义,也可以采用默认安装目录。选择好目录以后点击Install按钮即可完成安装。
由于Tomcat8.0能自动完成环境变量的配置,所以我们就无需再配置了,安装好之后就可以直接使用了。
2.系统环境变量的配置
环境变量的打开方法
在我的电脑,右键属性
3.myeclipse2016的配置
打开myeclipse2016;
在最上面的一行菜单里点击myeclipse2016,在其下拉选项中点击preferences(首选项)。services(服务器)
打开preferences(首选项)后,依次展开myeclipse>>servers>>runtimes environment,点击runtimes environment(运行环境)。
在servers runtimes environment界面中点击add(添加),选择版本时要与你安装好的对应,图中版本仅为事例。按照图中设置,然后下一步。
方法/步骤2
-
1
添加下载并安装好的Tomcat安装路径,点击确定,完成即可看到servers runtimes environment界面中多了一个Tomcat,然后确定。图中因为我之前已经配置好,所以一直存在。 -
-
点击确定即可
-
此时你可以新建一个web工程去测试,具体如何新建一个web工程请自行百度。
在web工程运行时你可能遇到这么一个问题:
-
-
它提示的大概是你的端口被占用了,具体的解决方案请看最后一点;
-
最后一点很重要的是
-
-
这里一定要确定是启动,本人亲测没问题!