MongoDB安装以及配置教程
安装的版本:
mongodb-win32-x86_64-2008plus-ssl-3.4.4-signed.msi
资源:
链接:https://pan.baidu.com/s/1Mdga63N531m-d-cWrqUqrw
提取码:yluo
一、安装MongoDB教程
(1)双击运行mongodb-win32-x86_64-2008plus-ssl-3.4.4-signed.msi
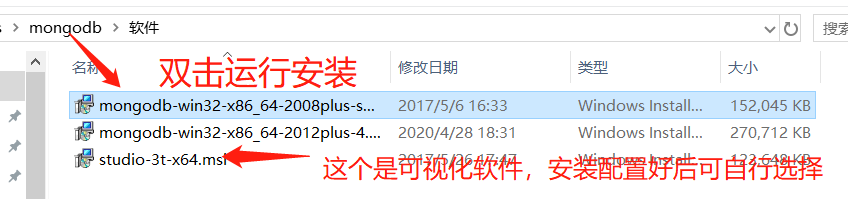
(2)点击Next
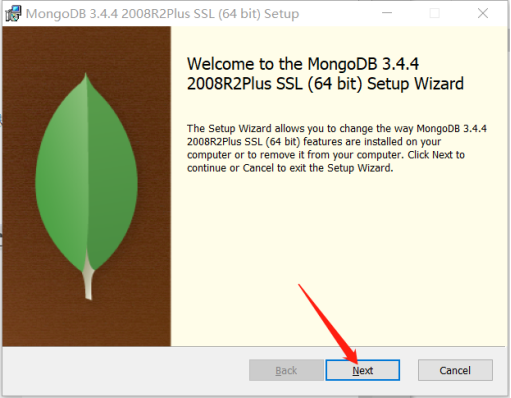
(3)同意一下,不然没法进行,然后Next
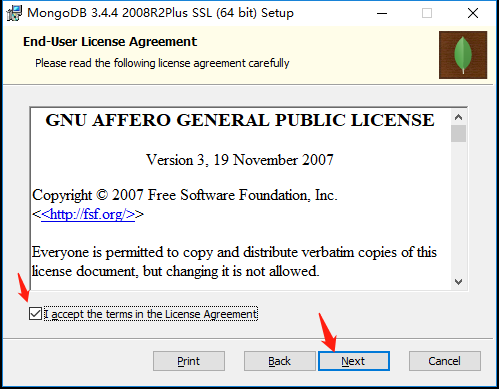
(4)选择第二个自定义安装,然后Next

(5)自定义安装路径,这是我的路径,可以参照一下D:\MongoDB\Server\3.4\
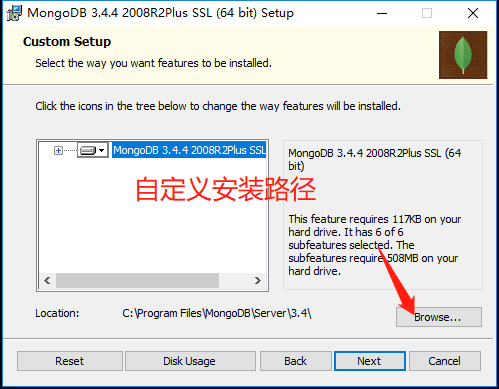
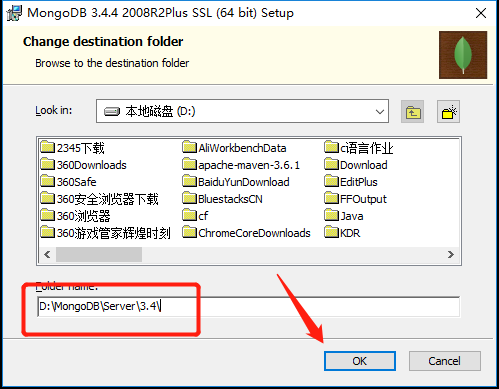
(6)修改好路径之后,按Next进行下一步

(7)最后点击Install,进行安装
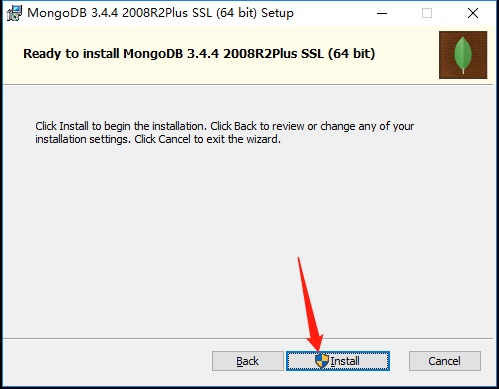
二、安装好之后,对MongoDB进行配置
(1)找到刚才安装时的安装目录,复制路径D:\MongoDB\Server\3.4\bin
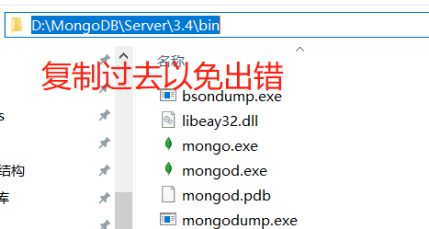
(2)配置环境变量,将刚才复制的路径添加进去
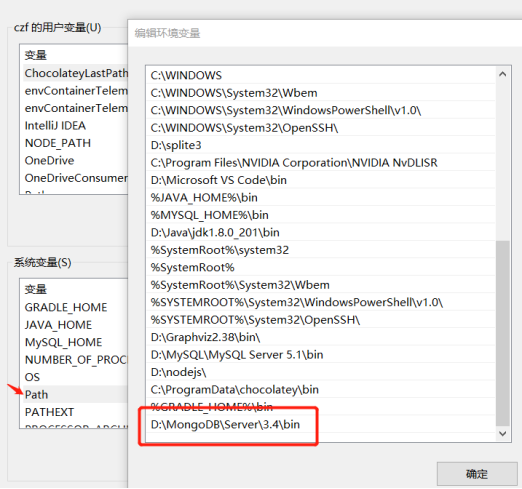
(3)在D:\MongoDB下创建两个文件夹data和log以及创建一个mongodb.config文件
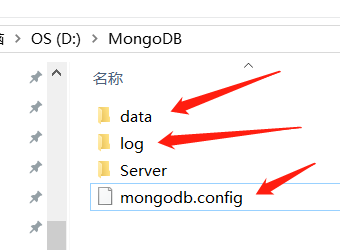
(4)在刚才创建的data文件夹里再创建一个db文件夹,文件夹里创建一个mongo.log文件
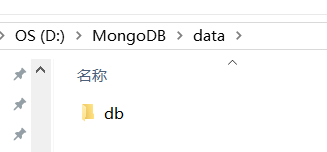

(5)编辑刚才创建的mongodb.config,添加两行代码然后保存
logpath=D:\MongoDB\log\mongo.log
dbpath=D:\MongoDB\data\db
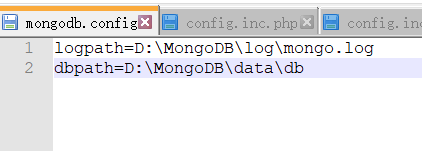
(6)以管理员的方式运行cmd(★注意一定要管理员方式运行)
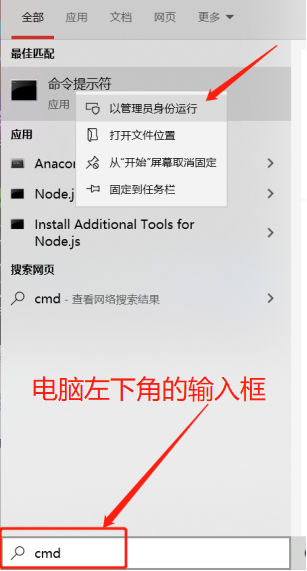
(6)运行代码(后面的路径要跟自己前面操作的路径一致)
mongod --dbpath D:\MongoDB\data\db
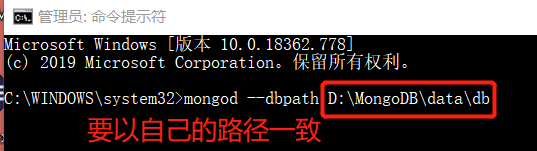

(7)出现上图之后,稍等一下,然后然后去浏览器运行:http://127.0.0.1:27017/,出现下图证明开启MongoDB服务成功!
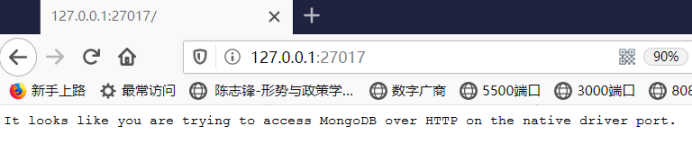
(8)安装MongoDB服务,
Ctrl C终止后,输入下面代码我用第一个成功了:
mongod --config D:\MongoDB\mongodb.config --install
或者
mongod --dbpath "D:\MongoDB\data\db" --logpath "D:\MongoDB\log\mongo.log" -install -serviceName "MongoDB"
★注意输入的路径记得要跟自己的一致
出现下图就证明成功了

Windows+R 输入:servers.msc回车打开服务查看
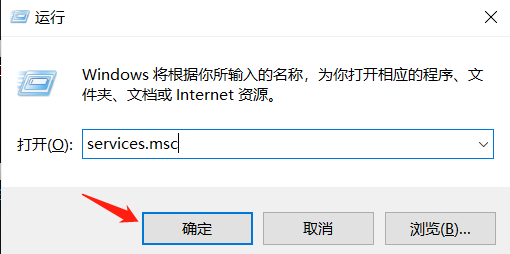
出现MongoDB证明服务安装成功
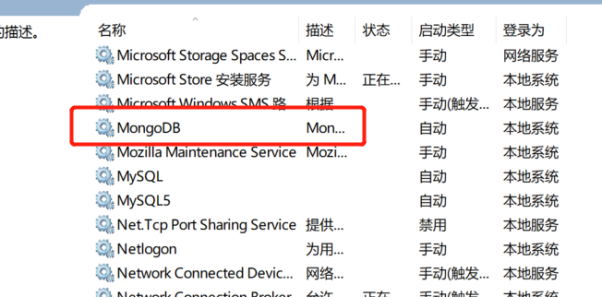
如果servers.msc打开不了服务,自己百度原因,这里有另外一种方法找到桌面我的电脑图标右键,点击管理
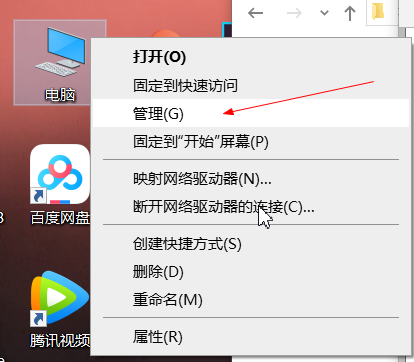
然后双击服务和应用程序,然后双击服务就可以打开服务界面了
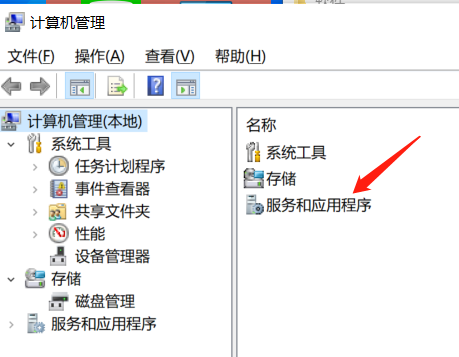
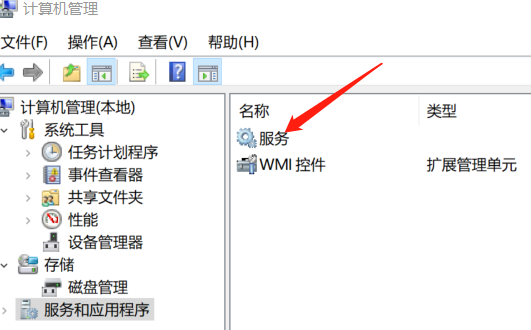
接下来就可以操作MongoDB数据库了。
MongoDB数据库操作方法:
(1)启动MongoDB数据库服务:在cmd窗口输入net start MongoDB
★注意这个一定要在管理员模式运行的cmd下执行
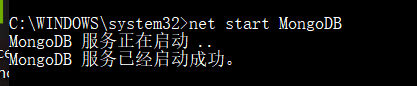
(2)或者在服务中启动MongoDB服务
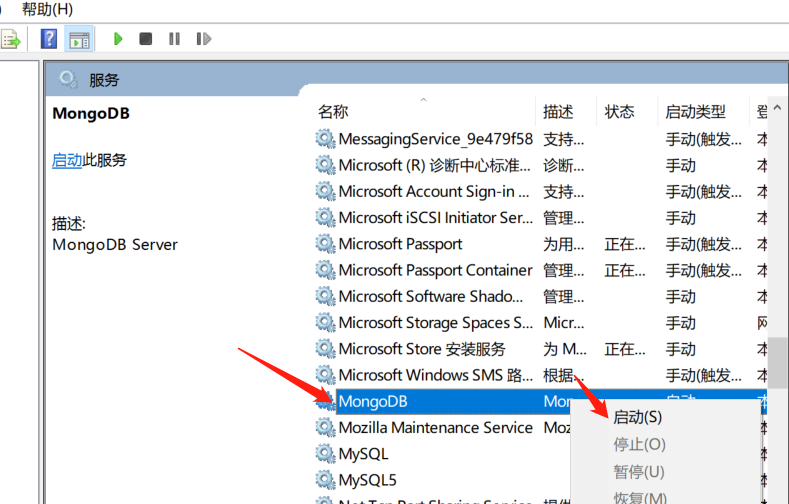
(3)然后输入mongo进入数据库中进行命令操作了
☆这个命令好像我在普通cmd窗口也能执行(只要服务器启动之后)
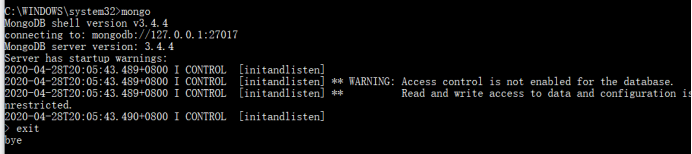
(4)停止MongoDB服务:cmd输入:net stop MongoDB
★注意:这个也是要管理员模式的cmd才能执行
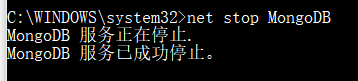
或者可以去服务中停止
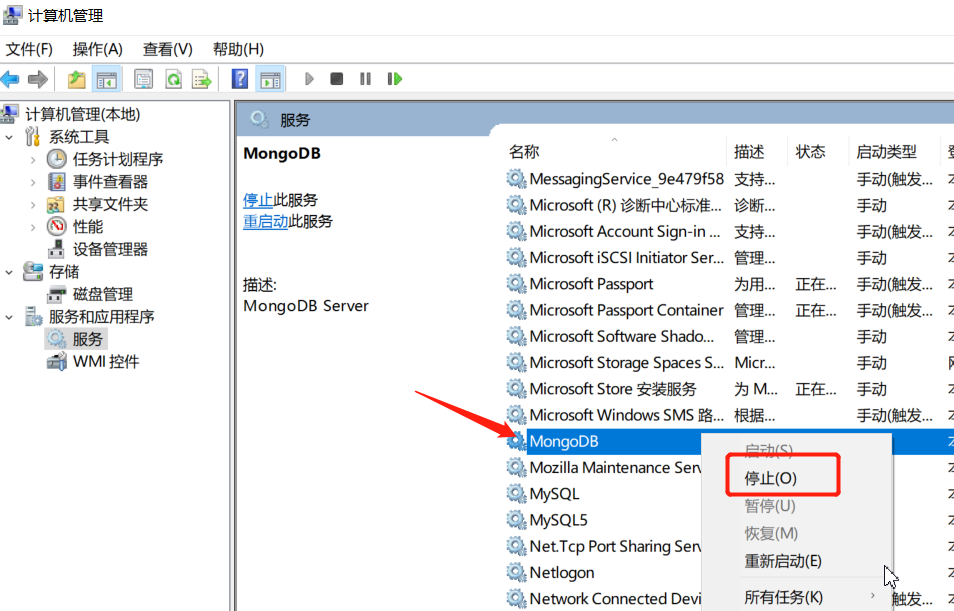
MongoDB数据库常规命令操作可以去我的另一个博文阅览:https://www.cnblogs.com/zhif97/p/12806308.html