1.Common目录下的具体模块讲解。
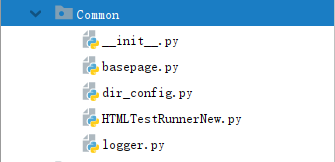
2.basepage.py
basepage.py模块里面是封装的对元素的操作。例如:查找元素、点击元素、文本输入等等。
# --^_^-- coding:utf-8 --^_^-- # @Remark:webdriver的封装 from Common import logger import logging import time import datetime from selenium.webdriver.support.wait import WebDriverWait from selenium.webdriver.support import expected_conditions as EC from Common.dir_config import screenshot_dir from selenium.webdriver.common.action_chains import ActionChains from selenium.webdriver.support.select import Select import win32gui import win32con class BasePage: ''' 包含了PageObjects当中,用到所有的selenium底层方法。 还可以包含通用的一些元素操作,如alert,iframe,windows... 还可以自己额外封装一些web相关的断言 实现日志记录、实现失败截图 ''' def __init__(self,driver): self.driver = driver # 实现网页截图操作 def save_web_screenshot(self,img_doc): # 页面_功能_时间.png now = time.strftime("%Y-%m-%d %H_%M_%S") filepath = "{}-{}.png".format(now,img_doc) try: self.driver.save_screenshot(screenshot_dir + "/" + filepath) logging.info("网页截图成功!图片存储在:{}!".format(screenshot_dir +"/" + filepath)) except: logging.exception("网页截图失败!") raise # 等待元素可见 def wait_eleVisible(self,loc,img_doc="",timeout=30,frequency=0.5): logging.info("等待元素{}可见!".format(loc)) try: # 起始等待的时间datetime startTime = datetime.datetime.now() # 等待元素 WebDriverWait(self.driver,timeout,frequency).until(EC.visibility_of_element_located) # 结束等待时间 endTime = datetime.datetime.now() logging.info("等待元素成功!开始等待时间:{},结束等待时间:{},等待时长为:{}!".format(startTime, endTime, endTime - startTime)) except: # 日志 logging.exception("等待元素可见失败!") # 截图-哪一个页面哪一个操作导致的失败 + 当前时间 self.save_web_screenshot(img_doc) raise # 查找一个元素 def get_element(self, loc, img_doc=""): ''' :param loc: 元素定位,以元组的形式。(定位类型、定位时间) :param img_doc:截图的说明。例如:登录页面_输入用户名 :return:webElement对象。 ''' logging.info("查找{}中的元素{}".format(img_doc, loc)) try: ele = self.driver.find_element(*loc) logging.info("查找{}元素成功!".format(ele)) return ele except: # 日志 logging.exception("查找元素失败!") # 截图 self.save_web_screenshot(img_doc) raise # 等待元素出现,点击元素 def click_element(self, loc, img_doc,timeout=30, frequency=0.5): ''' :param loc:元素定位,以元组的形式。(定位类型、定位时间) :param img_doc:截图的说明。例如:登录页面_输入用户名 :param timeout:等待元素的超时上限 :param frequency:等待元素可见时,轮询周期 :return: ''' # 等待元素可见 self.wait_eleVisible(loc, img_doc, timeout, frequency) # 查找元素 ele = self.get_element(loc, img_doc) # 点击操作 logging.info("点击元素{}!".format(loc)) try: ele.click() logging.info("点击元素{}成功!".format(ele)) except: # 日志 logging.exception("点击元素失败!") # 截图 self.save_web_screenshot(img_doc) raise # 文本输入 def input_text(self, loc, img_doc, *args): ''' 等待元素可见,找到元素,并在元素中输入文本信息 :param loc:元组形式的元素定位表达式 :param img_doc:执行失败时,截图的文件命名 :param args:输入操作中,可以输入多个值,也可以组合按键 :return: ''' # 等待元素出现 self.wait_eleVisible(loc, img_doc) # 查找元素 ele = self.get_element(loc, img_doc) # 清空输入框内容 self.clear_data(loc,img_doc) # 文本输入 logging.info("给元素{}输入文本内容:{}".format(loc, *args)) try: ele.send_keys(*args) logging.info("文本输入成功!") except: # 日志 logging.exception("文本输入失败!") # 截图 self.save_web_screenshot(img_doc) raise # 获取元素的属性值 def get_element_attribute(self, loc, attr_name, img_doc): ''' 获取元素标签的内容 :param loc:元素定位,以元组的形式。(定位类型、定位时间) :param attr_name:属性名称 :param img_doc:执行失败时,截图的文件命名 :return: ''' # 等待元素出现 self.wait_eleVisible(loc, img_doc) # 查找元素 ele = self.get_element(loc, img_doc) # 获取属性 try: attr_value = ele.get_attribute(attr_name) logging.info("获取元素{}的属性{}值为:{}!".format(loc, attr_name, attr_value)) return attr_value except: # 日志 logging.exception("获取元素属性失败!") # 截图 self.save_web_screenshot(img_doc) raise # 获取元素的文本值 def get_element_text(self, loc, img_doc): ''' :param loc:元素定位,以元组的形式。(定位类型、定位时间) :param img_doc:执行失败时,截图的文件命名 :return: ''' # 等待元素出现 self.wait_eleVisible(loc, img_doc) # 查找元素 ele = self.get_element(loc,img_doc) # 获取文本值 try: text = ele.text logging.info("获取元素{}的文本值为:{}!".format(loc, text)) return text except: # 日志 logging.exception("获取元素文本值失败!") # 截图 self.save_web_screenshot(img_doc) raise # 鼠标悬浮操作 def mouse_suspension(self,loc, img_doc): # 实例化ActionChains ac = ActionChains(self.driver) # 等待元素出现 self.wait_eleVisible(loc, img_doc) # 查找元素 ele = self.get_element(loc) # 鼠标悬浮 try: ac.move_to_element(ele).perform() time.sleep(1) logging.info("鼠标悬浮成功!") except: # 日志 logging.exception("鼠标悬浮失败!") # 截图 self.save_web_screenshot(img_doc) raise # 进入到iframe中 def get_iframe(self,loc,img_doc): # 等待元素出现 self.wait_eleVisible(loc, img_doc) # 查找元素 ele = self.get_element(loc) # 进入iframe try: self.driver.switch_to.frame(ele) logging.info("进入iframe中成功!") except: # 日志 logging.exception("进入到iframe中失败!") # 截图 self.save_web_screenshot(img_doc) raise # 通过文本选择下拉选择框 def drop_down_select(self,loc,text,img_doc): # 等待元素出现 self.wait_eleVisible(loc, img_doc) # 查找select元素 ele = self.get_element(loc) # 下拉选择 try: Select(ele.select_by_visible_text(text)) logging.info("选择select成功!") except: # 日志 logging.exception("下拉选择失败!") # 截图 self.save_web_screenshot(img_doc) raise # 选择非select的下拉选择框 def drop_down_not_select(self,loc1,loc2,img_doc): # 先定位到下拉菜单 # 等待元素出现 self.wait_eleVisible(loc1, img_doc) # 查找下拉菜单元素 self.click_element(loc1,"下拉菜单输入框") logging.info("查找下拉菜单输入框成功!") time.sleep(2) # 在对下拉菜单的选项进行选择 try: # 选择下拉菜单选项 # 等待元素出现 self.wait_eleVisible(loc2, img_doc) self.click_element(loc2,"选择下拉菜单选项") logging.info("选择下拉菜单成功!") except: # 日志 logging.exception("下拉选择失败!") # 截图 self.save_web_screenshot(img_doc) raise # 清空输入框中的内容 def clear_data(self,loc,img_doc): # 等待元素出现 self.wait_eleVisible(loc, img_doc) # 查找一个元素 ele = self.get_element(loc) # 清空输入框 try: ele.clear() logging.info("清空输入框成功!") except: # 日志 logging.exception("清空输入框失败!") # 截图 self.save_web_screenshot(img_doc) raise # 上传操作(前提 :windows上传窗口已经出现。sleep1-2秒等待弹出的出现。) def upload(filePath, browser_type="chrome"): if browser_type == "chrome": title = "打开" else: title = "" # 找元素 # 一级窗口"#32770","打开" dialog = win32gui.FindWindow("#32770", title) ComboBoxEx32 = win32gui.FindWindowEx(dialog, 0, "ComboBoxEx32", None) # 二级 comboBox = win32gui.FindWindowEx(ComboBoxEx32, 0, "ComboBox", None) # 三级 # 编辑按钮 edit = win32gui.FindWindowEx(comboBox, 0, 'Edit', None) # 四级 # 打开按钮 button = win32gui.FindWindowEx(dialog, 0, 'Button', "打开(&O)") # 四级 # 往编辑当中,输入文件路径. win32gui.SendMessage(edit, win32con.WM_SETTEXT, None, filePath) # 发送文件路径 win32gui.SendMessage(dialog, win32con.WM_COMMAND, 1, button) # 点击打开按钮
3.dir_config.py
dir_config.py模块里面封装的是项目当中需要用到的路径配置,该配置是相对项目来说的相对配置,这样项目无论放在哪里都能使用而不报错。
# --^_^-- coding:utf-8 --^_^-- # @Remark:路径配置 import os # 框架项目顶层目录 base_dir = os.path.split(os.path.split(os.path.abspath(__file__))[0])[0] # 日志目录 logs_dir = os.path.join(base_dir, "Outputs/logs") # 截屏目录 screenshot_dir = os.path.join(base_dir, "Outputs/screenshots") # 测试数据目录 testdatas_dir = os.path.join(base_dir, "TestDatas") # 测试用例目录 testcases_dir = os.path.join(base_dir, "TestCases") # 测试报告目录 htmlreport_dir = os.path.join(base_dir, "Outputs/reports")
4.HTMLTestRunnerNew.py
HTMLTestRunnerNew.py模块是用于生成HTML的测试报告模块。(具体的模块代码太长,不方便展示。有需要可私聊。)
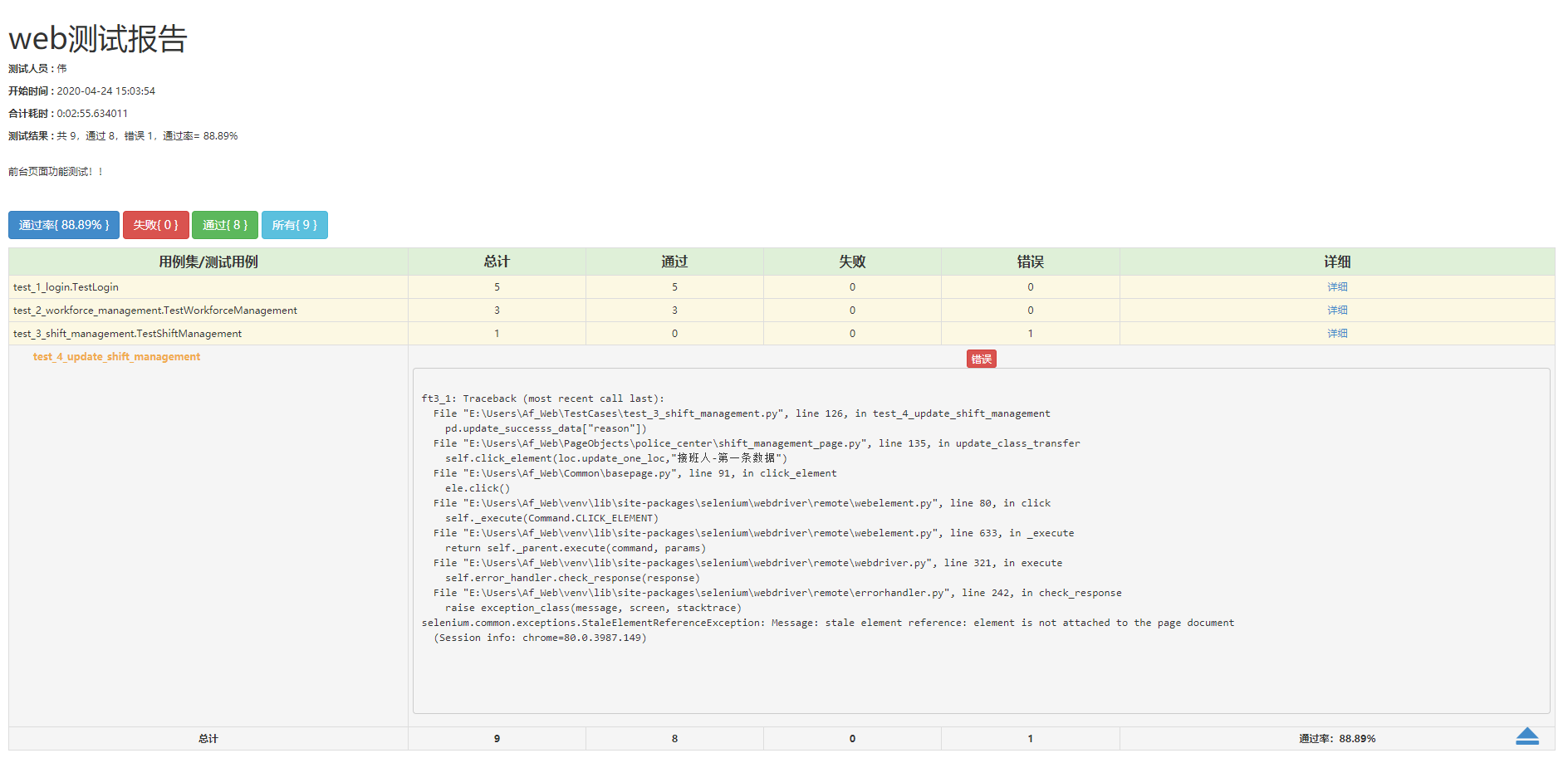
5.logger.py
logger.py模块是自定义的log日志模块。
# --^_^-- coding:utf-8 --^_^-- # @Remark:日志模块 import logging from logging.handlers import TimedRotatingFileHandler import datetime from Common import dir_config fmt = "%(asctime)s %(levelname)s %(filename)s %(funcName)s [ line:%(lineno)d ] %(message)s" datefmt = "%Y-%m-%d %H:%M:%S" # 获取当前时间 now_time = datetime.datetime.now().strftime('%Y-%m-%d') # 把当前时间转换成str now_time_str = str(now_time) handler_1 = logging.StreamHandler() handler_2 = TimedRotatingFileHandler(dir_config.logs_dir + "/" + now_time_str + "_Web.log", when='D', interval=10,backupCount=0, encoding='utf-8') # 设置rootlogger 的输出内容形式,输出渠道 logging.basicConfig(format=fmt, datefmt=datefmt, level=logging.INFO, handlers=[handler_1, handler_2])