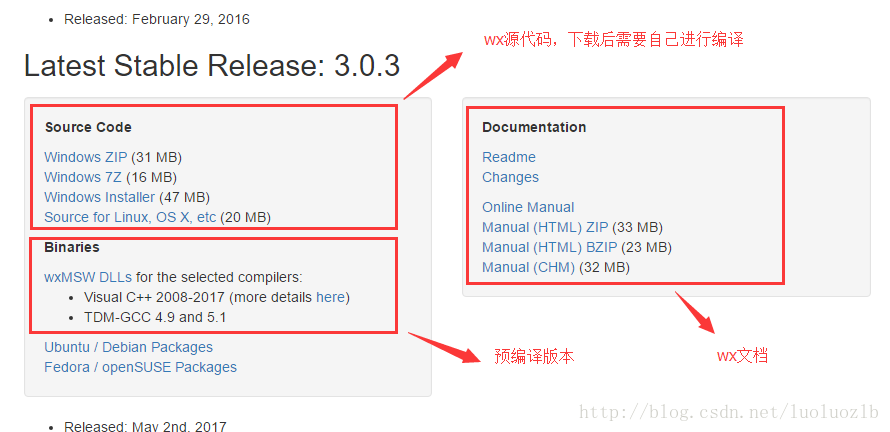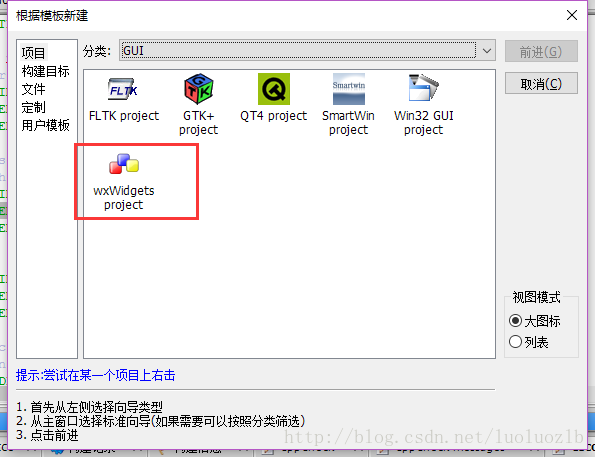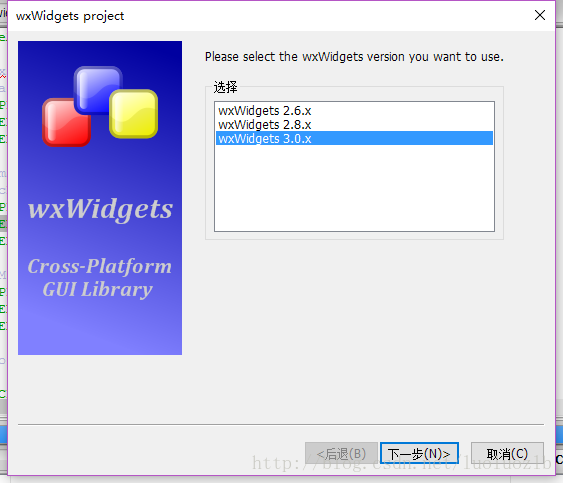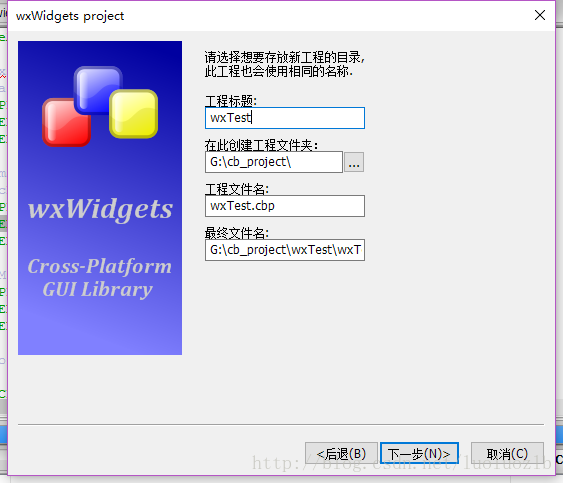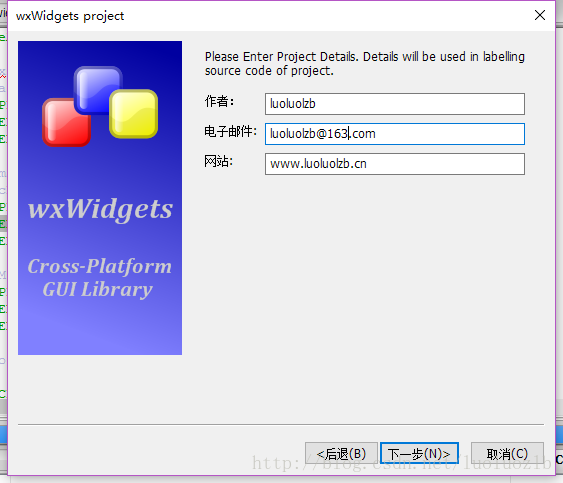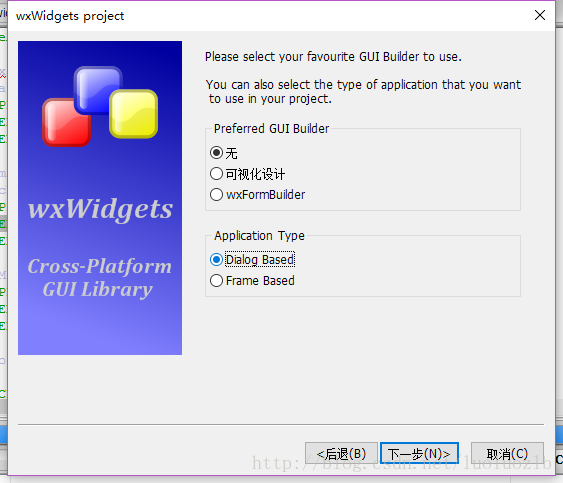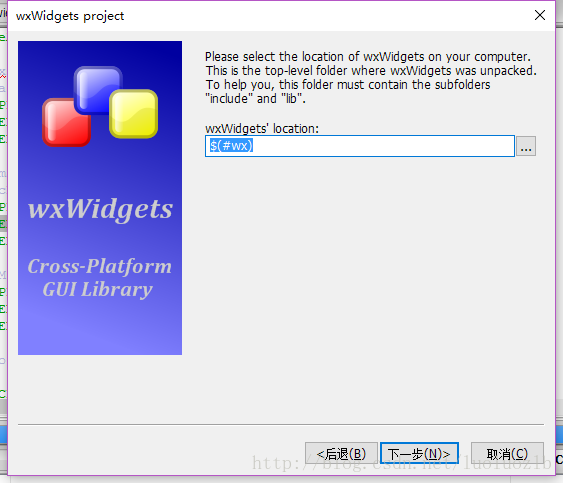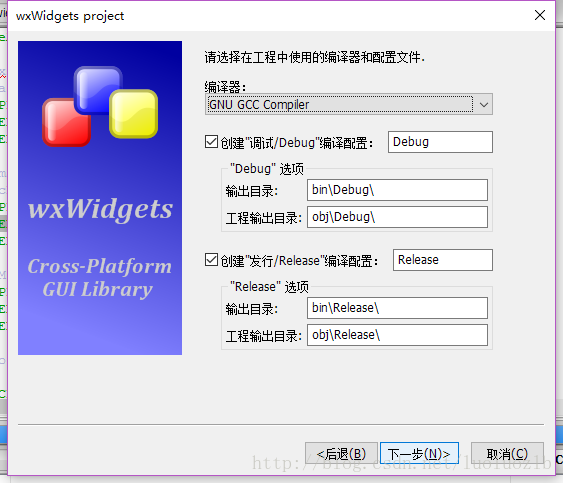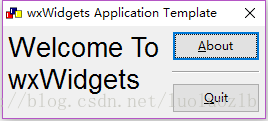1.Code::Blocks下载安装
下载地址:http://www.codeblocks.org/downloads/26#windows
这里选择codeblocks-16.01mingw-setup.exe下载安装:
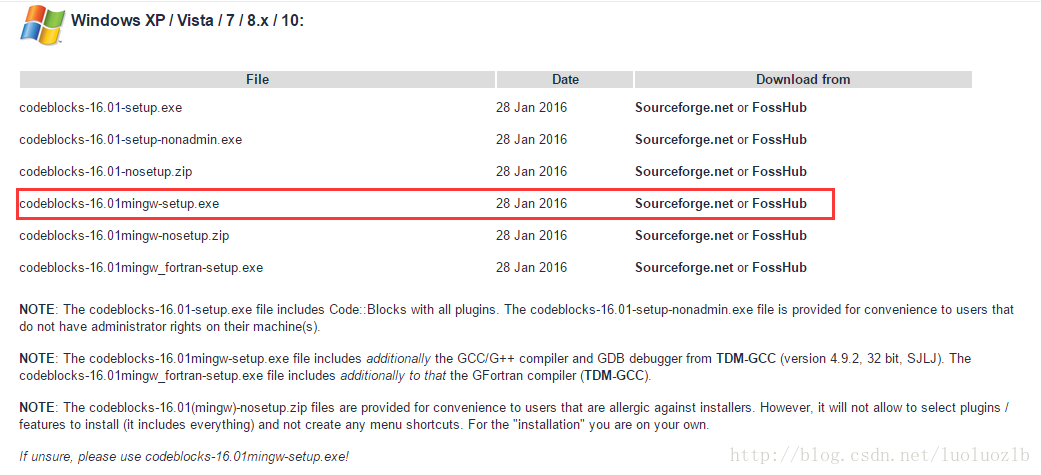
选择这个的原因是它自带了mingw编译器,不需要自己再额外进行配置编译器了。
下载完成后直接安装即可。
如果需要汉化,请搜索Code::Blocks汉化包即可
2.wxWidgets下载:
下载地址:https://www.wxwidgets.org/downloads/
打开后找到下面的位置:
这里需要下载的文件有:
1. 源代码文件:windows 7z或者windows zip
2. 预编译DLL文件:点击wxMSW DLLs 后选择wxMSW-3.0.3_gcc492TDM_Dev.7z下载
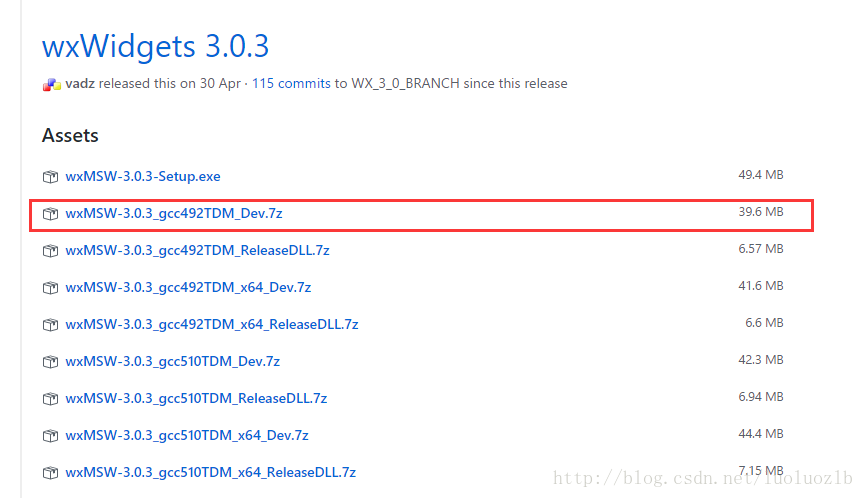
3. 【可选】下载wx文档,为了以后开发的方便。自行下载选择合适的版本
3.wxWidgets配置:
下载好wxWidgets的两个必要文件后
1. 将源代码wxWidgets-3.0.3.7z文件解压到...youdir\wxWidgets-3.0.3中
(这里的...youdir是你安装的位置,自行选择)
2. 将预编译文件wxMSW-3.0.3_gcc492TDM_Dev.7z解压到...youdir\wxWidgets-3.0.3目录,解压后的文件都在...youdir\wxWidgets-3.0.3\lib文件夹中
3. 将...youdir\wxWidgets-3.0.3\lib\gcc492TDM_dll重新命名为gcc_dll,这步是为了防止在Code::Blocks中每次创建wxWidgets项目都需要配置搜索目录和链接目录
4.在Code::Blocks配置wxWidgets
打开Code::Blocks,选择菜单:设置→全部变量
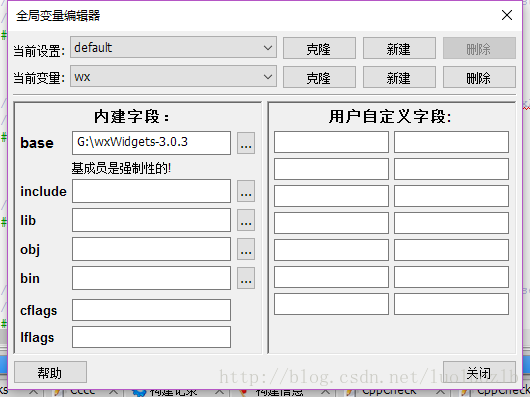
新建wx变量,并设置好base为...youdir\wxWidgets-3.0.3目录,然后关闭即可
5.测试安装
安装配置Code::Blocks和wxWidgets之后,就可以新建一个wxWidgets项目进行测试了。
1.打开Code::Blocks,选择菜单:新建->项目->wxWidgets project
2.参考按下面截图图进行配置选项:
(配置wxWidgets路径:,这一步要注意,路径使用$(#wx)(wx全局变量)或者直接配置wxWidgets安装路径...youdir\wxWidgets-3.0.3都可以)

(这一步的‘使用wxWidgets DLL’勾上)
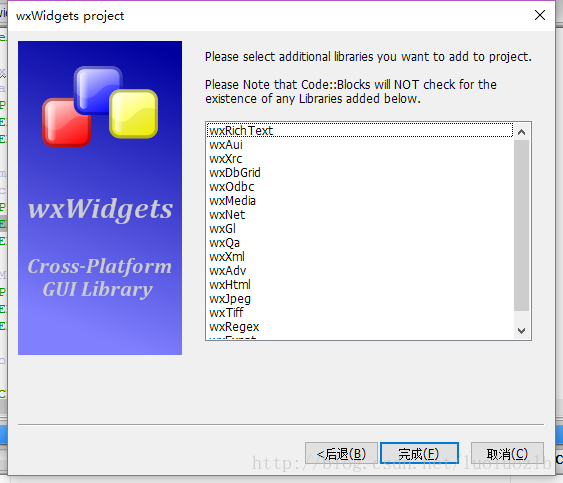
(在这里只是测试,这些控件不需要选择,直接确定即可)
到这测试项目就创建完成了。
3.运行测试
创建后,选择菜单:构建→构建并运行,进行编译和运行,运行后效果:
如果能正常显示说明你的wxWidgets开发环境已经安装完毕了(^▽^)
然后就可以使用Code::Blocks16.0+wxWidgets3.0.3愉快的玩耍了C++图形界面了!
参考文档:
wxWidgets学习书籍:
这两本书都是中文的,内容貌似几乎一样,不过推荐看第一本,因为第二本显示有些问题,有的字大有的字小,有的字是繁体