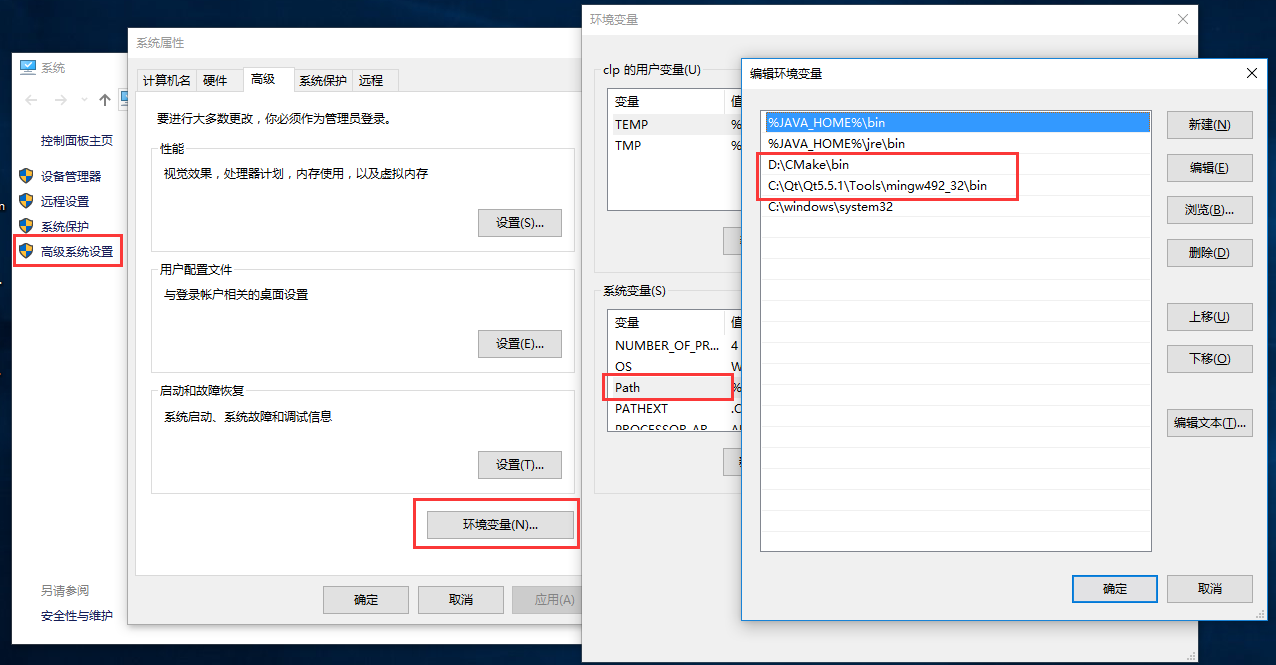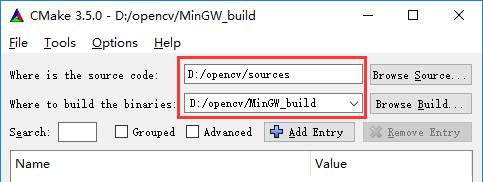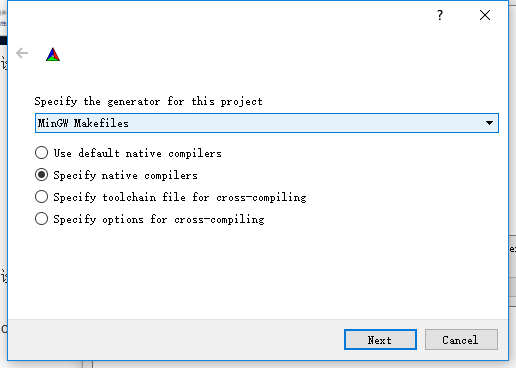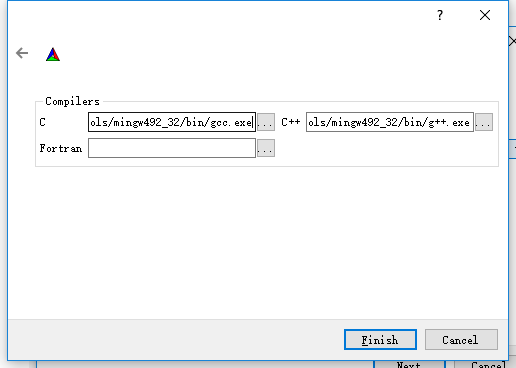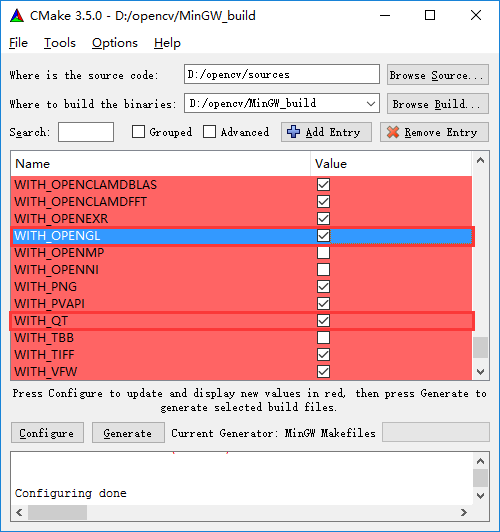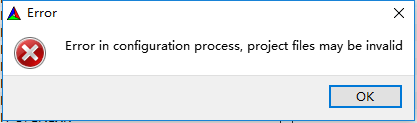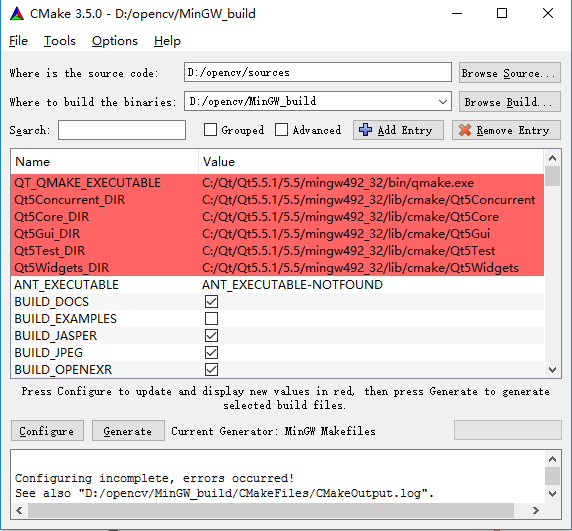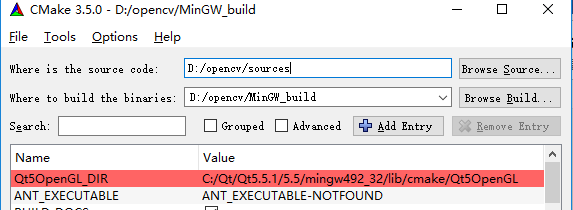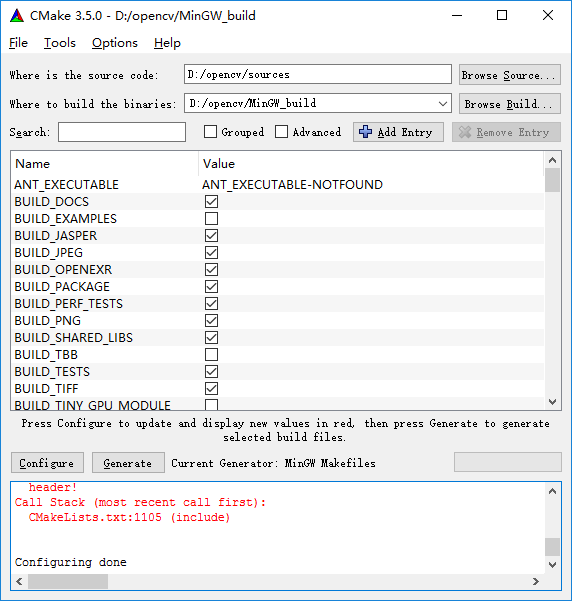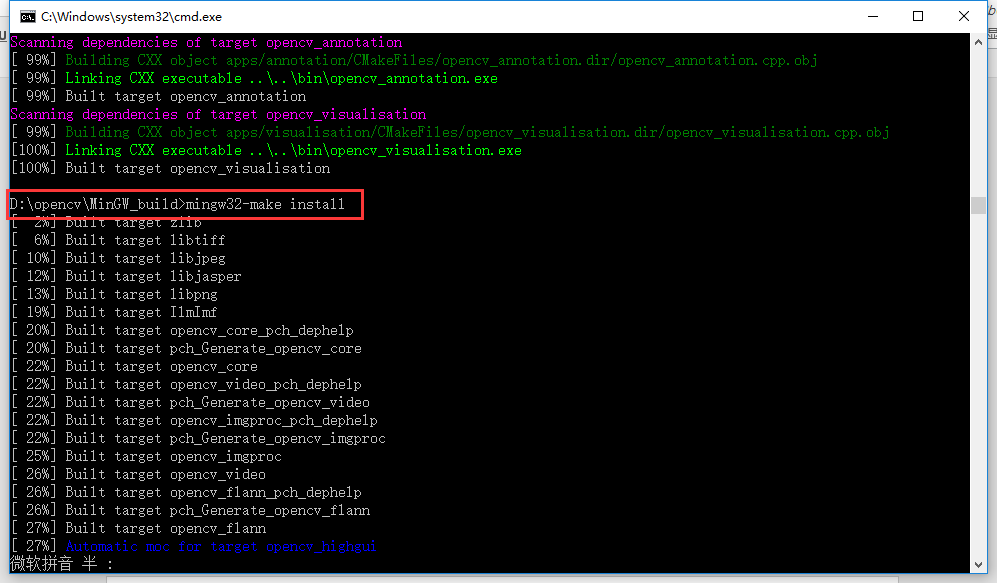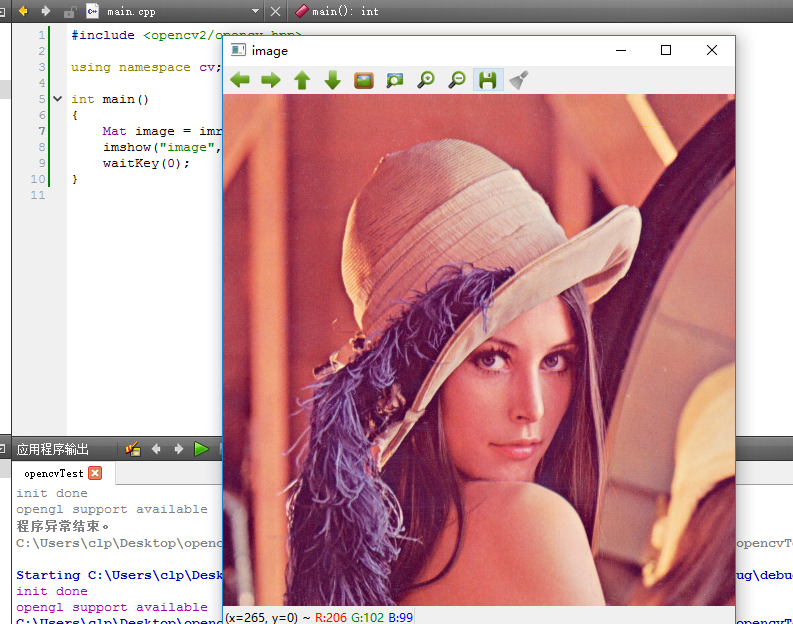一、下载CMake和OpenCV
Cmake下载地址:https://cmake.org/download/
OpenCV下载地址:http://opencv.org/
我采用的版本是cmake-3.5.0-win32-x86.msi和OpenCV 2.4.13
二、配置安装环境变量
设置系统的环境变量,以本机为例把D:\CMake\bin和C:\Qt\Qt5.5.1\Tools\mingw492_32\bin加入系统的Path环境变量中,因为在CMake编译过程中会用到该目录下的库。
三、设置源代码目录和生成目录
打开Cmake,在Source code和 Build中填写源码目录和生成目录
四、设置编译方式
点击Configure,在弹出的框中选择MinGW Makefiles,并勾选 Specify native compilers,然后点击next
接着配置C和C++编译器路径(具体路径根据电脑中QT的安装目录):
C:/Qt/Qt5.5.1/Tools/mingw492_32/bin/gcc.exe
C:/Qt/Qt5.5.1/Tools/mingw492_32/bin/g++.exe
点击finish。
五、勾选WITH_QT和WITH_OPENGL项目
这时不会提示任何错误,表明配置成功(如果上一步配置结果有问题,请检查环境变量已经编译方式的设置;假若已经无误,可以尝试重启系统,确保配置的环境变量已经生效)。我们还需要把QT加上,找到WITH,把它下面的WITH_QT和WITH_OPENGL选上,再次Configure。
六、添加QT的目录路径
再次配置会出现以下错误:
点击OK,继续,然后为报错的项添加对应的路径。
以下是本机的例子,具体根据每台电脑QT安装的位置:
QT_QMAKE_EXECUTABLE值为:C:/Qt/Qt5.5.1/5.5/mingw492_32/bin/qmake.exe
Qt5Concurrent_DIR值为:C:/Qt/Qt5.5.1/5.5/mingw492_32/lib/cmake/Qt5Concurrent
Qt5Core_DIR值为:C:/Qt/Qt5.5.1/5.5/mingw492_32/lib/cmake/Qt5Core
Qt5Gui_DIR值为:C:/Qt/Qt5.5.1/5.5/mingw492_32/lib/cmake/Qt5Gui
Qt5Test_DIR值为:C:/Qt/Qt5.5.1/5.5/mingw492_32/lib/cmake/Qt5Test
Qt5Widgets_DIR值为:C:/Qt/Qt5.5.1/5.5/mingw492_32/lib/cmake/Qt5Widgets
添加后结果如下,再次点击Configure。
发现还有一个地方未添加路径,与上面类似,为其添加相应的路径:
C:/Qt/Qt5.5.1/5.5/mingw492_32/lib/cmake/Qt5OpenGL
再次点击Configure,如下结果即是完成。然后点击Generate,Generating done后生成MakeFiles。使用CMake的步骤已经完成,可以关闭窗口。
七、编译OpenCV
进入生成目录D:\opencv\MinGW_build,在空白处Shift+右键,选择“在此处打开命令窗口”。执行mingw32-make命令进行编译,编译过程需要比较长的时间才能完成。
编译完成后,如下图示。然后输入 mingw32-make install 进行安装。这样可用于Qt的opencv库文件就生成了。
八、添加Opencv到Path环境变量
把编译后,目标目录下的bin目录路径,即D:\opencv\MinGW_build\bin添加到Path环境变量中。
九、配置Qt Creator工程文件(.pro文件)
新建一个QT工程,在.pro文件中添加如下内容:
INCLUDEPATH+=D:/opencv/build/include\
D:/opencv/build/include/opencv\
D:/opencv/build/include/opencv2
LIBS+=-LD:/opencv/MinGW_build/lib/libopencv_*.a
新建一个源文件,添加如下代码:
#include<opencv2/opencv.hpp>
usingnamespacecv;
intmain()
{
Matimage=imread("Lena.png");
imshow("image",image);
waitKey(0);
}
若出现以下结果,则qt+opencv配置成功!以后如果要在qt中使用opencv,则只需要在.pro文件中添加之前添加的内容即可。