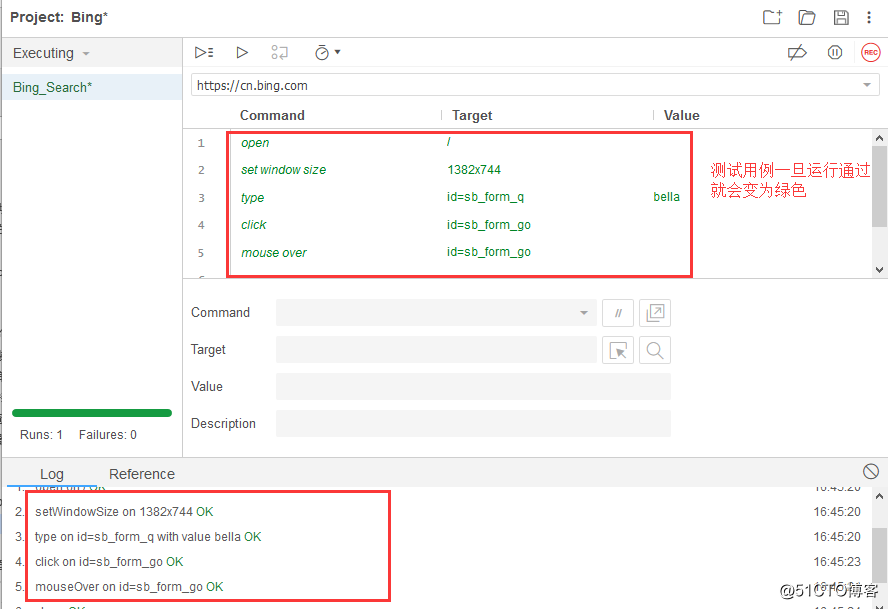(1) 单击FireFox浏览器工具栏中的 按钮,打开Selenium-IDE。
在弹出Selenium-IDE插件页,可以看到有:
Record a new test in a new project:记录脚本到新工程;
Open an existing project:打开1个已经存在的工程;
Create a new project:创建新工程;
Close Selenium IDE:关闭Selenium IDE。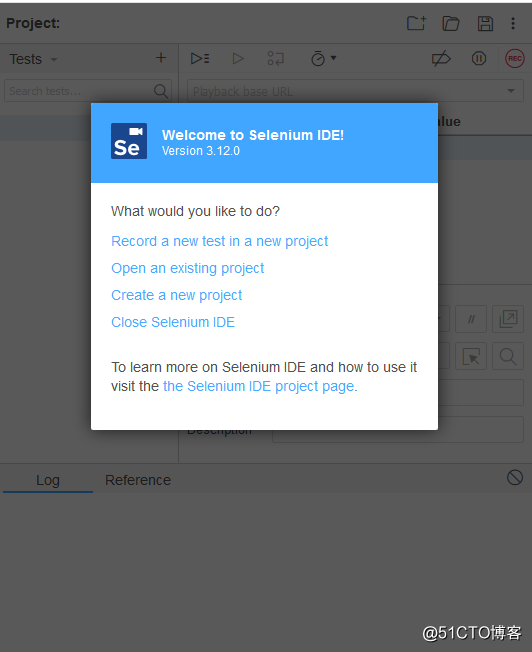
(2) 单击Record a new test in a new project,弹出的页面需要写入工程的名称,这里以测试bing搜索首页为例,因此键入工程的名称为【bing】,然后单击【OK】, 如图所示。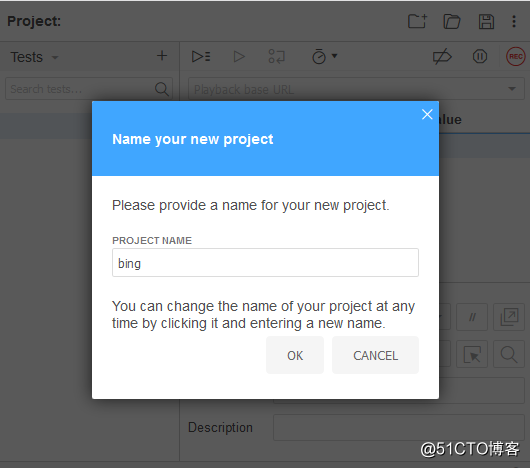
(3) 设置工程的Base URL,bing首页为https://cn.bing.com,单击【START RECORDING】,启动录制,如图所示。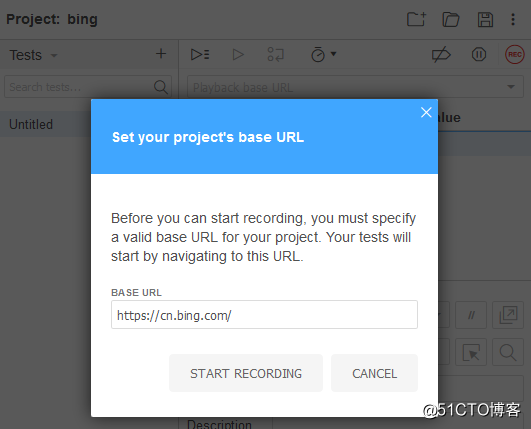
(4) 启动录制后,会打开前面提供的被测对象(Bing搜索)的地址。以bing搜索为例,在bing首页进行如下操作(如图所示):
输入Bella;
单击搜素按钮 ;
关闭浏览器。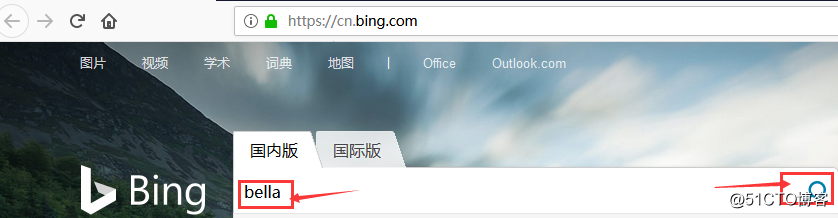
(5) 在Selenium-IDE中单击红色的停止按牛,停止录制,如图所示。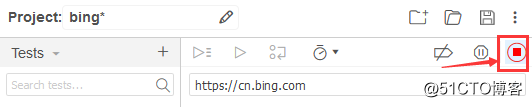
(6) 单击停止按钮后,弹出设置test的窗体,设置test名称,这里设置为Bing_Search,单击【OK】。
(7) 如图所示,可以看到Selenium-IDE录制后的脚本,其实通过录制的内容,能够很直观的了解到录制过程中操作了那些内容。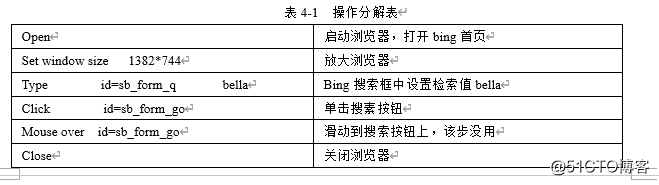
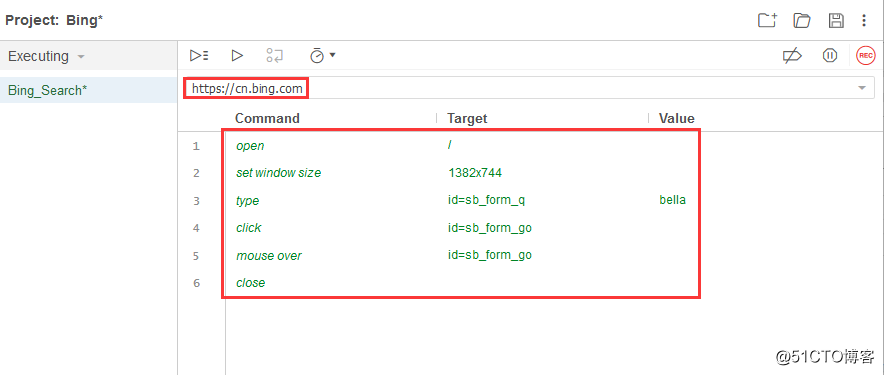
(8) 单击Run all tests或Run current test的图标 ,运行录制的测试用例。测试用例运行通过后,颜色变为绿色,在下半部分可以看到运行结果,如图所示。