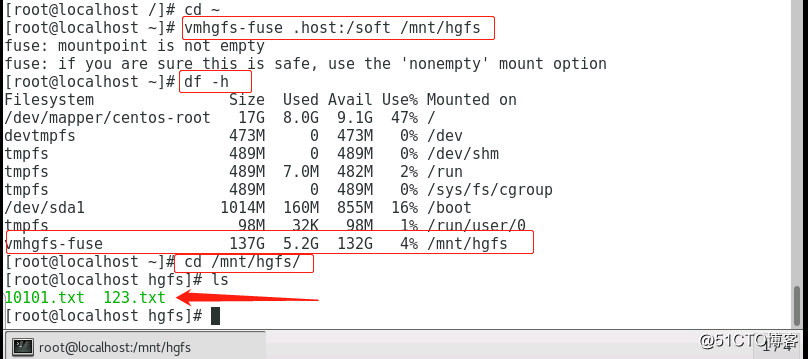CentOS7.4安装VMare Toolsr 的具体步骤如下:
一、准备工作
- 在菜单栏》安装VMware Tools
点击VMware菜单栏【虚拟机】,选择【安装VMware Tools】;如果安装了早期版本的 VMware Tools,则菜单项为[更新 VMware Tools]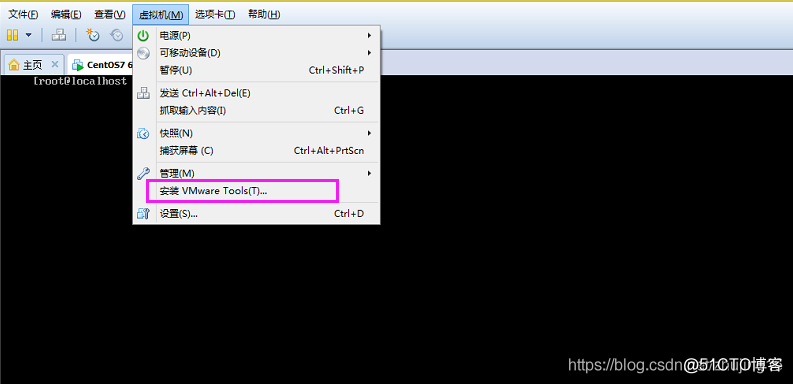
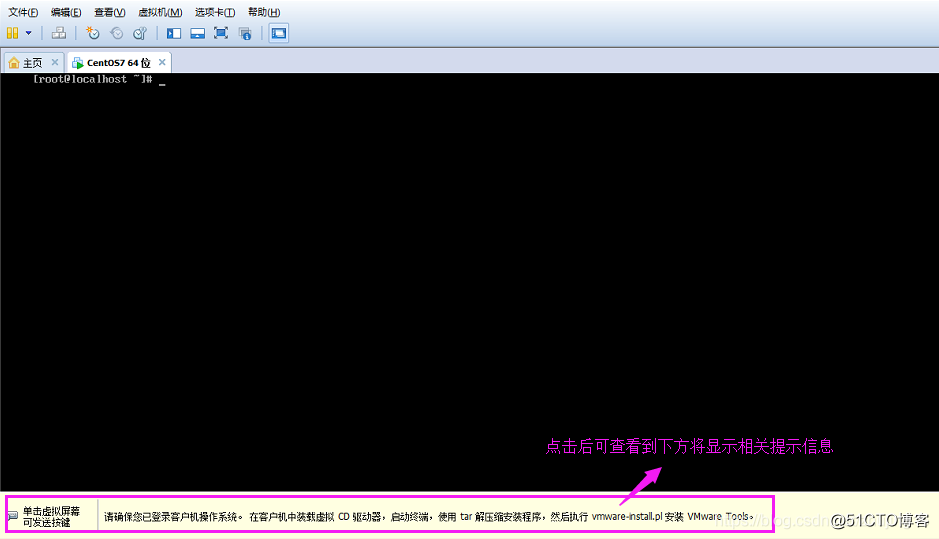
- 装载CD-ROM
查看【虚拟机>设置>硬件>CD/DVD】是否已加载CD虚拟驱动器,如下图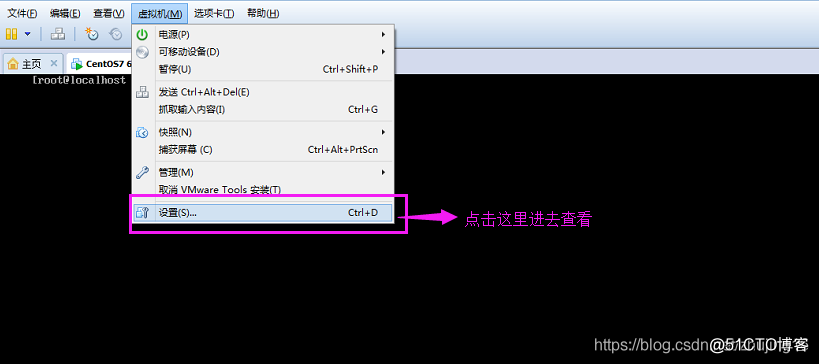
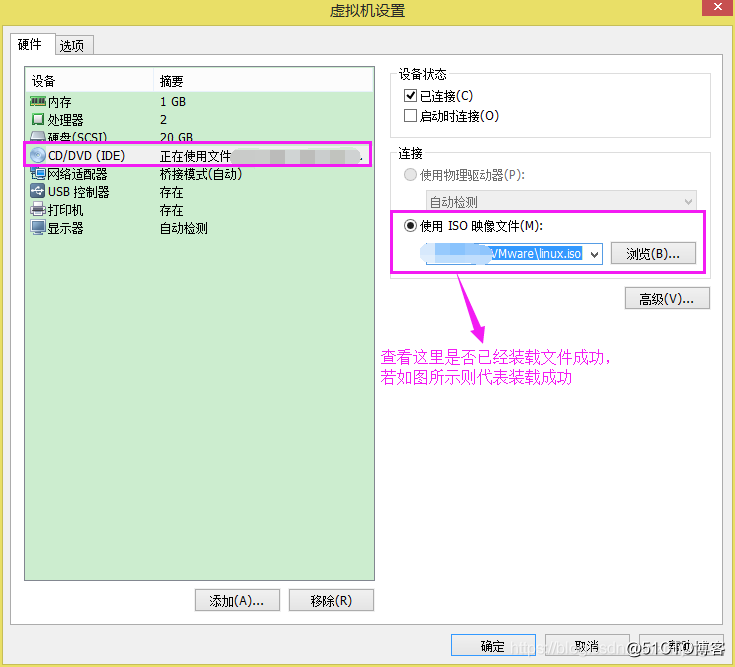
二、挂载目录
- 创建/mnt/cdrom
将CD-ROM挂载到其他目录下,一般是将/dev/cdrom 挂载到/mnt/cdrom目录
使用ls /mnt查看是否已经含有/cdrom目录
从上图中可以发现/mnt中并没有/cdrom目录,故需要进行创建,使用命令mkdir /mnt/cdrom或mkdir -p /mnt/cdrom(带上-p则可以一次创建多个目录),使用命令ls /mnt查看目录是否创建成功
- 挂载目录
使用命令mount -t iso9660 /dev/cdrom /mnt/cdrom将光盘挂载在/mnt/cdrom目录,并使用命令ls /mnt/cdrom查看是否挂载成功
三、拷贝安装包
- 拷贝安装包到家目录
将后缀名为tar.gz的文件拷贝到家目录下,使用命令cp /mnt/cdrom/ VMwareTools-9.9.3-2759765.tar.gz ~,并用命令ls ~查看是否复制成功
- 解除挂载
使用命令umount /dev/cdrom解除挂载
- 解压安装包
使用命令tar -zxvf VMwareTools-9.9.3-2759765.tar.gz
解压完成后使用命令ls ~查看是否解压成功
四、安装VMware Tools
- 进入源码文件目录
使用命令cd vmware-tools-distrib进入到解压后的源码文件目录
- 运行vmware-install.pl文件

- 然后一路按照提示有 [no] 的输入 no ,有 [yes] 的输入 yes ,没有的一般直接按回车。

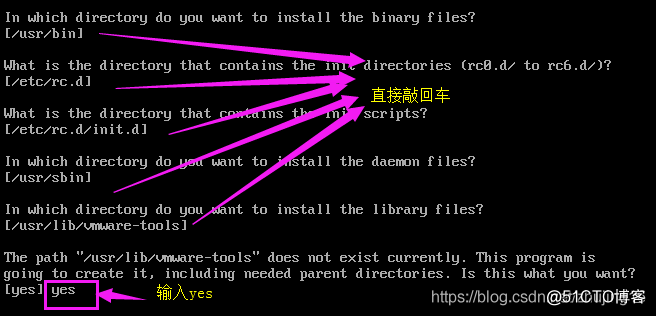
安装成功后的图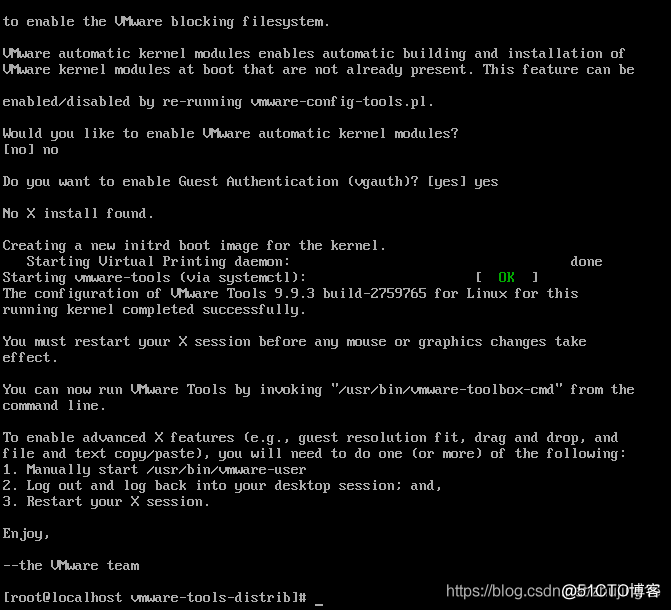
五、在真机里设置共享文件夹
- 在D盘根目录下新建共享文件夹soft
- 在VMware虚拟机中设置共享文件夹
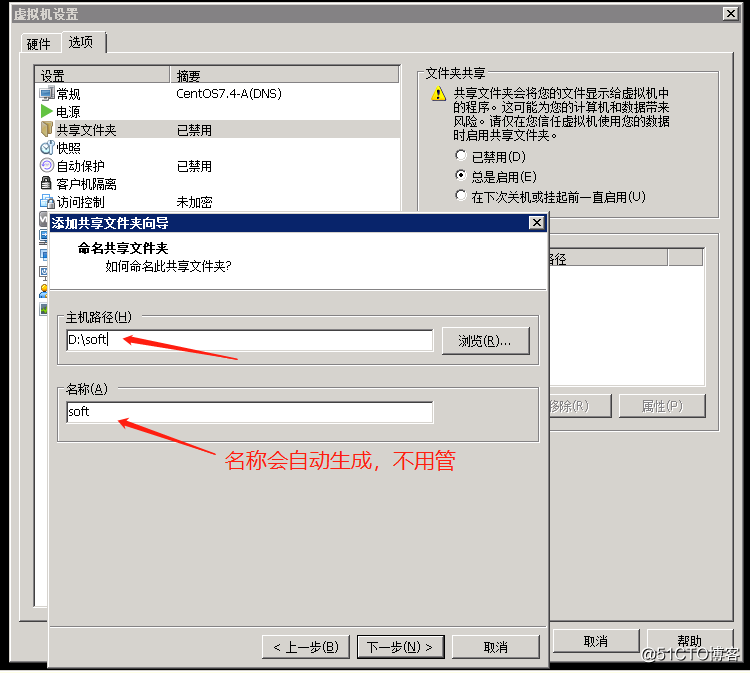
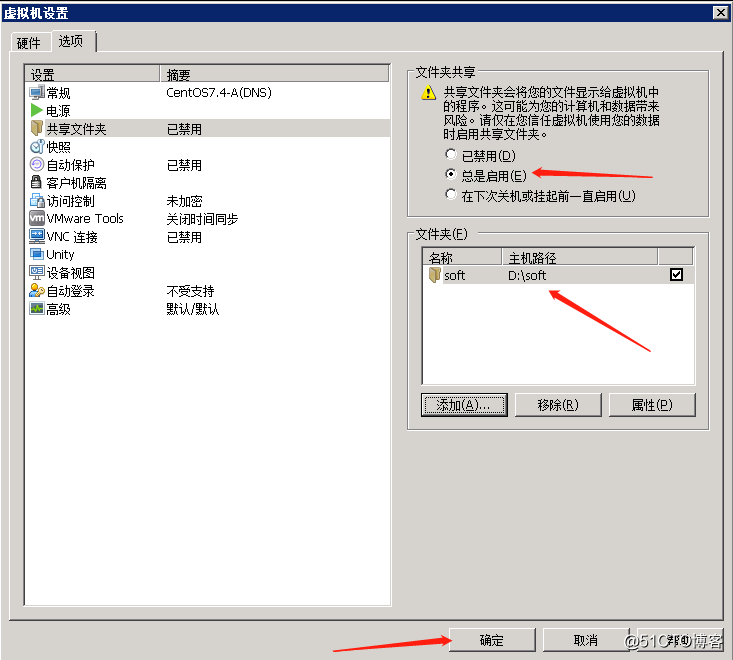
六 centos里查看、挂载共享
- 用vmware-hgfsclient命令可以看到共享文件夹目录,这个命令是安装了vmwaretools成功后生成的
查看后什么都没有,哪里出问题?
- 使用cd命令切换到/mnt/hgfs也没有任何文件

- 先将此虚拟机先挂起一下,然后再继续运行此虚拟机就可以了
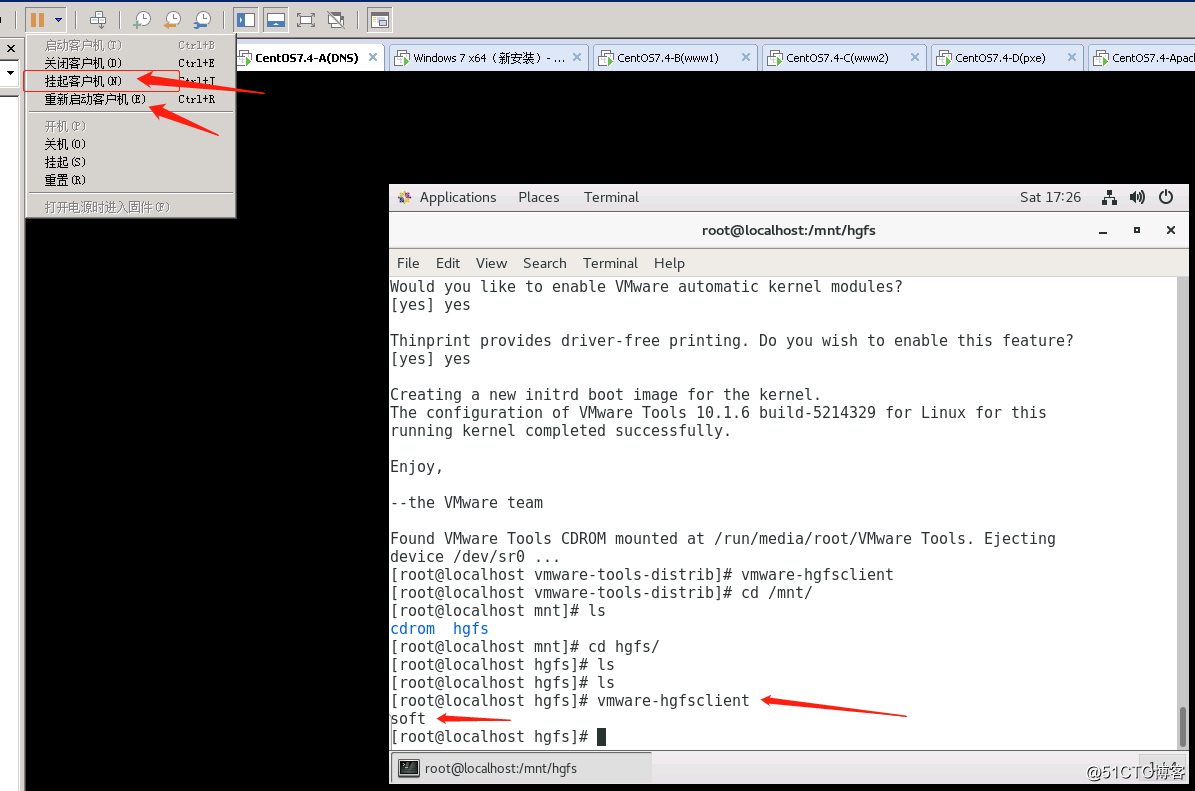
- 最后挂载使用共享文件,挂载的时候要退出/mnt/hgfs目录后在挂载使用