在安装完VMware软件后,需要在虚拟机内添加操作系统,我这里实操2003的操作系统,以下来分享安装过程
首先点击——创建新的虚拟机
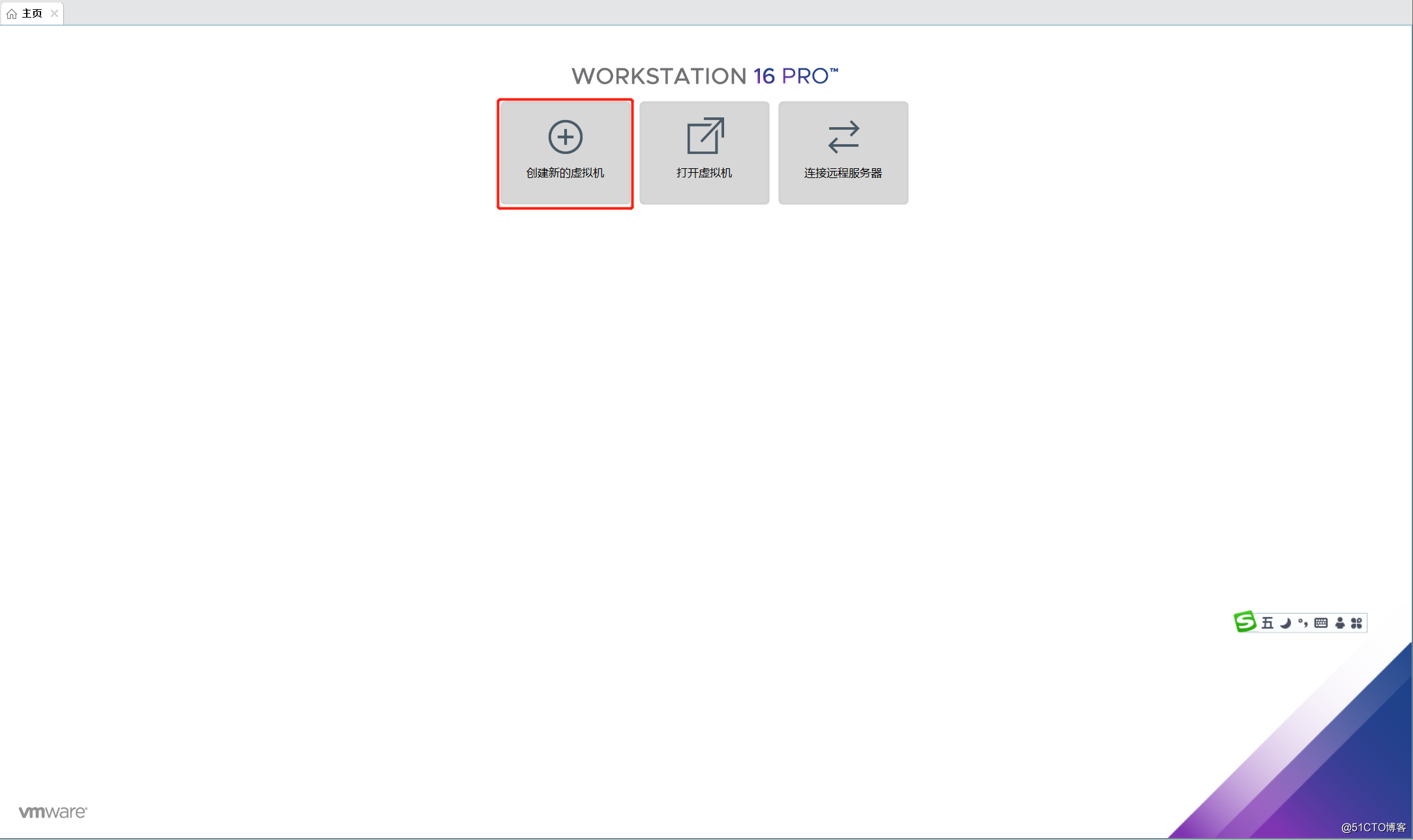
勾选典型,点击下一步即可
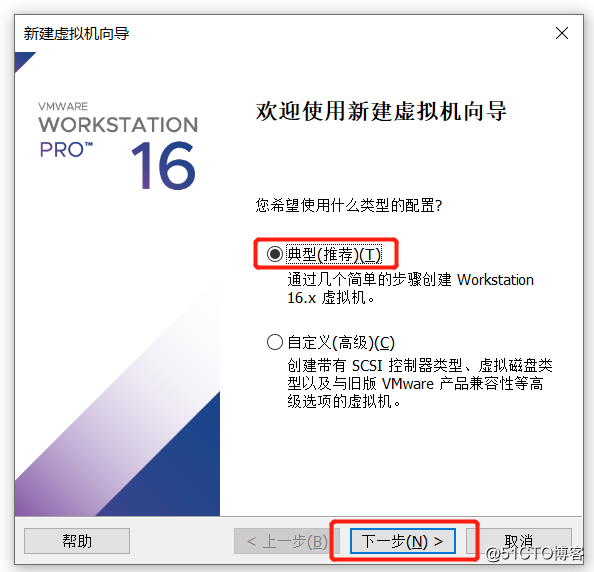
选择稍后安装操作系统,晚会我们再进行系统安装,继续点击下一步
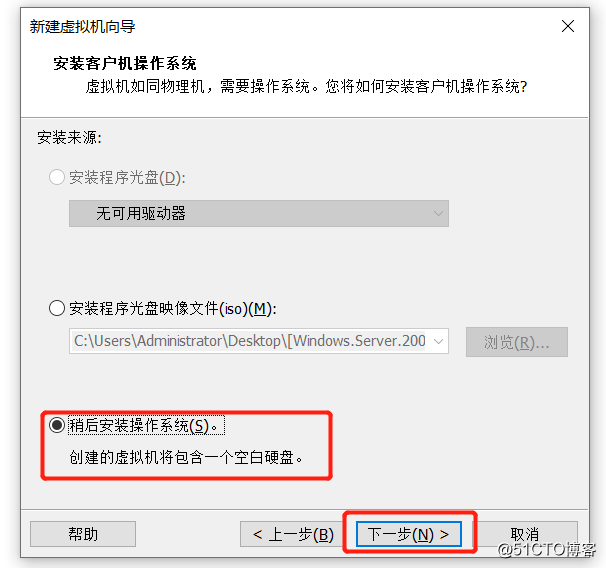
我装的是2003 ,所以需要勾选Microsoft Windows(W)选择对应的系统版本即可
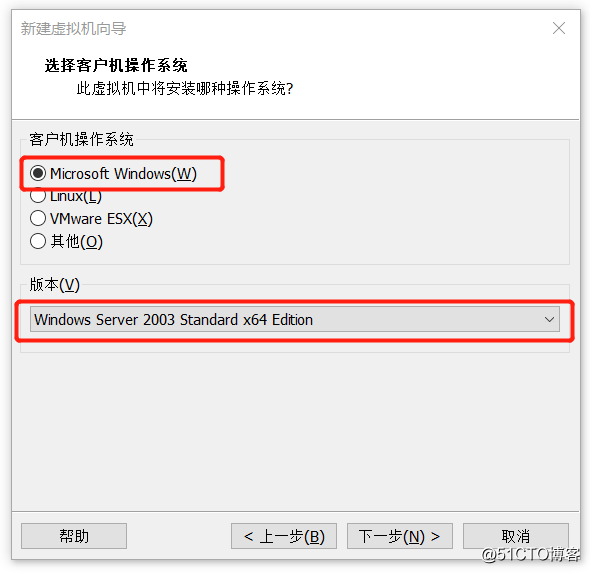
对虚拟机进行命名以及存放位置设置
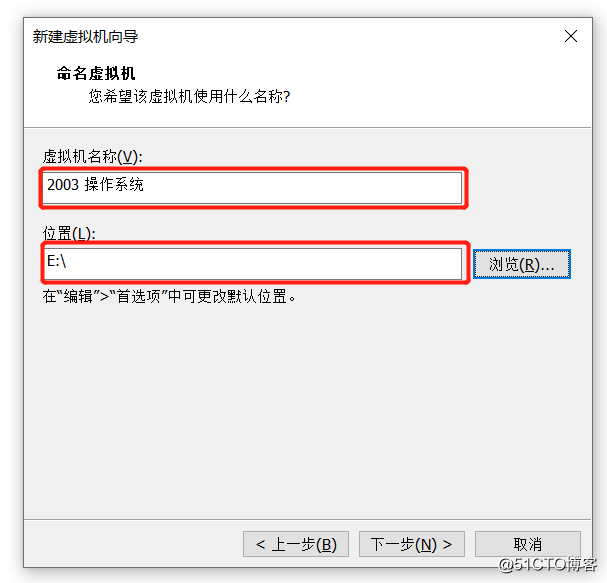
接下来进行磁盘大小的设置,我给到的是20G
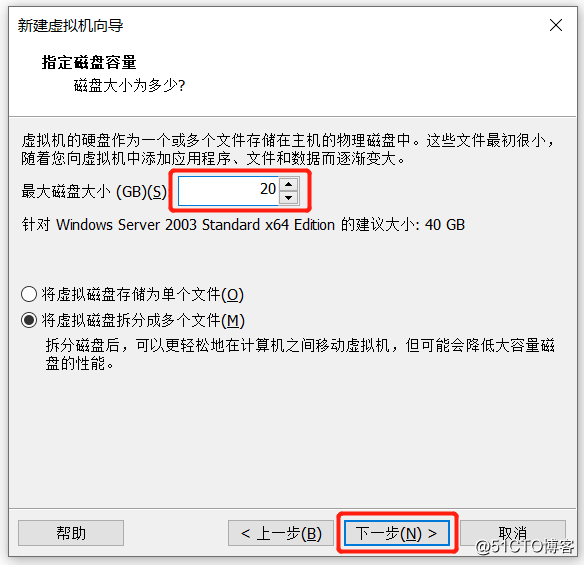
以下是2003虚拟机的设置内容,确定没问题的话点击完成即可
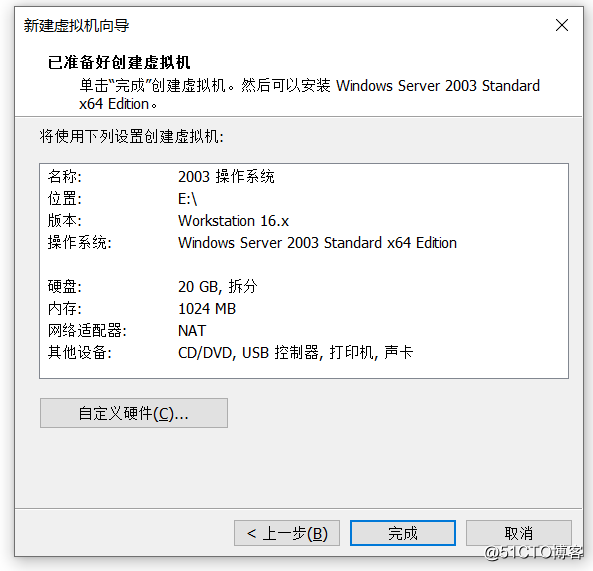
安装完毕后的界面如下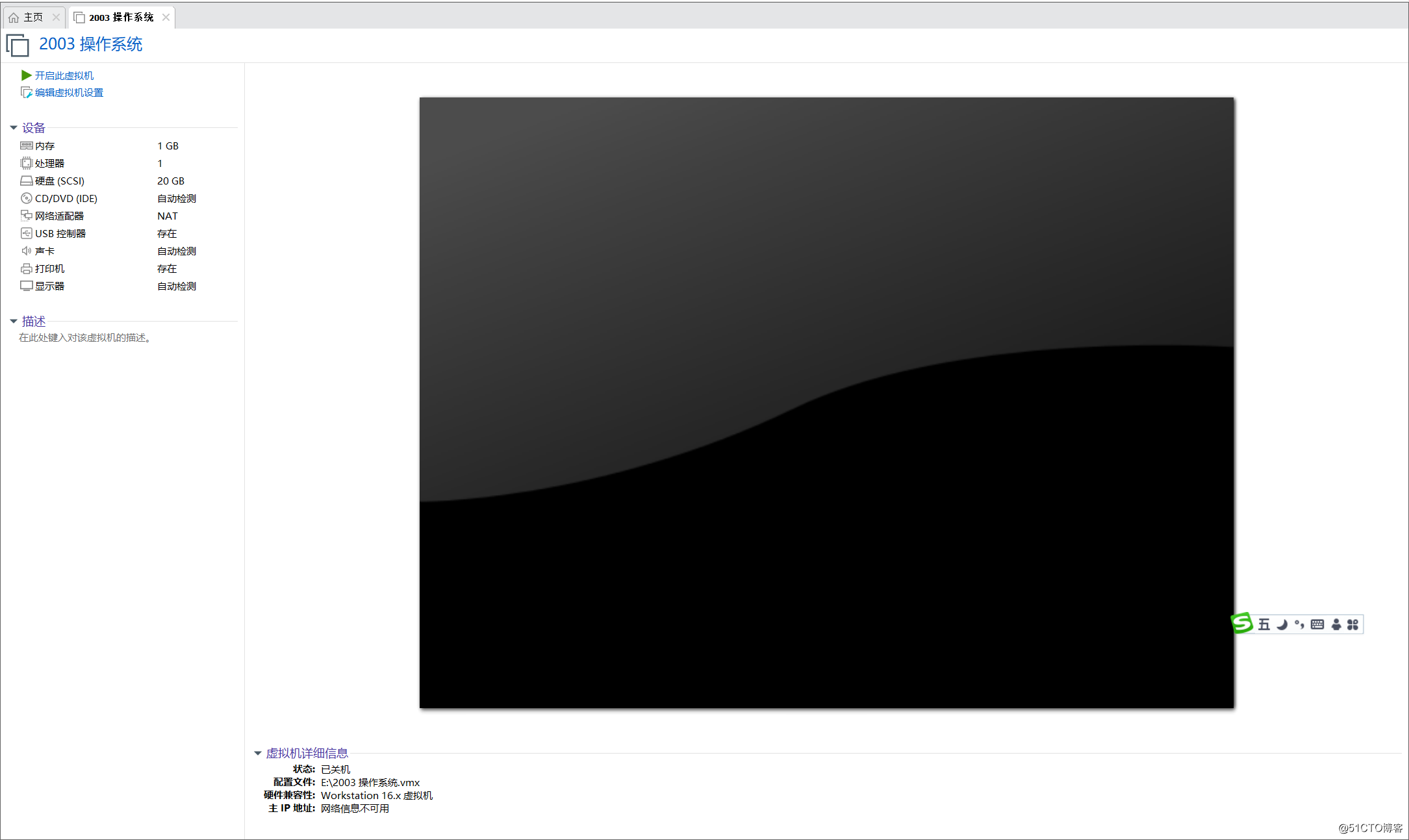
我们进行编辑虚拟机设置
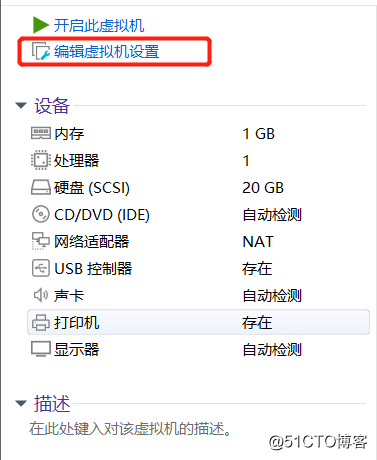
对虚拟机内存、处理器以及硬盘大小进行设定
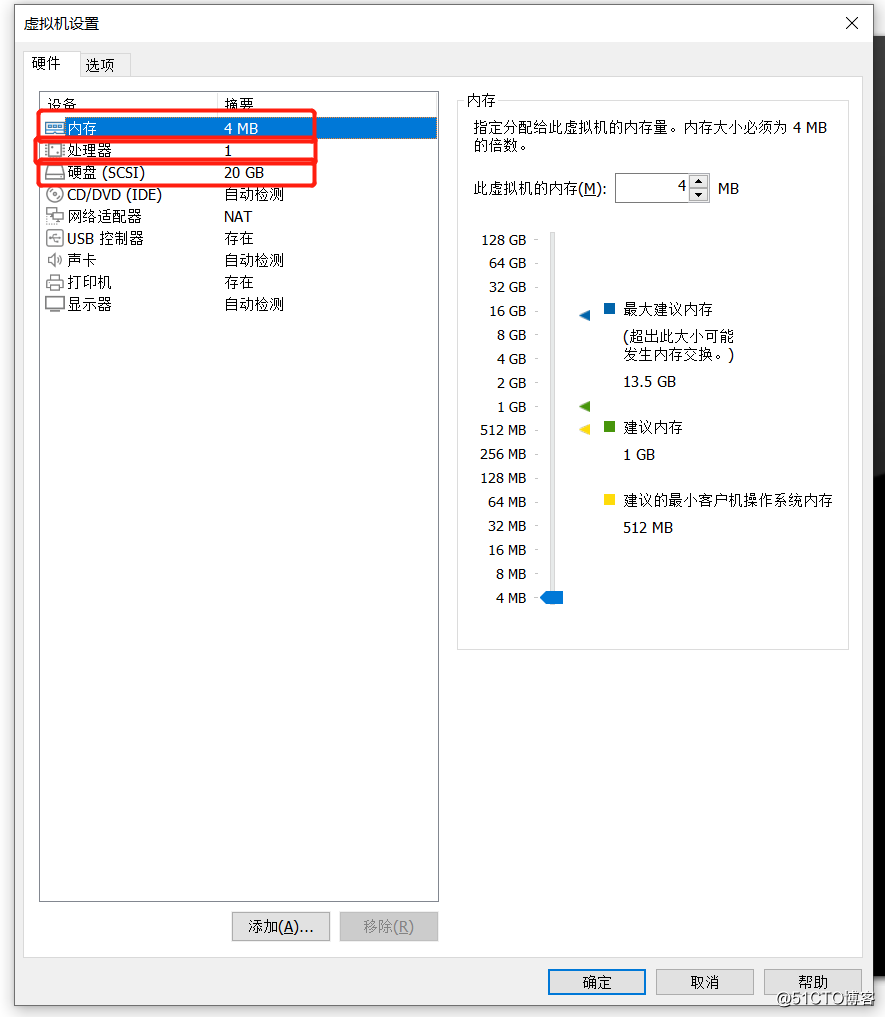
接下来我将进行安装系统镜像,至于说ISO镜像文件如何精准找到,可以分享给大家,我搜索的关键词是2003IOS镜像文件 pan.baidu,会出来很多下载地址。在CD/DVD(IDE)下的使用ISO映像文件下选择下载好的文件,点击确定即可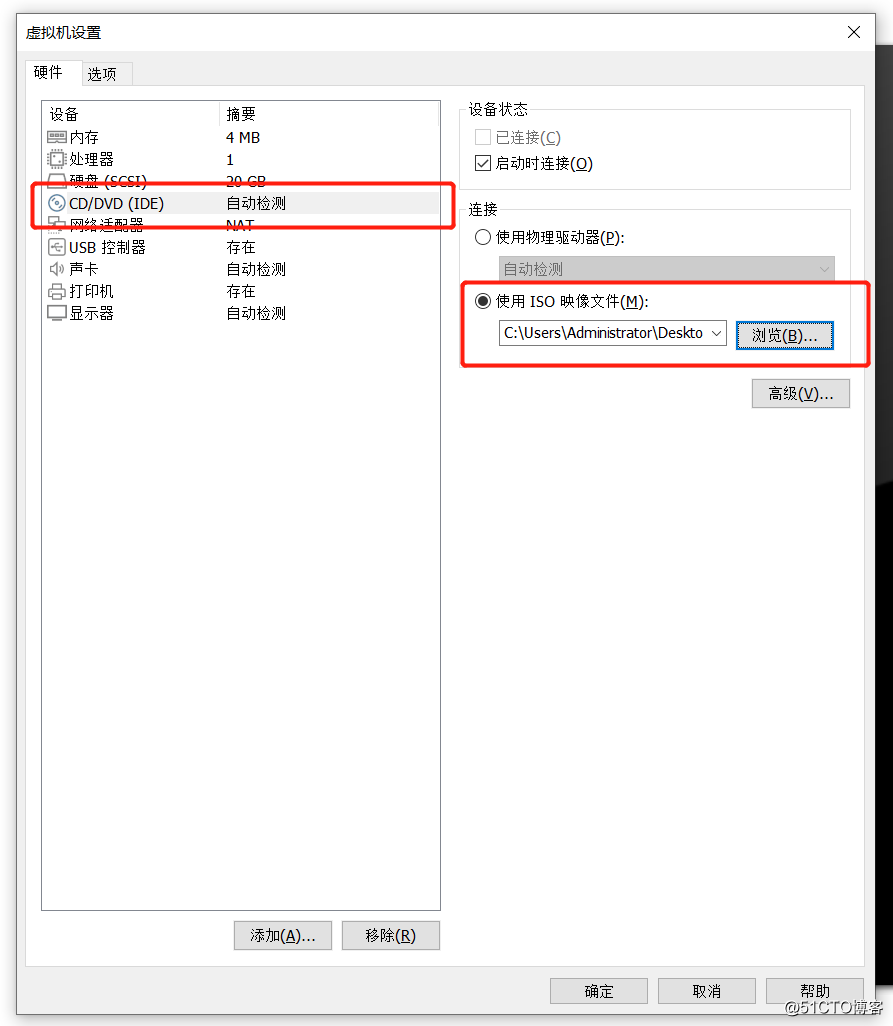
我们点击开启此虚拟机
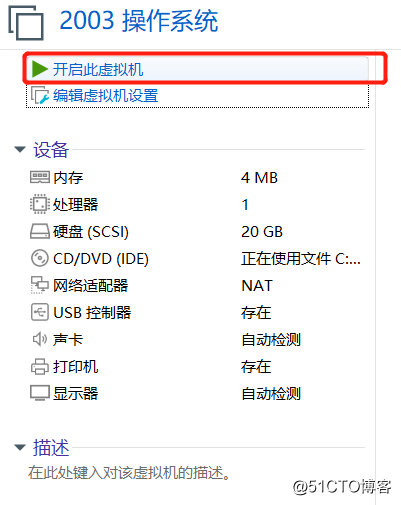
以下是2003安装系统的过程截屏,产品密钥百度即可,在安装的过程中会出现鼠标无法移出的问题,这时我们需要按“Ctrl+Alt”即可本机和虚拟机内移动鼠标。
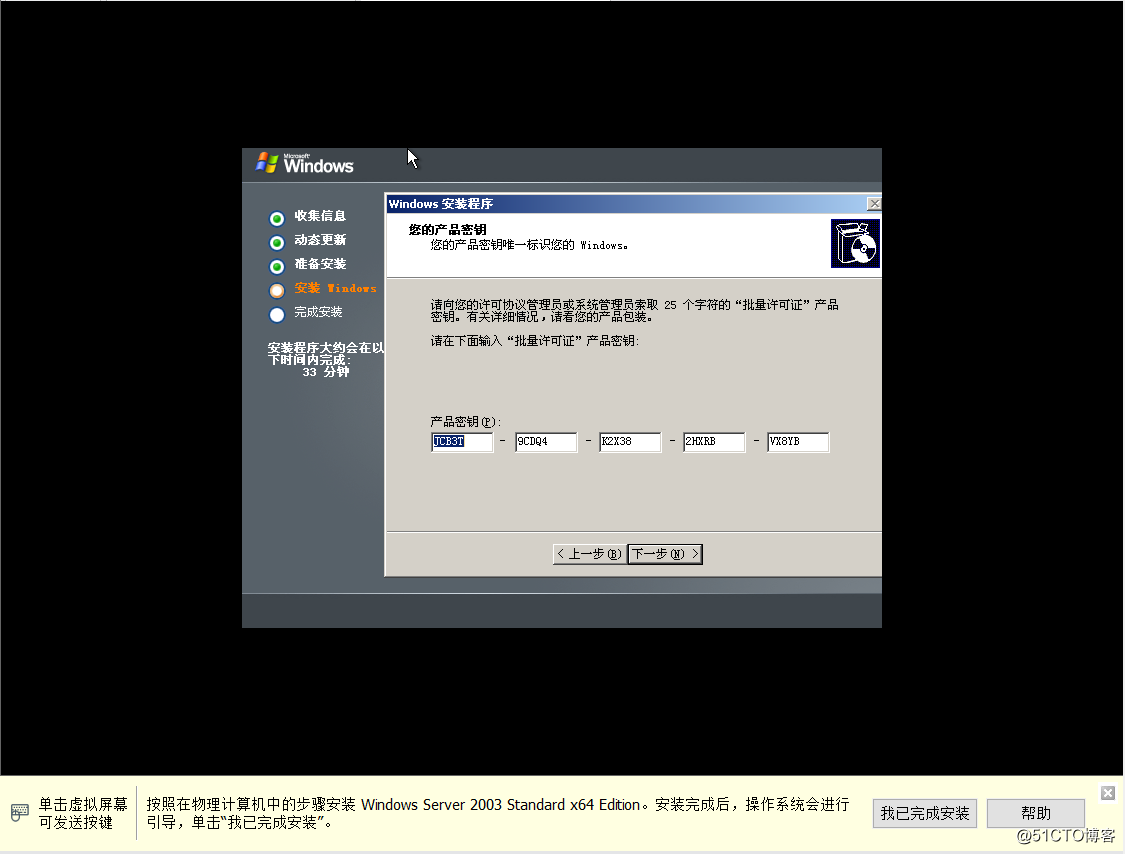
安装好的系统,调整分辨率,这个需要根据自己的显示器来设置哦
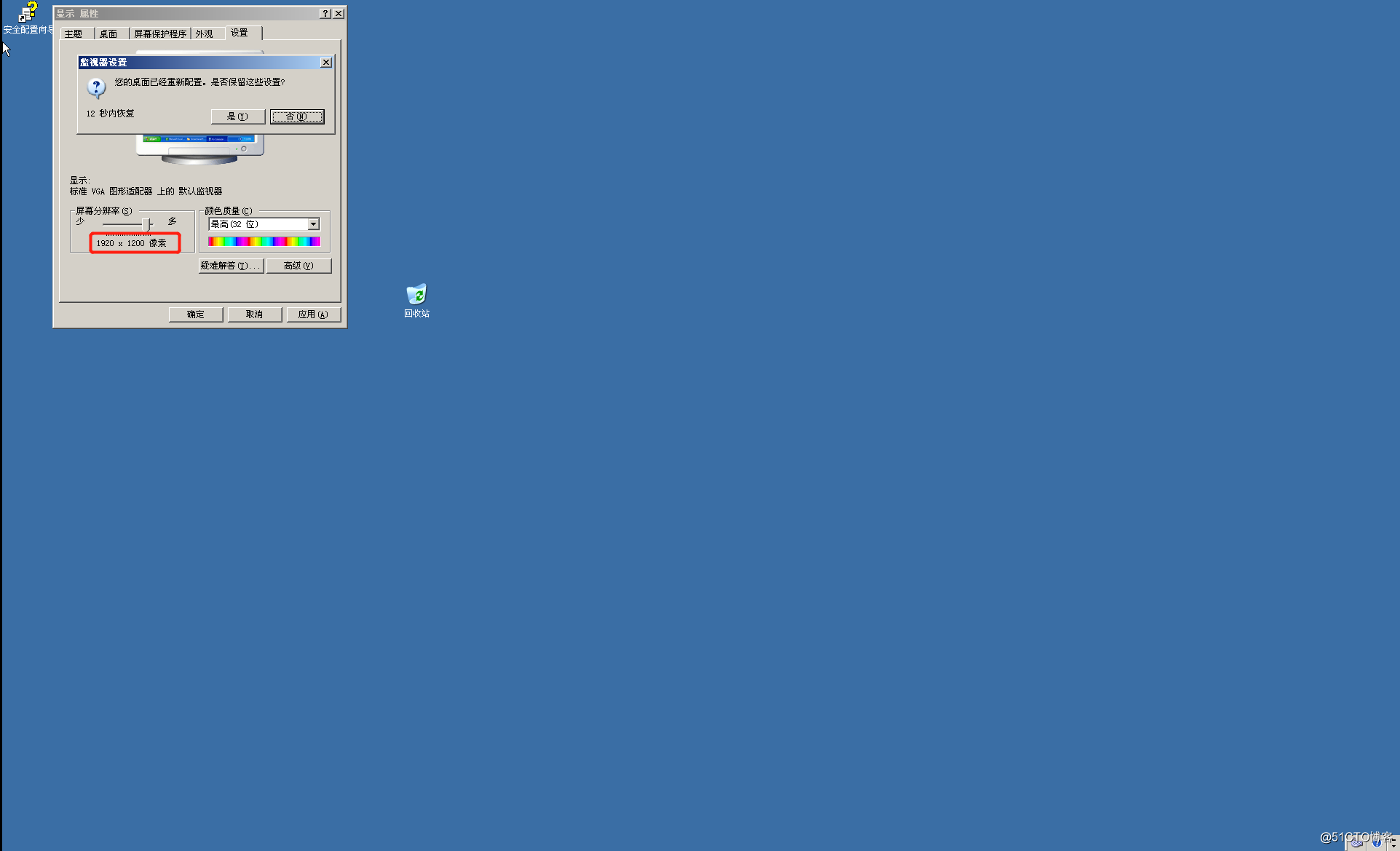
以上为2003系统镜像的安装方式
下面来分享VMware Tools(T)的安装方式 点菜单栏选择安装VMware Tools(T)进行安装
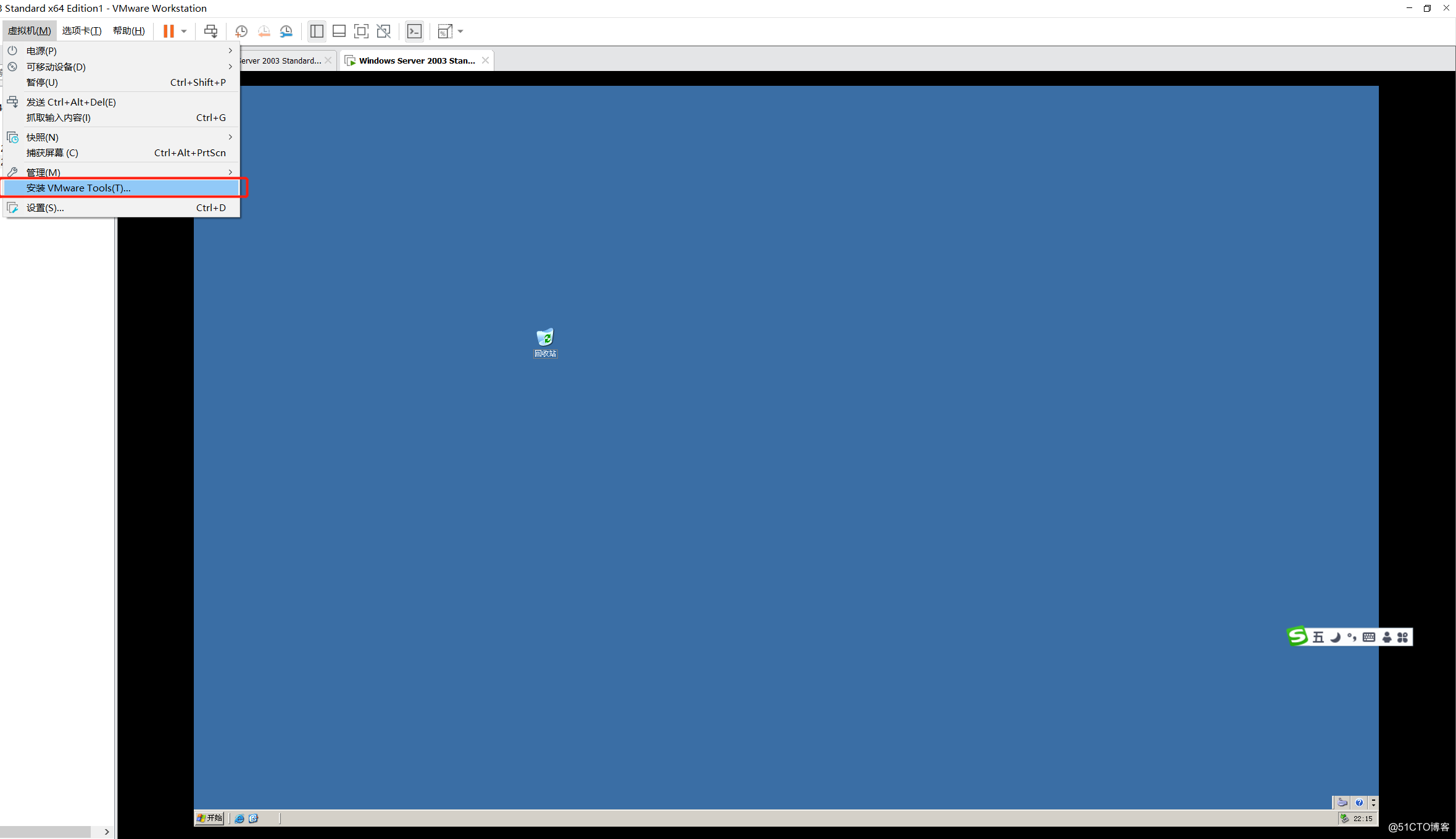
进入“VMware Tools(T)”点击下一步即可
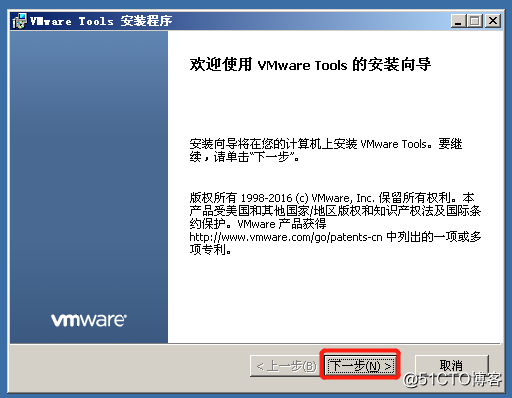
选择典型安装——下一步
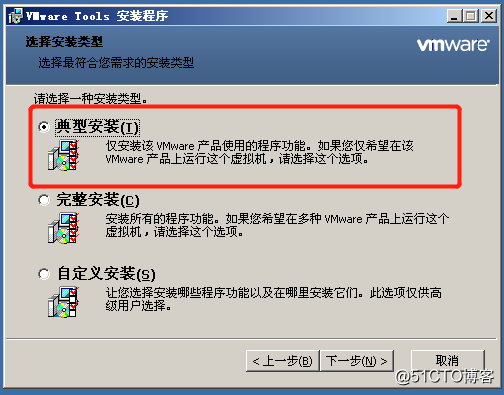
点安装,安装“VMware Tools(T)”插件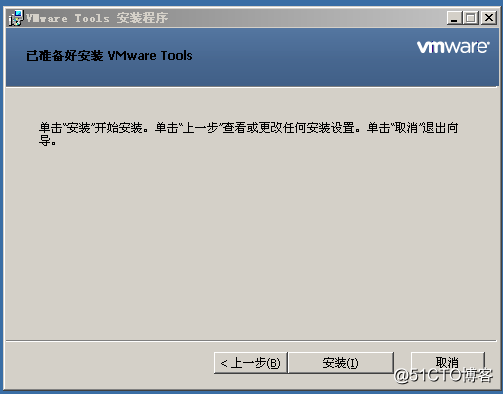
安装完比之后,我们就可以在本机和虚拟机内传输文件了。