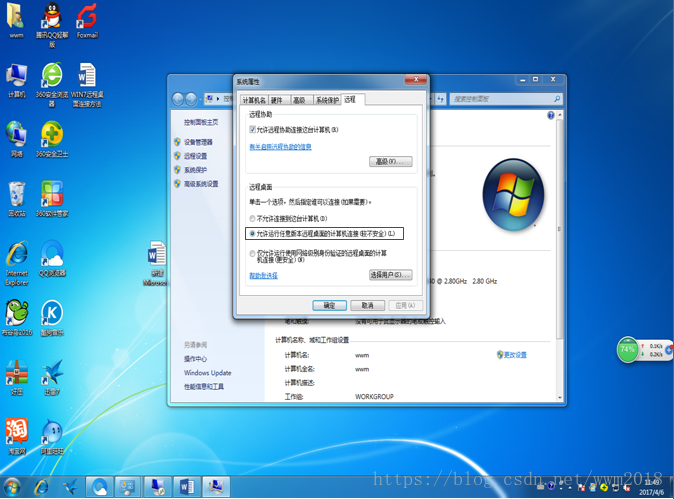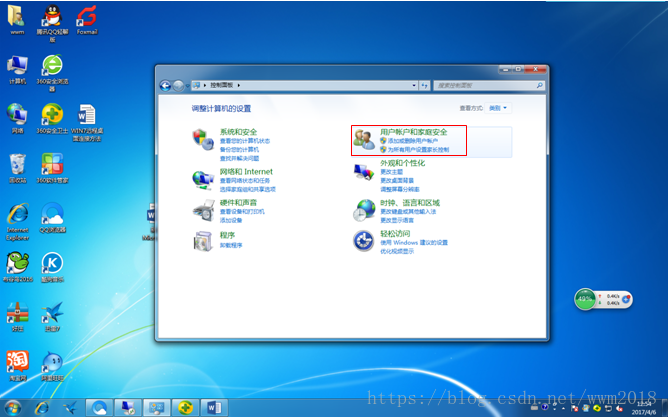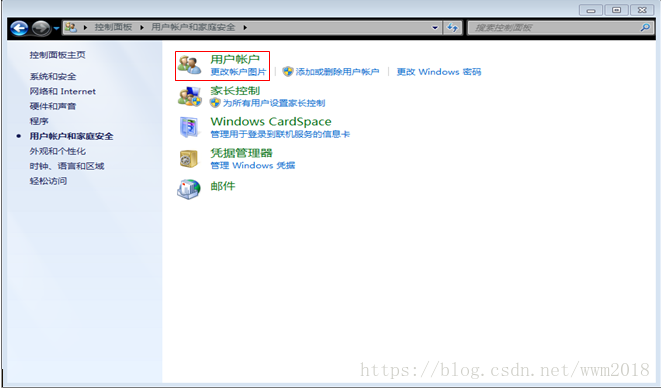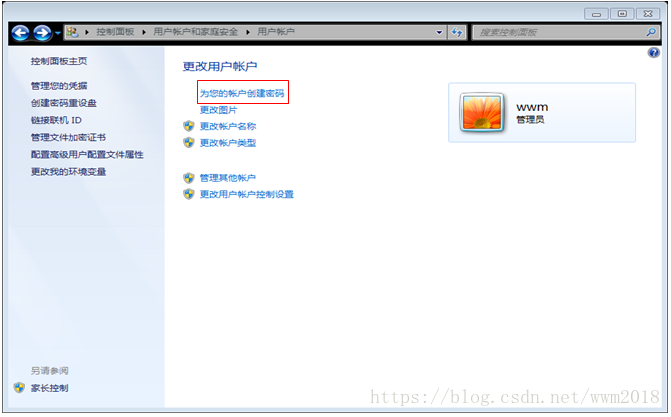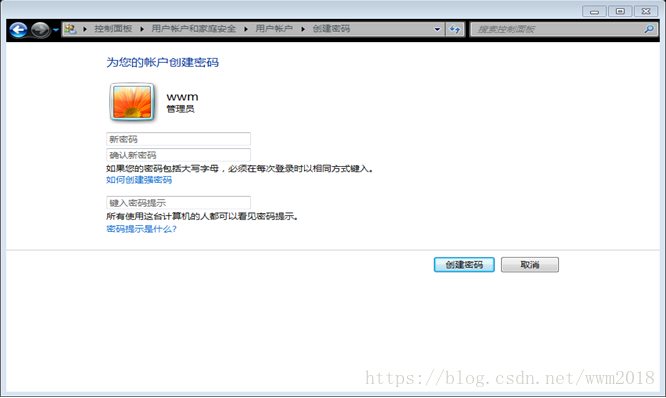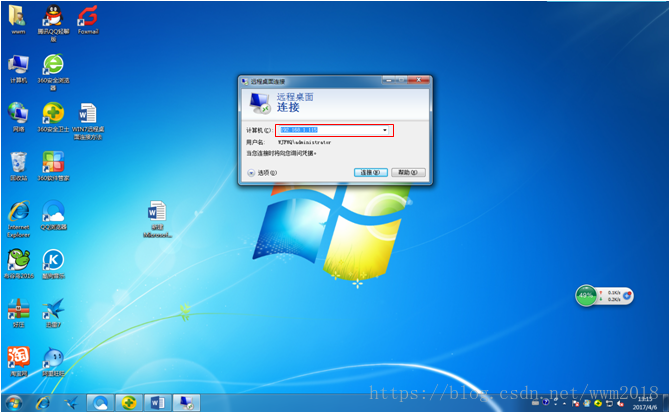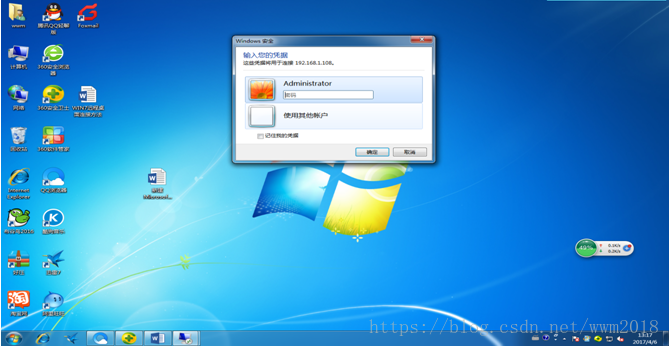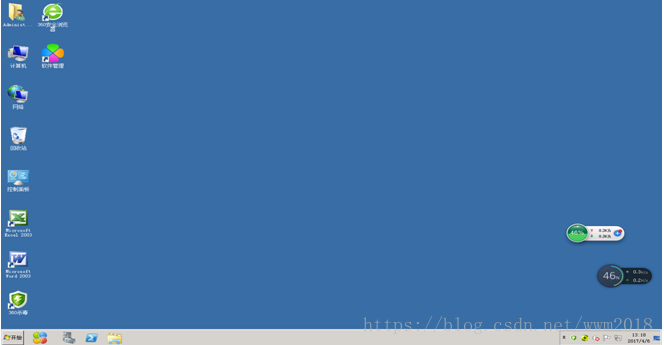一 远程桌面的使用方法 1.打开远程桌面连接。(单击“开始”,指向“程序”或所有“程序”,指向“附件”,指向“通讯”,然后单击“远程桌面连接”。) 也可以直接在“开始菜单-运行”中输入mstsc,点确定即可,远程桌面连接中,键入要控制的计算机的IP地址。单击连接。此时显示登录到Windows对话框。在登录到Windows对话框中,键入用户名、密码和域(如果需要),然后单击确定。
下面是实际操作图文示范(以win7为列)首先,我们要在被连接的计算机上进行设置。使用鼠标右键单击“计算机”图标,选择“属性”
在打开的“系统”窗口点击“远程设置”,在弹出的系统属性中的的“远程”选项窗口中选择“允许运行任意版本远程桌面的计算机连接”
下一步,我们进入“控制面板”选择“用户账户和家庭安全”,给这台需要被登录的计算机设置账户密码
小提示:被登录的计算机都要需要设置账户密码才可以通过远程桌面来连接
点击”用户账户“这个选项
进入”用户账户“选项后,点击”为您的账户创建密码“选项
在提示框中输入您想要使用的密码后,点击”创建密码“按钮。
当前面几步设置好之后,回到另外一台计算机上,点击左下角的开始图标,在搜索框中输入命令”MSTSC“,回车,(windowsxp直接在运行里面输入)
在弹出的对话框中输入需要连接的计算机的IP地址,然后点击“连接”
点击连接后,又会弹出一个窗口,这时输入刚才设定好的账户密码,点击“确定”
确定后,你的计算机显示器上就出现了另外一台计算机的桌面,远程桌面连接成功了。
windows远程桌面连接使用方法及技巧
猜你喜欢
转载自blog.csdn.net/mid_Faker/article/details/110144588
今日推荐
周排行