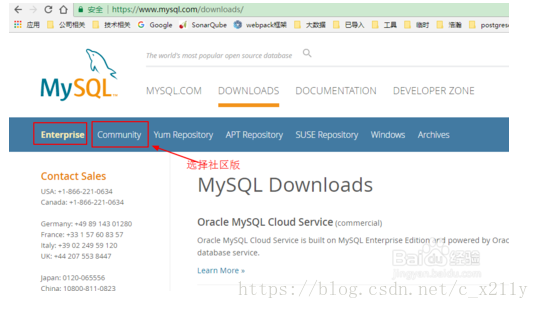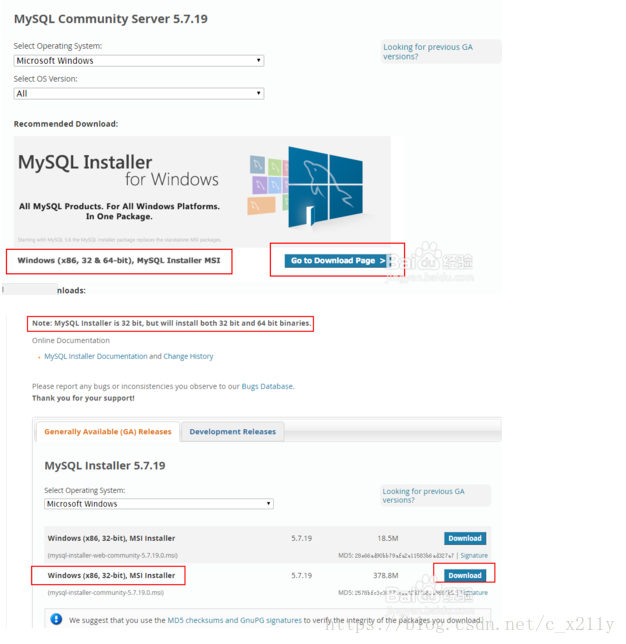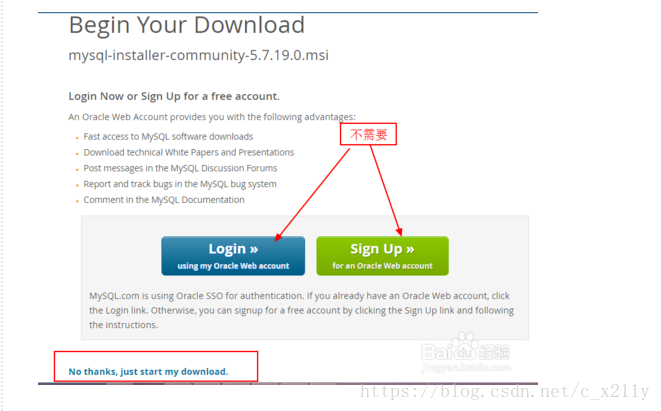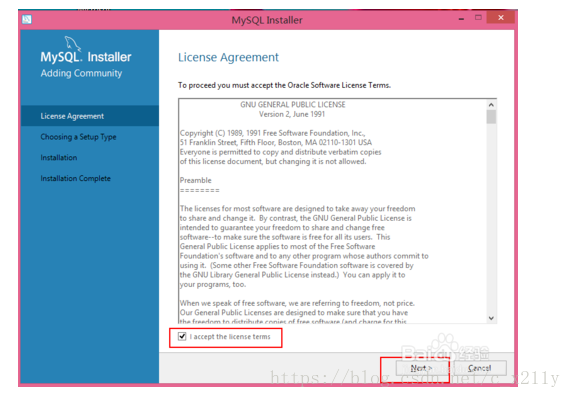MySQL数据库的下载及安装教程
MySQL是一个小型的数据库管理系统,由于其体积小,速度快,尤其是开放源代码等优点,使得其在开发中得到广泛的使用,本文主要介绍MySQL数据库从下载到安装及通过命令行的使用等。
方法/步骤
-
在百度上搜索MySQL官网,进入下载页面-->选择社区版(Community)-->选择MySQL Community Server后,点击DOWNLOAD按钮-->Generally Available(GA) Releases进入MySQL下载列表选项。
-
本文我们选择下载安装版(MSI Installer)而不用解压版(ZIP),选择Windows(x86,64-bit),MSI Installer跳转至下载页面,下载是Installer只有32位版本的,但是在安装时会同时安装32位和64位的,因此不需要有版本的顾虑,放心下载
-
-
在下载的页面有注册和登录按钮,也可以选择不登录(No thanks,just start my download),因此我们选择不用注册登录选项,直接进入下载状态,开始下载,下载完成后的文件为mysql-installer-community-5.7.19.0.msi,右键点击安装即可。
-
下载后的文件点击右键安装,勾选 I accept the license terms,如下图所示。然后点击Next进入选择安装页面,可以选择全部安装包括开发环境,只安装sever,只安装客户端,全部安装但是不包括开发环境,自定义。本文只选择只安装Server Only,然后点击Next。
-
然后进入到安装路径页面,可以修改路径为你需要的目录,也可以不修改。然后点击next选择默认选项安装单机版(Standalone),点击next即可。
-
安装完成后会直接提示配置的窗口,在数据库配置时选择默认配置即可,端口设置时默认值是3306,然后设置Root用户密码,请牢记该密码。然后Next设置用户和服务开机启动,即默认选项,然后Next。
-
确认配置的过程中,执行Execute即可,如果有弹出窗口,一定要允许,完成后点击Finish。
END
验证MySQL安装是否成功
-
可在Windows搜索框中找到MySQL的命令行工具,可以右键-->固定到任务栏,方便下次查找。打开窗口正确输入密码后,会出现mysql>这样的输入标记,表明mysql的安装成功了。
-
在mysql>输入标记下输入:show databases; 注意一定要有分号,并且按回车键,会显示数据库系统默认的4个数据库。