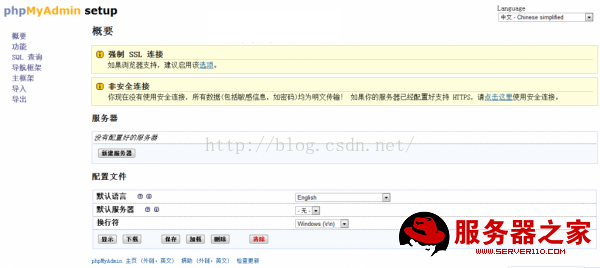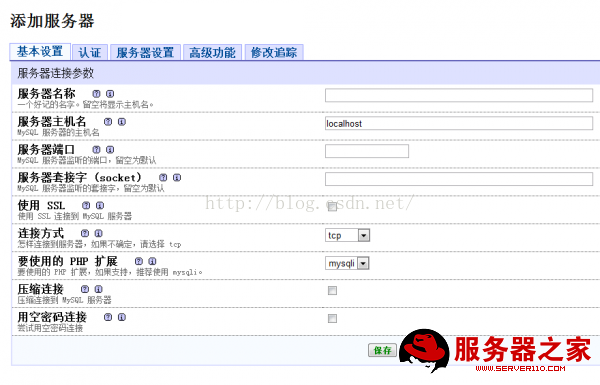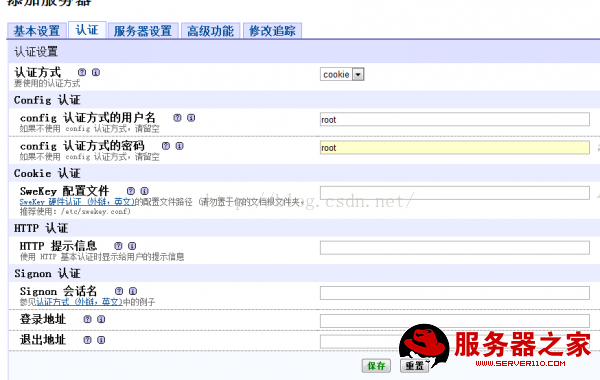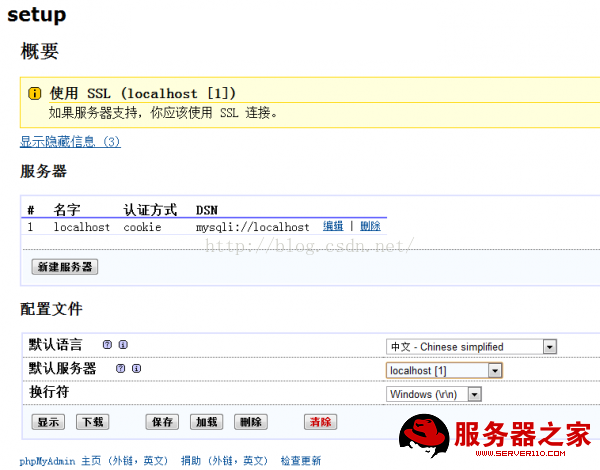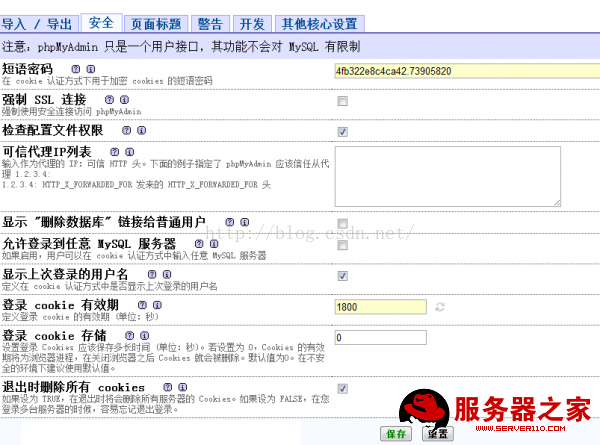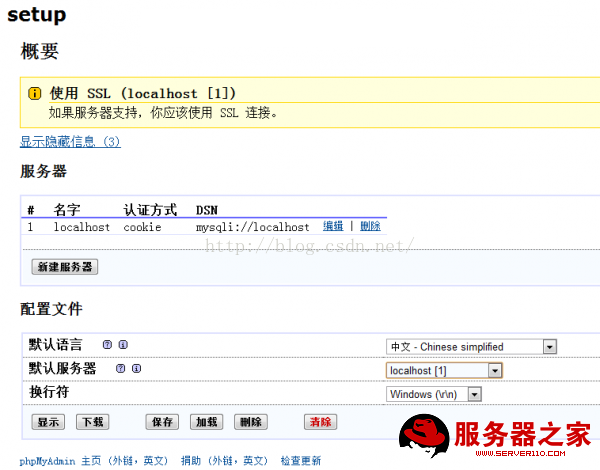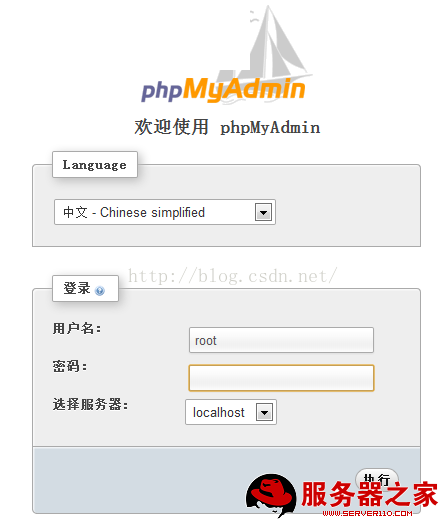phpmyadmin的安装配置已经是老生常谈的话题了,网络上到处都可以找到相关的配置教程。但是,那些大多都是手动配置的,稍不留神,容易出错。因此站长今天在这里介绍的是,被很多phpmyadmin用户所忽略的phpmyadmin自带的安装程序,下面我们就开始一步一步来安装phpmyadmin。
1、首先下载phpmyadmin3.4.11,这是目前最稳定无bug的版本,点击下载
2、在你的web根目录新建一个pma文件夹,将下载的phpmyadmin源文件解压到该目录,然后在pma文件夹里再新建一个config文件夹,一会我们使用的安装程序将会在这个目录写入配置信息
3、访问:http//localhost/pma/setup,进入安装界面,如下图所示,将默认语言修改为简体中文,下拉框的倒数第二个:
2、点击新建服务器,如下图所示:
通常我们本地使用,是不需要配置SSL那些的,默认即可
3、点击认证,如下图所示:
填写好密码
4、然后点击保存,返回安装界面,如下图所示:
5、点击左侧的”功能”,再点击顶部导航栏的“安全”,如下图所示:
cookie有效期默认是1440秒,太短了,修改为1800,即半小时
6、修改之后,点击保存,返回安装界面,如下图所示:
7、最后再点击一次下方的保存,这样配置文件就生成好了
8、复制config目录下生成的config.inc.php文件,拷贝到pma目录,然后访问http://localhost/pma,就可以按你刚才的配置进行登录了。
那么,如果我想配置phpmyadmin有选择的连接多个mysql服务器怎么办呢?简单!
再次访问http://localhost/pma/setup,点击加载,加载我们刚才在config目录生成的config.inc.php文件,然后点击”新建服务器”,跟之前的过程一模一样,站长这里创建了一个localhost1作为示例,保存后,再次拷贝config目录的config.inc.php到pma目录覆盖之前的配置文件,然后退出phpmyadmin,重新登录,如下图所示:
你可以发现,在密码框的下面可以选择不同的mysql服务器登录了!但是至此,我们还不能喘口气,因为登录后,phpmyadmin会提示你删除config文件夹,如果是本地使用当然不用担心,但是如果你上传到服务器上就要谨慎了,不能让不怀好意的人来篡改你的配置。所以当你将phpmyadmin上传到服务器上并且安装完之后,应该删除该文件夹,如果你要重新配置,再重新上传即可!切记!!
安装中遇到的问题和解决办法:
网上有很多安装phpmyadmin的教程,可是都是要求修改libraries 目录下的 config.default.php 文件,明明 在 config.default.php 文件最上面有很大的几个字(“不要编辑“):
1
2
3
4
5
6
7
8
9
10
11
12
13
14
/*
* <code>
* N N OOO !! DDDD OOO N N OOO TTTTT EEEE DDDD I TTTTT !!
* NN N O O !! D D O O NN N O O T E D D I T !!
* N N N O O !! D D O O N N N O O T EEEE D D I T !!
* N NN O O D D O O N NN O O T E D D I T
* N N OOO !! DDDD OOO N N OOO T EEEE DDDD I T !!
* </code>
*
* DO NOT EDIT THIS FILE, EDIT config.inc.php INSTEAD !!!
*
* phpMyAdmin default configuration, you can copy values from here to your
* config.inc.php
*/
上面已经明确敬告不要编辑此文件,而是要自己编辑 config.inc.php .可以自己根据它提供的config.sample.inc.php修改。
下面我说下安装方法,以下操作都是在LINUX下进行,WINDOWS用户也可参考,只须作些许变动。
把下载回来的phpMyAdmin-x.x.x-all-languages.tar.gz 复制到网站根目录(当然,我这是本地调试,如果是服务器肯定要考虑安全问题的),在终端里进入网站根目录,运行命令:
1
tar -xzvf phpMyAdmin_x.x.x-all-languages.tar.gz
这样文件就解压了,为了方便记忆,我用再把phpMyAdmin_x.x.x-all-languages重命名为phpMyAdmin。
接下来就是配置了,有两种方法,一种是手动修改hpMyAdmin目录下的 config.sample.inc.php文件,然后再把它重命名为config.inc.php。第二种方法是通过“设置向导”,这也是官方推荐的方法。可以在浏览器里访问http://localhost/phpMyAdmin/setup/
因为是多语言版的,所以中文的东东,大家 应该一看就会,我就不截图了。如果进去这里后,点“保存”配置后出现下面的错误提示:
| 1 |
法加载或保存配置<br /> |
这是因为没有相应的权限来创建配置文件,这时,可以用以下方法修改权限:
| 1 |
cd phpMyAdmin |
然后再在web页面里点“保存”来保存配置文件,这里就OK了。接下来你可以在X界面复制刚才新建 的那个 config目录下的config.inc.php文件到phpMyAdmin目录下面,并去掉它的写权限。或者你更喜欢用shell也行:
| 1 |
mv config/config.inc.php . # 移动配置文件到当前目录phpMyAdmin |
接下来还有几点要说明,
一是绝对不能复制 libraries/config.default.php 为config.inc.php作为配置文件来编辑。
二是论证方式,如果你只是本地调试,可以选择config 方式 ,此时config 认证方式的用户名和密码就要填写。用这种方式的话,每次进去都不要用户名和密码,只要知道地址的人就可以进去,所以很适合本地调试时用。
如果是服务器,一般是cookies方式,这种方式下进去要先输入用户名和密码。
三是SweKey 配置文件,一般留空。
四是连接方式,确定 怎样连接到服务器,如果不确定,请选择 tcp ,LINUX/UNIX用户的话,用socket 更高效。
使用socket连接方式后,在mysql client下输入status 后显示:
[cc lang=”bash”]
mysql> status;
————–
mysql Ver 14.12 Distrib 5.0.75, for debian-linux-gnu (i486) using readline 5.2
Connection id: 287
Current database:
Current user: root@localhost
SSL: Not in use
Current pager: stdout
Using outfile: ”
Using delimiter: ;
Server version: 5.0.75-0ubuntu10.2 (Ubuntu)
Protocol version: 10
Connection: Localhost via UNIX socket
Server characterset: latin1
Db characterset: latin1
Client characterset: latin1
Conn.characterset: latin1
UNIX socket: /var/run/mysqld/mysqld.sock
Uptime: 1 hour 13 min 3 sec
Threads: 1 Questions: 2633 Slow queries: 0 Opens: 1043 Flush tables: 3Open tables: 13 Queries per second avg: 0.601
————–
可以看到“Connection: Localhost via UNIX socket”字样。
</div>
</div>
</article>