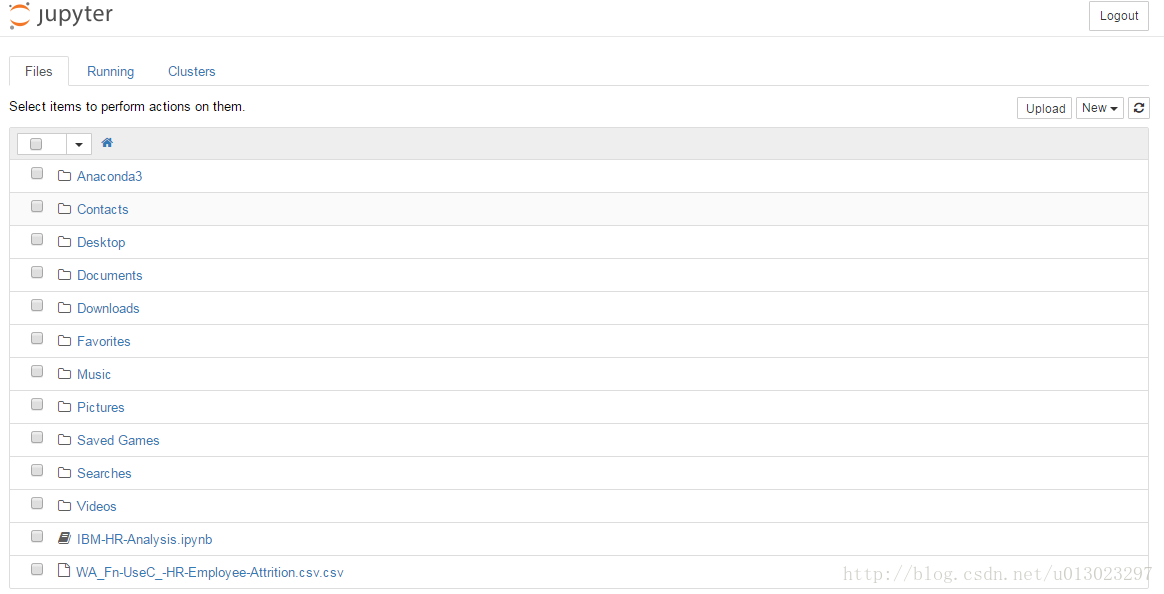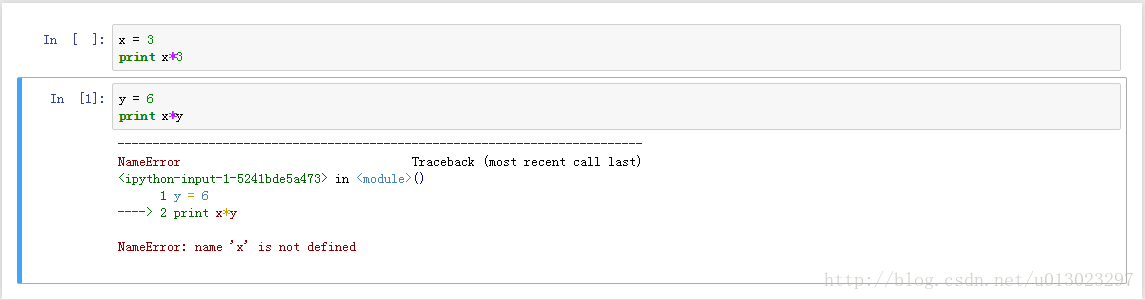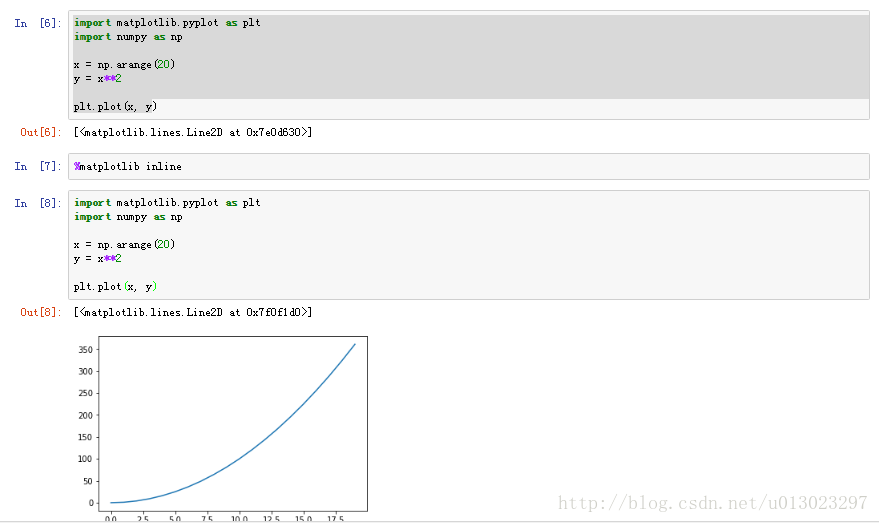继上次对Anaconda进行了一定的讲解后,有朋友建议我再对IPython笔记本的使用做一定的介绍,我自己找了些资料,基于对最为常用的功能进行介绍目的,写了这么篇简单的教程。
在完成Ananconda安装后,在cmd窗口中输入jupyter notebook,随机将会在默认浏览器中打开jupyter notebook主界面(建议将Chrome设置为默认浏览器)。
jupyter notebook的编辑是依托于某个文件夹进行的,默认打开文件夹为安装到的那个目录。在cmd窗口输入jupyter-notebook –generate-config会返回一个文件的路径,打开该文件,找到下面所示的代码【感谢网友mucangmang的回复提示】
## The directory to use for notebooks and kernels.
#c.NotebookApp.notebook_dir = u''将第二行的“ # ”删去,并将“ u’’ ”修改为自己想要定位的文件夹地址,保存文件,再重新打开jupyter notebook即可。
新建notebook:点击右上角的new,即打开一个下拉菜单,其中,Windows平台一般均显示Terminals Unavailable且按键呈灰色,点击Python2即可打开一个基于Python2的jupyter notebook。
notebook 界面从上而下由四个区域组成:notebook 的名称(点击即可修改)、提供保存、导出、重载 notebook以及重启内核等选项的工具栏、快捷键Toolbar、notebook 的内容编辑区。
下面概述菜单栏各项的主要功能:
File:
- New Notebook打开新笔记
Checkpoint(记录点,类比不同版本)
Revert to Checkpoint返回到某一个记录点
Download as: ipynb、py、md、html、pdf
Edit:
- 包括复制、粘贴、删除、合并、移动等cell区域的操作
View:
- Toggle Header是否显示头部信息,包括文件名和上次保存时间
Toggle ToolBar是否显示工具栏
Cell ToolBar
Insert:
- Insert Cell Above上方插入一个cell区域
Insert Cell Below 下方插入一个cell区域
Kernel:
- Restart和Reconnect相关
Change Kernel:换Python环境
Help:一些教程链接
快捷键Toolbar集成了高频使用的功能,其中点击显示为“code”的单元格类型右侧下拉菜单可改变cell单元格的类型,点击键盘可查看所有快捷键。
整个jupyter notebook界面最为重要的就是cell区域,cell中有多种类型,包括表示代码的code单元格与格式化文本的Markdown单元格,均可运行(快捷键为shift+enter,更多快捷键见参考链接最后一条),code类型结果为程序结果,Markdown类型结果则为格式化的文本,包括正文、标题等。
Cell不同单元格之间互相独立,上一个单元格中的变量在本单元格中不赋值的话即无法使用,例如下图。
单元格除了删除移动剪贴外还可以进行合并,从而一次性执行大段的代码。
Markdown类型单元格除文本外还可嵌入公式、表格、图片、音乐、视频、网页等。这里具体不展开。
单元格中还可集成Matplotlib,从而进行绘图,但需要注意绘图前需要输入%Matplotlib inline并运行,否则即使运行终端可用的绘图代码段,cell也只会返回一个文件说明,如下图所示。
以%或%%开头的命令称为魔法命令,更多信息请自行查询。
本文基于下述教程,结合初学者实践进行精简,总结出一个jupyter notebook简洁教程,方便大家快速上手使用, 希望对大家有所帮助。
参考链接:
Jupyter Notebook快速入门(上)
Jupyter Notebook快速入门(下)
Jupyter快速10分钟教程
斯坦福CS231n的IPython教程
Jupyter Notebook 的快捷键