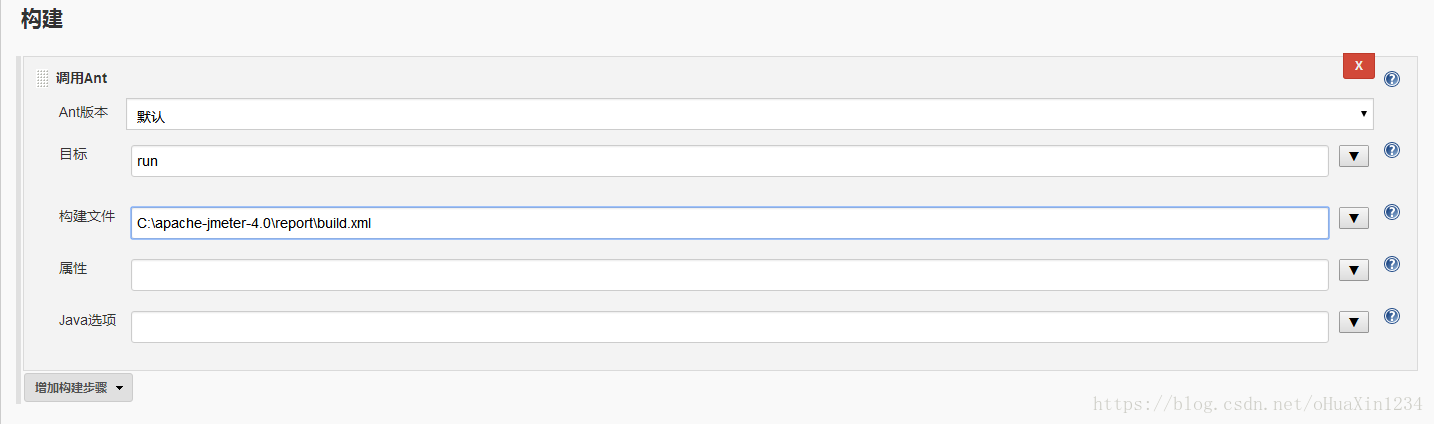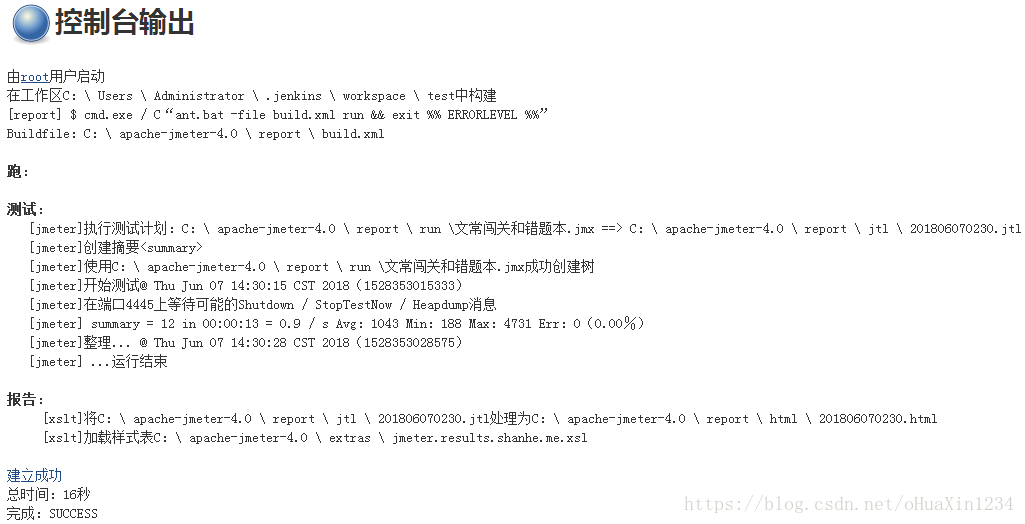之前看网上看了很多的教程,在自己的电脑上面搭建了一个Jenkins+jmeter+ant。
但是由于云服务器闲置并且更稳定一些,尝试了好几次并没有搭建成功。
终于在多次尝试中,昨天在Linux服务器中搭建成功了,现在已经可以正常使用了。
下面我详细的叙述如何去搞定这个些步骤。
一、准备工作
首先我们需要下载搭建环境过程中的安装包。如下:
jmeter——下载地址:http://jmeter.apache.org/download_jmeter.cgi
ant——下载地址:https://ant.apache.org/bindownload.cgi
jenkins war包——下载地址:https://jenkins.io/download/ 注:war包
Tomcat8 为了更好的管理Jenkins,我在这里使用了Tomcat,当然你也可以使用其他的容器。
下载地址:http://tomcat.apache.org/ 下载Tomcat8
下载完成后如图所示:
二、连接服务器并上传文件
使用xshell工具链接服务器(此工具的使用在此不做赘述)
我选择将下载的安装包放在opt目录。你可以自己选择自己要存放的目录。
进入opt目录:
输入ls命令检查里面的空间:
无误后我们开始上传文件:
在xshell中点击
我们在左边进入电脑的上面文件的下载文件夹,右边我们进入opt目录。
选定下载的四个文件,传输到Linux服务器上面去。
然后我们回到xshell,进入到opt目录。
执行解压命令将三个压缩包进行解压。tar -zxvf 文件名。
解压完成后生成了三个目录。
分别如下:
apache-jmeter-4.0
apache-ant-1.10.3
apache-tomcat-8.5.31
三、Ant配置Jmeter
就是用ant构建命令来调动执行jmeter接口测试,并生成测试报告
- 首先在Jmeter主目录下新建一个report文件夹
- 进入report目录
- 在report目录中新建如下所示的三个文件夹
jtl 测试报告存放目录(jtl)
html 测试报告存放目录(HTML)
run 测试脚本存放目录
3.1 配置库文件
将jmeter目录下的extras目录下的ant-jmeter-1.1.1.jar文件复制到ant目录下的lib文件夹中
3.2 新建配置ant的编译文件 build.xml
注:将新建的build.xml文件放入在Jmeter目录中新建的report文件夹。
标红部分可根据自己的配置进行修改。
<?xml version="1.0" encoding="UTF-8"?>
<project name="ant-jmeter-test" default="run" basedir=".">
<tstamp>
<format property="time" pattern="yyyyMMddhhmm" />
</tstamp>
<property name="basedirectory" value="/opt/apache-jmeter-4.0/extras" />
<!-- 需要改成自己本地的 Jmeter 目录-->
<property name="jmeter.home" value="/opt/apache-jmeter-4.0" />
<!-- jmeter生成jtl格式的结果报告的路径-->
<property name="jmeter.result.jtl.dir" value="/opt/apache-jmeter-4.0/report\jtl" />
<!-- jmeter生成html格式的结果报告的路径-->
<property name="jmeter.result.html.dir" value="/opt/apache-jmeter-4.0/report\html" />
<!-- Name of test (without .jmx) -->
<property name="test" value="Test"/>
<!-- 生成的报告的前缀-->
<property name="ReportName" value="TestReport" />
<property name="jmeter.result.jtlName" value="${jmeter.result.jtl.dir}/${time}.jtl" />
<property name="jmeter.result.htmlName" value="${jmeter.result.html.dir}/${time}.html" />
<path id="xslt.classpath">
<fileset dir="${jmeter.home}/lib" includes="xalan*.jar"/>
<fileset dir="${jmeter.home}/lib" includes="serializer*.jar"/>
</path>
<target name="run">
<antcall target="test" />
<antcall target="report" />
</target>
<target name="test">
<taskdef name="jmeter" classname="org.programmerplanet.ant.taskdefs.jmeter.JMeterTask" />
<jmeter jmeterhome="${jmeter.home}" resultlog="${jmeter.result.jtlName}">
<!-- 声明要运行的脚本。"*.jmx"指包含此目录下的所有jmeter脚本-->
<testplans dir="/opt/apache-jmeter-4.0/report/run" includes="*.jmx" />
</jmeter>
</target>
<target name="report">
<tstamp> <format property="report.datestamp" pattern="yyyy/MM/dd HH:mm" /></tstamp>
<xslt classpathref="xslt.classpath"
force="true"
in="${jmeter.result.jtlName}"
out="${jmeter.result.htmlName}"
style="${jmeter.home}/extras/jmeter-results-detail-report_21.xsl">
<param name="dateReport" expression="${report.datestamp}"/>
</xslt>
<copy todir="${jmeter.result.html.dir}">
<fileset dir="${jmeter.home}/extras">
<include name="collapse.png" />
<include name="expand.png" />
</fileset>
</copy>
</target>
</project>
3.3 配置jmeter.properties文档
找到jmeter.properties文档,在C:\apache-jmeter-4.0\bin目录下,打开该文档并编辑
修改jmeter报告输出格式为xml:
改jmeter.save.saveservice.output_format=csv 为jmeter.save.saveservice.output_format=xml,并去掉前面的注释符号#
3.4 验证配置,执行构建测试
选取一个做好的jmeter测试脚本放入report目录中的run目录。如不知此目录在哪,还请阅读上文
3.5 执行测试
第一步:cd到build.xml文件所在目录
第二步:输入 ant 回车,执行测试

出现如图所示successful,成功!
3.6 查看测试结果报告
在报告输出存放路径下查看是否有jtl和html结果报告,存放路径在build文档中也有
打开html文档,测试结果展现了执行的用例名称、成功率、用例执行时间等结果参数
这样的结果是不是不太直观,因为用jmeter自带的测试报告得到的测试报告信息并不是很全,下面讲一下怎么优化测试报告
3.7、 优化测试报告
①下载优化模板 jmeter-results-shanhe-me.xsl,拷贝到jmeter的extras目录中
下载地址:
链接:https://pan.baidu.com/s/17UlGb1o0tZ37PLmtay40-g
密码:bftq
将下载的东西移动到 /opt/apache-jmeter-4.0/extras 目录下
②设置测试输出报告要输出的内容:
进入/opt/apache-jmeter-4.0/bin目录。
在jmeter.properties中,设置需要输出的内容为true,并去掉前面的注释符号#
这里全部设置成true→保存。如下格式:
注:此处请尽量选择使用notepad++和xftp搭配进行更改
- jmeter.save.saveservice.data_type=true
- jmeter.save.saveservice.label=true
- jmeter.save.saveservice.response_code=true
- # response_data is not currently supported for CSV output
- jmeter.save.saveservice.response_data=true
- # Save ResponseData for failed samples
- jmeter.save.saveservice.response_data.on_error=true
- jmeter.save.saveservice.response_message=true
- jmeter.save.saveservice.successful=true
- jmeter.save.saveservice.thread_name=true
- jmeter.save.saveservice.time=true
- jmeter.save.saveservice.subresults=true
- jmeter.save.saveservice.assertions=true
- jmeter.save.saveservice.latency=true
- jmeter.save.saveservice.connect_time=true
- jmeter.save.saveservice.samplerData=true
- jmeter.save.saveservice.responseHeaders=true
- jmeter.save.saveservice.requestHeaders=true
- jmeter.save.saveservice.encoding=true
- jmeter.save.saveservice.bytes=true
- jmeter.save.saveservice.url=true
- jmeter.save.saveservice.filename=true
- jmeter.save.saveservice.hostname=true
- jmeter.save.saveservice.thread_counts=true
- jmeter.save.saveservice.sample_count=true
- jmeter.save.saveservice.idle_time=true
③在report目录设置buildxml文件的报告模板为优化后的模板jmeter-results-shanhe-me.xsl
style="${jmeter.home}/extras/jmeter.results.shanhe.me.xsl">
此处:标红的名字已为替换后的文件名
④再次用ant构建测试,查看优化后的测试报告
到了这一步Jmeter和ant之间的衔接已经完成了。接下来配置Jenkins。
4、配置Jenkins
将Jenkins.war安装包。移动到Tomcat中webapps目录下。
在opt目录中执行mv jenkins.war apache-tomcat-8.5.31/webapps
然后我们返回到opt目录下。
依次执行如下命令:
chmod -R 777 apache-jmeter-4.0
chmod -R 777 apache-ant-1.10.3
chmod -R 777 apache-tomcat=8.5.31
完成后我们进入Tomcat中的bin目录。
输入:./startup.sh运行Tomcat。
在浏览器中输入http://服务器地址:8080/,进入后出现如下界面
注:如果地址没有响应,多半是端口没有对外开放。
iptables -I INPUT 5 -m state --state NEW -m tcp -p tcp --dport 8080 -j ACCEPT
输入上面的命令即可
然后输入 http://服务器地址:8080/Jenkins
就可以启动Jenkins了。
进入后按步骤操作。并设置用户名。注:用户名必须设置。
5、新建并配置一个任务
设置项目名称:
配置构建:
基本配置完成
6、任务主页,立即构建,执行测试
至此构建基本完成,打开测试报告存放路径会看到新生成的报告文档。
HTML结果打开如下图所示:
还可以配置邮件插件来发送测试报告(还在研究中)。
#如果有人看不懂或者没有不知如何操作其中的步骤,请在评论中说明,我每天下班后都会看博客,为你解答,并更新博客细化步骤。
#作为互联网从业者,收获使我产生快乐,很乐意记录并分享。