ActionBar 和 Toolbar
在Android 3.0中除了Fragment外,ActionBar也是一个重要的内容。ActionBar主要是用于代替传统的标题栏与Menu按钮:
- 标题栏:使用ActionBar来做标题栏,可以展示更多丰富的内容,且方便操控。
- Menu按钮:
- 在Android 3.0系统之前,Android手机有一个专门的Menu按钮用于打开设置选项。
- 从Android 3.0系统开始,系统通过引进ActionBar移除了系统对于硬件Menu按钮的依赖,让用户在屏幕的标题栏上直接可以看到各种设置选项。当然,这不意味着OEM厂商们不会继续在手机上提供这个按钮,但从Google的角度来说,Menu按钮已经是过去时了。
第一节 V7 appcompat
本节将以添加V7 appcompat库的方式来讲解如何使用ActionBar。
ActionBar有多种形式,你既可以在上面同时放置多个图标、按钮,也可以什么都不放。但对于大多数应用来说,ActionBar可以分割为3个不同的功能区域,下面是一张使用ActionBar的界面截图:
其中,[1]是ActionBar的图标与标题,[2]是两个action按钮,[3]是overflow按钮(就是那三个点,点击后会打开一个列表)。
提示:
- 如果你使用的是Eclipse,并且搭建了最新的开发环境,那么在创建新项目的时候,会自动引入v7 appcompat库,如果没有自动引用,可以从<sdk>/extras/android/support/v7/appcompat/中复制一份。
图标和标题
下图展示的是一个新项目的MainActivity在三星S5手机(左)以及Android2.2模拟器(右)中的运行效果。
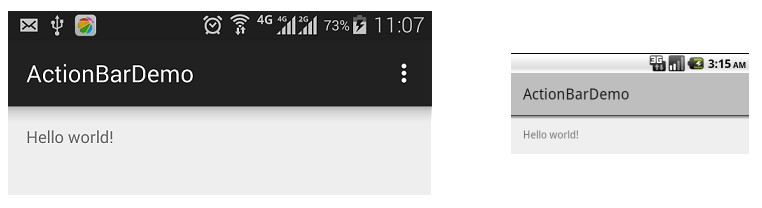
从上图中我们可以看到,当ActionBar运行在Android3.0以下的版本中时,标题栏的右上角不会出现overflow按钮,但是我们可以通过点击设备的Menu按钮来弹出overflow菜单。也就是说Android3.0中的overflow按钮就等价于Android3.0之前的Menu按钮。(不过,即便系统版本高于Android3.0也不一定保证会显示overflow按钮,具体后述)。
现在我们要实现如下图所示的一个效果:
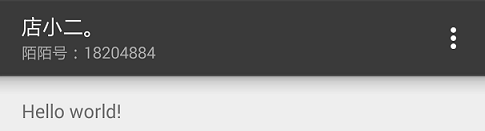
由于ActionBar在不同的Android版本中显示的效果是不一样的,因此为了提供统一的视觉效果,我们接下来要修改一下ActionBar的背景图片。
范例1:修改背景图片。
|
1
2
3
4
5
6
7
8
9
10
|
public
class MainActivity extends AppCompatActivity {
protected void onCreate(Bundle savedInstanceState) {
super.onCreate(savedInstanceState);
setContentView(R.layout.activity_main);
// 修改ActionBar的背景图片。
getSupportActionBar().setBackgroundDrawable(getResources().getDrawable(R.drawable.bg_topbar));
}
// 以下省略其它代码。
}
|
语句解释:
- getSupportActionBar()方法继承自android.support.v7.app.AppCompatActivity类。
- getSupportActionBar()方法返回一个ActionBar对象,我们可以通过这个对象来修改ActionBar的样式。
- ActionBar的setBackgroundDrawable()方法就是用来修改背景图片的。
ActionBar支持两个文本标题,在上面的被称为主标题(title),在下面的被称为子标题(subTitle)。
范例2:修改标题文本。
|
1
2
3
4
5
6
7
8
9
10
11
12
13
14
|
public
class MainActivity extends ActionBarActivity {
protected void onCreate(Bundle savedInstanceState) {
super.onCreate(savedInstanceState);
setContentView(R.layout.activity_main);
// 修改ActionBar的背景图片。
getSupportActionBar().setBackgroundDrawable(getResources().getDrawable(R.drawable.bg_topbar));
// 修改标题文字。
getSupportActionBar().setTitle(
"店小二。");
getSupportActionBar().setSubtitle(
"陌陌号:18204884");
}
// 以下省略其它代码。
}
|
语句解释:
- 调用setTitle()方法来设置标题文本。
- 调用setSubtitle()方法来设置子标题文本。如果不设置子标题,则默认只显示主标题,且是垂直居中。
- 调用getSupportActionBar().setDisplayShowTitleEnabled(false);可以同时隐藏两个标题。
- 调用getSupportActionBar().setDisplayShowHomeEnabled(true);显示图标。
- 调用getSupportActionBar().setIcon(R.drawable.ic_launcher);设置图标。
仔细观察上面的图1可以发现,当程序运行在三星S5手机上时,标题的字体颜色为白色,而运行在Android2.2模拟器时,颜色则为黒色。这个情况肯定是不能忍的,需要给它们设置一个统一的颜色。
为了方便管理与更新,我们不会去直接修改V7 appcompat库里的属性,而是在自己项目里创建一个res\values\custom_actionbar.xml文件,并在该文件中创建一些与V7 appcompat库中同名的属性,即用我们的值覆盖掉它们的值。
范例3:修改字体颜色。
|
1
2
3
4
5
6
7
8
9
10
11
12
13
14
15
16
17
18
19
20
21
22
23
24
25
26
27
28
29
30
|
<resources>
<!-- 基本的主题 -->
<style name="AppTheme" parent="Theme.AppCompat.Light.DarkActionBar">
</style>
<!-- 定义主题,继承自@style/AppTheme。 -->
<style name="MyActionBarTheme" parent="@style/AppTheme">
<item name="actionBarStyle">@style/MyActionBar
</item>
</style>
<!-- 定义ActionBar的样式 -->
<style name="MyActionBar" parent="@style/Widget.AppCompat.ActionBar">
<!-- 背景色 -->
<item name="background">@android:color/black
</item>
<!-- 主标题的字体样式 -->
<item name="titleTextStyle">@style/MyActionBarTitleText
</item>
<!-- 子标题的字体样式 -->
<item name="subtitleTextStyle">@style/MyActionBarSubtitleText
</item>
</style>
<style name="MyActionBarTitleText" parent="@style/Base.TextAppearance.AppCompat.Title">
<item name="android:textColor">#5ec0e8
</item>
<item name="android:textSize">13sp
</item>
</style>
<style name="MyActionBarSubtitleText" parent="@style/Base.TextAppearance.AppCompat.Subhead">
<item name="android:textColor">#cccfff
</item>
<item name="android:textSize">8sp
</item>
</style>
</resources>
|
语句解释:
- 首先,定义一个名为MyActionBarTheme的主题,并为该主题指定了新的ActionBar样式。
- 然后,又为ActionBar指定了背景色、主标题、子标题的样式。
- 最后,就可以在清单文件中为某个Activity使用这个主题了。
ActionButton
前面已经说了,在Android3.0之后菜单被移到了标题栏上,以便用户直接可以看到各种设置选项。
ActionButton相当于之前Menu菜单下的一个菜单项(MenuItem),它也包含一个图标和文字,同时它会直接显示在ActionBar上。当然,如果按钮过多导致ActionBar上显示不完,多出的一些按钮可以隐藏在overflow里面,点击一下overflow按钮就可以看到全部的ActionButton了。
现在我们要实现如下图所示的一个效果:
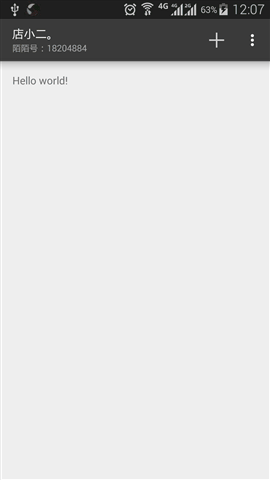
范例1:创建菜单文件(res\menu\main.xml)。
|
1
2
3
4
5
6
7
8
9
10
11
12
13
14
15
16
17
18
19
20
21
22
23
24
25
26
27
28
29
30
31
32
33
34
35
|
<menu xmlns:android="http://schemas.android.com/apk/res/android"
xmlns:app=
"http://schemas.android.com/apk/res-auto" >
<item
android:id=
"@+id/action_plus"
android:icon=
"@drawable/actionbar_add_icon"
android:title=
"@string/action_plus"
app:showAsAction=
"always"/>
<item
android:id=
"@+id/action_album"
android:icon=
"@drawable/ofm_photo_icon"
android:title=
"我的相册"
app:showAsAction=
"never"/>
<item
android:id=
"@+id/action_collection"
android:icon=
"@drawable/ofm_collect_icon"
android:title=
"我的收藏"
app:showAsAction=
"never"/>
<item
android:id=
"@+id/action_card"
android:icon=
"@drawable/ofm_card_icon"
android:title=
"我的银行卡"
app:showAsAction=
"never"/>
<item
android:id=
"@+id/action_settings"
android:icon=
"@drawable/ofm_setting_icon"
android:title=
"设置"
app:showAsAction=
"never"/>
<item
android:id=
"@+id/action_feed"
android:icon=
"@drawable/ofm_feedback_icon"
android:title=
"意见反馈"
app:showAsAction=
"never"/>
</menu>
|
语句解释:
- 各个Activity的Actionbar里包含的选项可能是不同的,因而每个Activity会有一个对应的menu.xml文件。
- 在menu.xml中,每一个<item>标签都表示一个ActionButton。
- 其中android:id、android:icon、android:title依次表示ActionButton的id、图标、文本标题。
- 其中app:showAsAction属性用来设置ActionButton显示的位置,注意这个属性是在app命名空间里的。常用取值为:
- always:表示永远显示在ActionBar中,如果屏幕空间不够则无法显示。
- ifRoom:表示屏幕空间够的情况下显示在ActionBar中,不够的话就显示在overflow中。
- never:则表示永远显示在overflow中。
范例2:将菜单添加到Activity的ActionBar中。
|
1
2
3
4
5
6
|
public boolean onCreateOptionsMenu(Menu menu) {
// Inflate the menu; this adds items to the action bar if it is present.
getMenuInflater().inflate(R.menu.main, menu);
return
true;
}
|
语句解释:
- 在MainActivity中重写此方法即可,当Activity检测到它自己没有创建过菜单时,就会调用此方法,此方法只会调用一次。系统会根据方法的返回值做出相应的反应:
- 返回true意味着菜单已初始化完毕,系统会在ActionBar中显示出overflow按钮。
- 返回false意味着菜单没被初始化,此时ActionBar中则不会出现overflow按钮。
- MenuInflater类是一个用来将菜单文件加载并解析为一个Menu对象的工具类。调用Activity的getMenuInflater()方法可以获取一个MenuInflater对象。
范例3:响应菜单项的点击事件。
|
1
2
3
4
5
6
7
8
9
10
11
12
13
14
15
16
|
public boolean onOptionsItemSelected(MenuItem item) {
// Handle action bar item clicks here. The action bar will
// automatically handle clicks on the Home/Up button, so long
// as you specify a parent activity in AndroidManifest.xml.
int id = item.getItemId();
switch(id){
case R.id.action_album:
Toast.makeText(
this,
"我的相册", Toast.LENGTH_SHORT).show();
break;
case R.id.action_plus:
Toast.makeText(
this,
"加号被点击", Toast.LENGTH_SHORT).show();
break;
}
return
super.onOptionsItemSelected(item);
}
|
语句解释:
- 当用户选择了选项菜单中的一个菜单项(也包括ActionBar中的ActionButton),系统会调用Activity的onOptionsItemSelected()方法。这个方法把用户选择的菜单项作为参数来传递。你能够通过调用getItemId()方法来识别菜单项,这个方法返回了对象菜单项的唯一ID(这个ID是在菜单资源的android:id属性中定义的,或者是传递给add方法的一个整数)。你能够把这个ID与已知的菜单项匹配,让它执行对应的动作。
- 在MainActivity中重写此方法即可。
前面说了,即使手机系统版本高于Android3.0,也不保证在ActionBar中一定会显示出overflow按钮。
《Android ActionBar完全解析,使用官方推荐的最佳导航栏(上)》 中解释了,即overflow按钮的显示情况和手机的硬件情况是有关系的,如果手机没有物理Menu键的话,overflow按钮就可以显示,如果有物理Menu键的话(比如Android模拟器都有物理Menu键),overflow按钮就不会显示出来。
范例4:显示出overflow按钮。
|
1
2
3
4
5
6
7
8
9
10
|
private void setOverflowShowingAlways() {
try {
ViewConfiguration config = ViewConfiguration.get(
this);
Field menuKeyField = ViewConfiguration.class.getDeclaredField(
"sHasPermanentMenuKey");
menuKeyField.setAccessible(
true);
menuKeyField.setBoolean(config,
false);
}
catch (Exception e) {
e.printStackTrace();
}
}
|
语句解释:
- 在Activity的onCreate()方法的最后一行调用setOverflowShowingAlways()方法即可。
- 在ViewConfiguration这个类中有一个叫做sHasPermanentMenuKey的静态变量,系统就是根据这个变量的值来判断手机有没有物理Menu键的。本范例就是使用反射的方式将sHasPermanentMenuKey的值设置成false。
如果你此时运行程序,然后点击overflow按钮,你会发现里面的ActionButton都是只显示文字不显示图标的。这是官方的默认效果,但我们可以通过反射来改变这一默认行为。
范例5:让菜单项显示图标。
|
1
2
3
4
5
6
7
8
9
10
11
12
13
|
public boolean onMenuOpened(int featureId, Menu menu) {
if (featureId == Window.FEATURE_ACTION_BAR && menu !=
null) {
if (menu.getClass().getSimpleName().equals(
"MenuBuilder")) {
try {
Method m = menu.getClass().getDeclaredMethod(
"setOptionalIconsVisible", Boolean.TYPE);
m.setAccessible(
true);
m.invoke(menu,
true);
}
catch (Exception e) {}
}
}
return
super.onMenuOpened(featureId, menu);
}
|
语句解释:
- 直接在Activity中重写onMenuOpened()方法即可。
- 由MenuBuilder这个类的setOptionalIconsVisible()方法来决定overflow中的ActionButton应不应该显示图标,如果我们在overflow被展开的时候给这个方法传入true,那么里面的每一个ActionButton对应的图标就都会显示出来了。
最后,来我们就要修改一下overflow菜单以及其内的各个ActionButtom的样式了,比如字体颜色等。
范例6:修改样式。
|
1
2
3
4
5
6
7
8
9
10
11
12
13
14
15
16
17
18
19
20
21
22
23
24
25
|
<resources xmlns:android="http://schemas.android.com/apk/res/android">
<!-- overflow弹出菜单的样式 -->
<style name="Base.Widget.AppCompat.ListPopupWindow" parent="">
<!-- 菜单默认弹出的位置是0,此处将它在垂直方向的偏移量设置为52dp,即让弹出菜单向下移动一些位置 -->
<item name="android:dropDownVerticalOffset">52dp
</item>
<!-- 弹出菜单的背景图片 -->
<item name="android:popupBackground">@drawable/bg_dropmenu_topbar
</item>
</style>
<!-- overflow弹出菜单内部的样式 -->
<style name="Base.Widget.AppCompat.ListView.DropDown" parent="android:Widget.ListView">
<!-- overflow弹出菜单内部,每个Item之间的分割线 -->
<item name="android:divider">@drawable/ic_divider
</item>
<!-- overflow弹出菜单内部,每个Item的selector -->
<item name="android:listSelector">@drawable/actionbar_item_selector
</item>
</style>
<!-- overflow出菜单内部的每个Item的字体颜色与大小 -->
<style name="Base.TextAppearance.AppCompat.Menu">
<item name="android:textSize">16sp
</item>
<item name="android:textColor">@android:color/black
</item>
</style>
</resources>
|
范例7:现在我们要实现如下图所示的一个效果:

上图中添加了两个新修改,一个是标题栏左边的“←”,另一个是overflow按钮左边是一个文本的ActionButton。
- 前者,调用getSupportActionBar().setDisplayHomeAsUpEnabled(true);即可。
- 当它被点击时同样会调用onOptionsItemSelected()方法,菜单项id为android.R.id.home。
- 后者,在main.xml文件中,只为<item>标签指定android:title属性,而不指定android:icon属性即可。
下面是文本ActionButton相关的样式:
|
1
2
3
4
5
|
// 字体的大小、背景selector
<style name="Base.Widget.AppCompat.ActionButton" parent="">
<item name="android:textSize">14sp
</item>
<item name="android:background">@drawable/actionbar_text_actionbtn_selector
</item>
</style>
|
自定义布局
ActionBar为用户提供了统一方式来展示操作和导航,但是这并不意味着你的app要看起来和其他app一样,我们可以自定义自己的布局。
将ActionBar划分为如下所示的4个区域:

其中:
- 1表示返回按钮和图标。
- 2表示标题
- 3表示ActionButton、ActionProvider、ActionView。
- 4表示Overflow按钮。
我们可以通过调用如下代码来自定义ActionBar的布局:
|
1
2
|
getSupportActionBar().setDisplayShowCustomEnabled(
true);
getSupportActionBar().setCustomView(R.layout.common_title);
|
语句解释:
- 自定义的布局将显示在上图中“2”的位置,如果你把其他三个位置都给隐藏掉,那么我们自定义的布局将占据整个ActionBar的空间。
ActionBar的高级用法(ActionView、ActionProvider),笔者不打算继续介绍了,下面的参考阅读中都有。
本节参考阅读:
- Android ActionBar使用介绍
- Android ActionBar完全解析,使用官方推荐的最佳导航栏(上)
- Android ActionBar完全解析,使用官方推荐的最佳导航栏(下)
- How to center align the ActionBar title in Android?
- Android-Action Bar使用方法-活动栏(一)
第二节 Toolbar
Toolbar是Android 5.0中新引入的一个控件,其出现的目的就是为了取代ActionBar。
为什么要替换ActionBar呢?
因为ActionBar是属于应用UI的一部分,但是我们却又不能对其完全控制:
- ActionBar是由系统创建并对其进行相关参数的初始化。
- ActionBar限制多、定制困难(比如标题居中、修改字体样式等)。
基于这两点(但不限于),Google在Android 5.0后推出了Toolbar。
这里先说一下,Toolbar所带来的自由性与其本身的定位密不可分,因为它是一个ViewGroup:
|
1
2
3
|
public
class Toolbar extends ViewGroup {
// 此处省略了Toolbar内的代码
}
|
既然Toolbar是用来替代ActionBar的,那么就意味着之前ActionBar能实现的功能,Toolbar也能实现,下面就来介绍它。
范例1:添加Gradle依赖。
|
1
2
3
|
dependencies {
compile
'com.android.support:appcompat-v7:23.1.1'
}
|
语句解释:
- 由于Toolbar被放到了appcompat-v7库中,所以我们需要先引用该库。
回想一下,我们以前使用ActionBar时,都会让项目的AppTheme去继承ActionBar的主题,比如:
|
1
2
3
4
|
<!-- Base application theme. -->
<style name="AppTheme" parent="Theme.AppCompat.Light.DarkActionBar">
</style>
|
接着,会再让Application去使用这个主题,这样项目里的所有Activity里就会显示出ActionBar了:
|
1
2
3
4
5
|
<application
android:icon=
"@mipmap/ic_launcher"
android:label=
"@string/app_name"
android:theme=
"@style/AppTheme" >
</application>
|
不过,如果想用Toolbar来替代ActionBar,则就需要修改AppTheme主题了:
|
1
2
3
|
<style name="AppTheme" parent="Theme.AppCompat.Light.NoActionBar">
</style>
|
语句解释:
- 这么做是为了不让Toolbar和ActionBar的样式起冲突。
- 当然也可以不修改AppThem,而是直接在清单文件的activity标签上修改。
范例2:在布局文件中创建Toolbar。
|
1
2
3
4
5
6
7
8
9
10
|
<RelativeLayout xmlns:android="http://schemas.android.com/apk/res/android"
android:layout_width=
"match_parent"
android:layout_height=
"match_parent">
<android.support.v7.widget.Toolbar
android:id=
"@+id/mToolbar"
android:layout_width=
"match_parent"
android:layout_height=
"wrap_content" />
</RelativeLayout>
|
语句解释:
- 因为Toolbar是一个ViewGroup,所以可以直接在布局文件中使用它。
- 此时的Toolbar可能没有背景色,后面会介绍如何给它设置。
范例3:Activity的代码。
|
1
2
3
4
5
6
7
8
9
10
11
12
13
14
15
16
17
18
19
20
21
22
23
24
25
26
27
28
29
30
31
32
33
34
|
public
class MainActivity extends AppCompatActivity {
protected void onCreate(Bundle savedInstanceState) {
super.onCreate(savedInstanceState);
setContentView(R.layout.activity_main);
Toolbar toolbar = (Toolbar) findViewById(R.id.mToolbar);
// 将toolbar做为ActionBar设置到Activity中。
setSupportActionBar(toolbar);
}
public boolean onCreateOptionsMenu(Menu menu) {
// Inflate the menu; this adds items to the action bar if it is present.
getMenuInflater().inflate(R.menu.menu_main, menu);
return
true;
}
public boolean onOptionsItemSelected(MenuItem item) {
// Handle action bar item clicks here. The action bar will
// automatically handle clicks on the Home/Up button, so long
// as you specify a parent activity in AndroidManifest.xml.
int id = item.getItemId();
//noinspection SimplifiableIfStatement
if (id == R.id.action_settings) {
return
true;
}
return
super.onOptionsItemSelected(item);
}
}
|
语句解释:
- 注意,这里继承的是AppCompatActivity类,第10行调用的setSupportActionBar方法也是继承自该类。
- 另外,onCreateOptionsMenu方法返回的菜单同样会被放到Toolbar中。
范例4:修改标题栏。
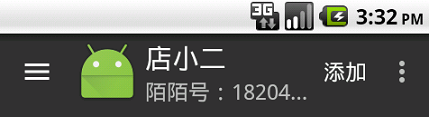
|
1
2
3
4
5
6
7
8
9
10
11
12
13
14
15
16
17
18
19
|
protected void onCreate(Bundle savedInstanceState) {
super.onCreate(savedInstanceState);
setContentView(R.layout.activity_main);
Toolbar toolbar = (Toolbar) findViewById(R.id.mToolbar);
setSupportActionBar(toolbar);
toolbar.setTitle(
"店小二");
toolbar.setSubtitle(
"陌陌号:18204884");
// 设置一个不可点击图标。
toolbar.setLogo(R.mipmap.ic_launcher);
// 设置一个可以点击的图片,即上图最左侧的那个“三条横线”的图。
toolbar.setNavigationIcon(R.drawable.ic_menu);
toolbar.setNavigationOnClickListener(
new View.OnClickListener() {
public void onClick(View v) {
Toast.makeText(MainActivity.
this,
"AAA", Toast.LENGTH_SHORT).show();
}
});
}
|
语句解释:
- 有两点需要注意:
- 第一,要先调用setSupportActionBar,然后再调用setNavigationOnClickListener才会有效果。
- 第二,如果执行本代码时,发现标题并没有变成“店小二”,则有两个方法可以解决:
- 1、将第8行代码放到第6行之前。
- 2、将第8行代码改成getSupportActionBar().setTitle()。
- 这是因为当我们把toolbar设置到Activity上之后,调用toolbar的某些方法进行修改,是无法反映到Activity中的。
范例5:修改字体颜色。
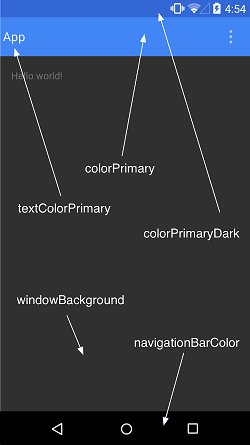
|
1
2
3
4
5
6
7
8
9
10
11
12
|
<style name="AppTheme" parent="Theme.AppCompat.NoActionBar">
<!--导航栏背景色-->
<item name="colorPrimary">#2196F3
</item>
<!--状态栏背景色-->
<item name="colorPrimaryDark">#1976D2
</item>
<!--导航栏上的主标题颜色-->
<item name="android:textColorPrimary">@android:color/white
</item>
<!--导航栏上的子标题颜色-->
<item name="android:textColorSecondary">@android:color/white
</item>
<!--Activity的背景色-->
<item name="android:windowBackground">@android:color/white
</item>
</style>
|
语句解释:
- 上面设置的色值会作用于整个项目,以textColorPrimary和textColorSecondary为例:
- 为它们设置颜色之后,不止会影响Toolbar的标题的颜色,还会影响到其他多个地方的字体颜色。
- 因此笔者不推荐通过修改它们二者来达到修改标题栏字体的目的。
- 而应该使用Toolbar提供的setTitleTextColor和setSubtitleTextColor方法去修改。
- windowBackground会影响使用此主题的所有Activity(但不限于Activity)的背景色,使用时也要注意。
由于Toolbar自带的设置会覆盖上面的colorPrimary,所以还需要修改一下它:
|
1
2
3
4
5
|
<android.support.v7.widget.Toolbar
android:id=
"@+id/mToolbar"
android:background=
"?colorPrimary"
android:layout_width=
"match_parent"
android:layout_height=
"wrap_content" />
|
其中?colorPrimary表示引用当前主题下的colorPrimary属性的值,也可以写成?attr/colorPrimary。
范例6:修改overflow菜单样式。
|
1
2
3
4
5
6
|
<style name="PopupMenu" parent="ThemeOverlay.AppCompat.Light" >
<!--菜单背景色-->
<item name="android:colorBackground">#0000ff
</item>
<item name="android:textColor">#ffffff
</item>
<item name="android:textSize">10sp
</item>
</style>
|
然后在布局文件中设置:
|
1
2
3
4
5
6
7
8
9
10
11
12
13
|
<RelativeLayout xmlns:android="http://schemas.android.com/apk/res/android"
xmlns:app=
"http://schemas.android.com/apk/res-auto"
android:layout_width=
"match_parent"
android:layout_height=
"match_parent">
<android.support.v7.widget.Toolbar
android:id=
"@+id/mToolbar"
android:layout_width=
"match_parent"
android:layout_height=
"wrap_content"
android:background=
"?attr/colorPrimary"
app:popupTheme=
"@style/PopupMenu" />
</RelativeLayout>
|
语句解释:
- 使用popupTheme属性设置菜单的样式。
范例7:自定义Toolbar。
|
1
2
3
4
5
6
7
8
9
10
11
12
13
14
15
16
17
18
19
20
21
|
<RelativeLayout xmlns:android="http://schemas.android.com/apk/res/android"
xmlns:app=
"http://schemas.android.com/apk/res-auto"
android:layout_width=
"match_parent"
android:layout_height=
"match_parent">
<android.support.v7.widget.Toolbar
android:id=
"@+id/mToolbar"
android:layout_width=
"match_parent"
android:layout_height=
"wrap_content"
android:background=
"?attr/colorPrimary"
app:popupTheme=
"@style/PopupMenu">
<TextView
android:layout_width=
"wrap_content"
android:layout_height=
"wrap_content"
android:layout_gravity=
"center"
android:text=
"Title"
android:textColor=
"@android:color/white"
android:textSize=
"22sp" />
</android.support.v7.widget.Toolbar>
</RelativeLayout>
|
语句解释:
- 由于Toolbar是一个ViewGroup,因此直接在Toolbar标签里添加控件即可。
- 本范例用于创建一个标题居中的Toolbar,在执行之前还需要在Activity里把原有的标题给隐藏了:
- getSupportActionBar().setDisplayShowTitleEnabled(false);