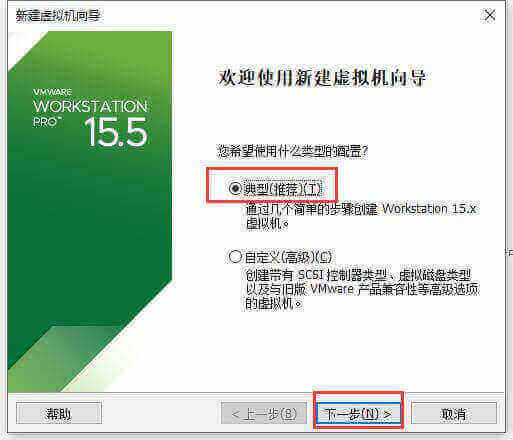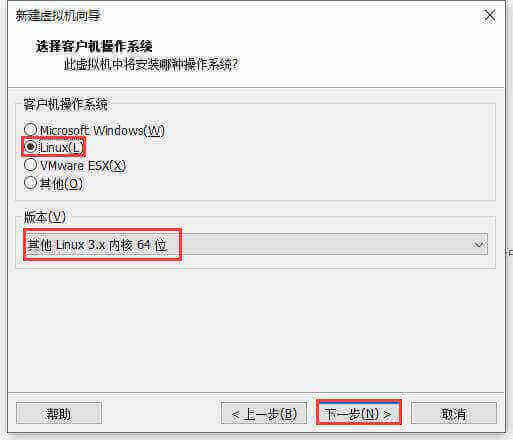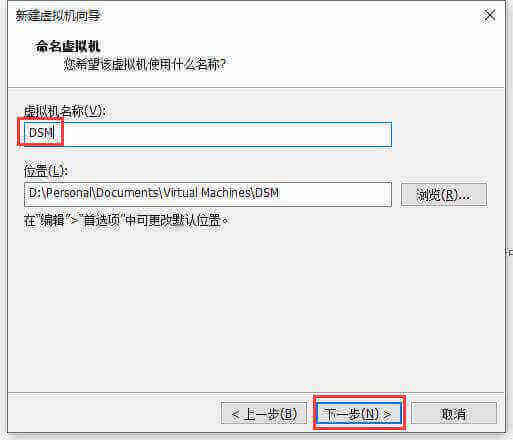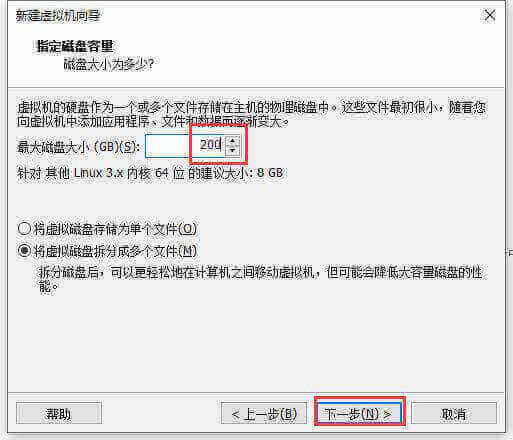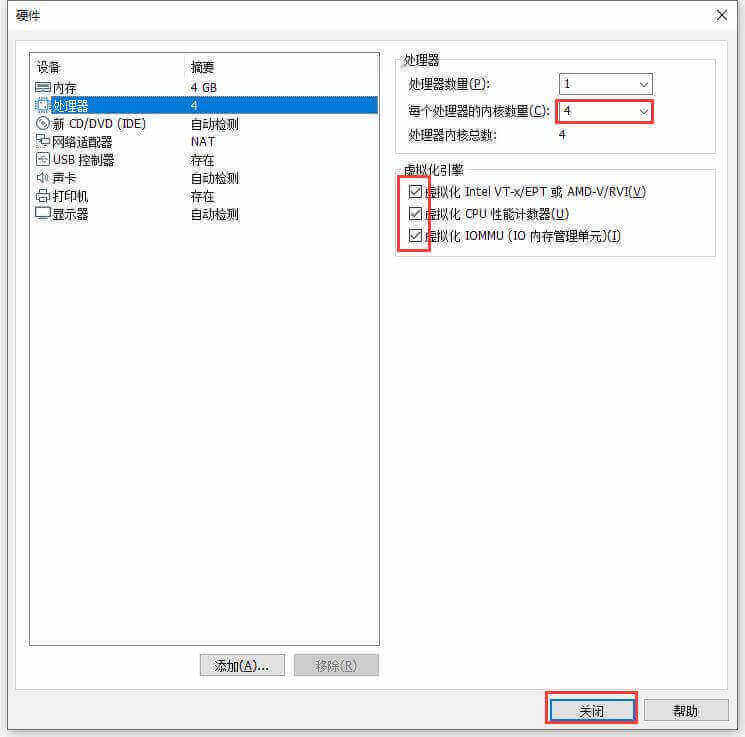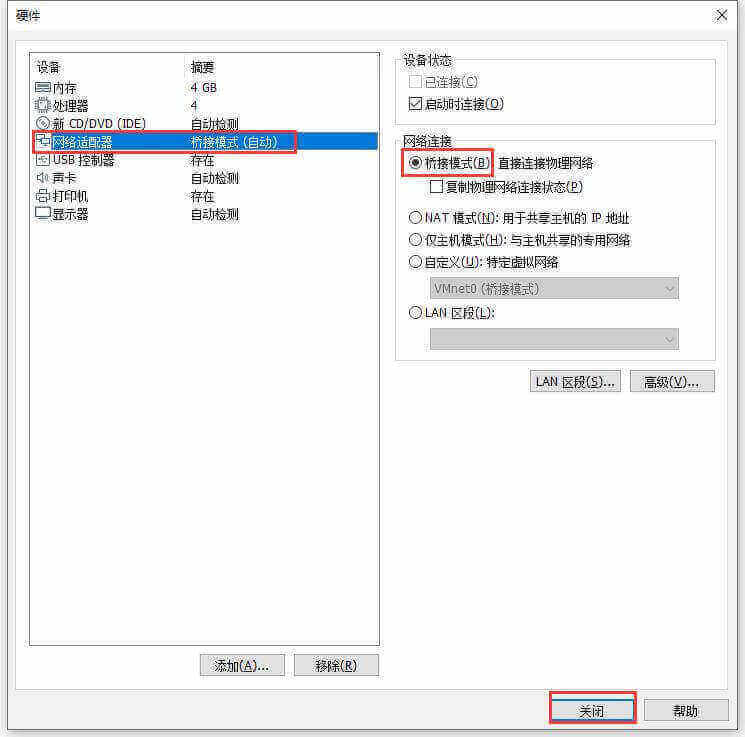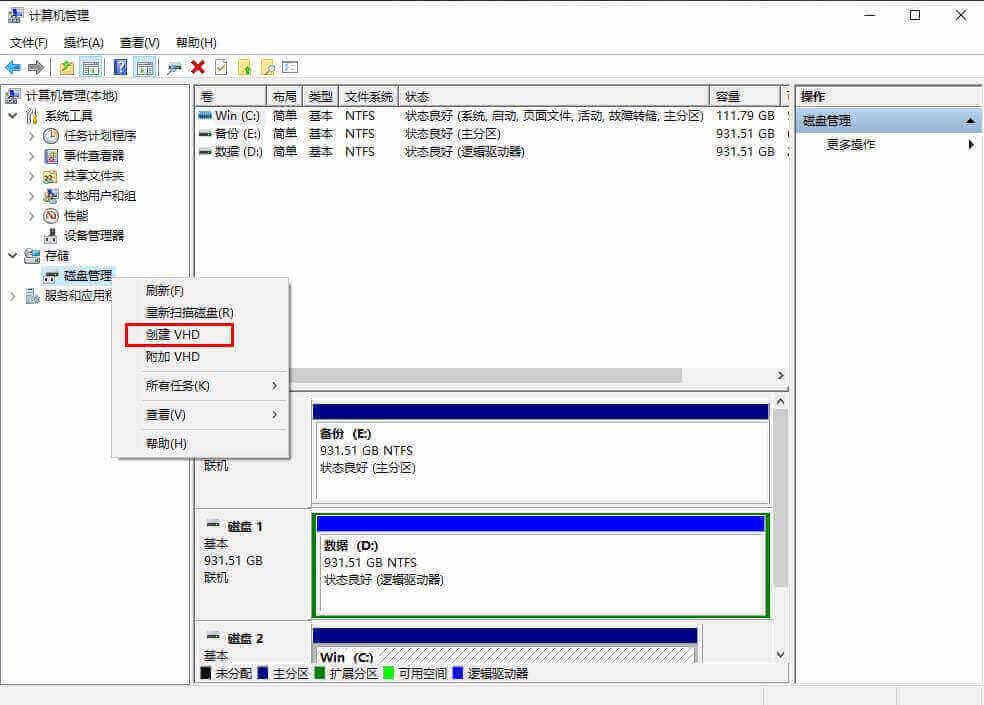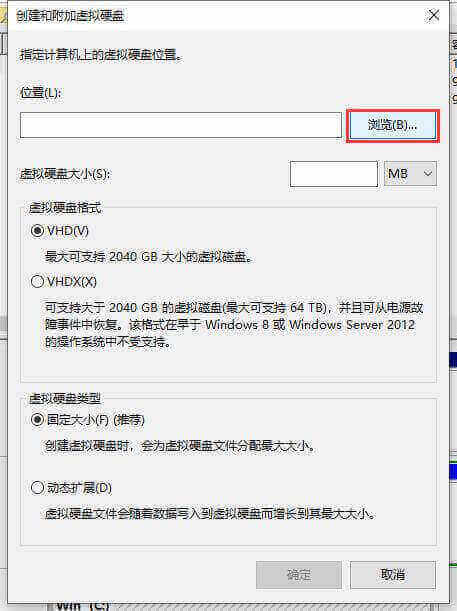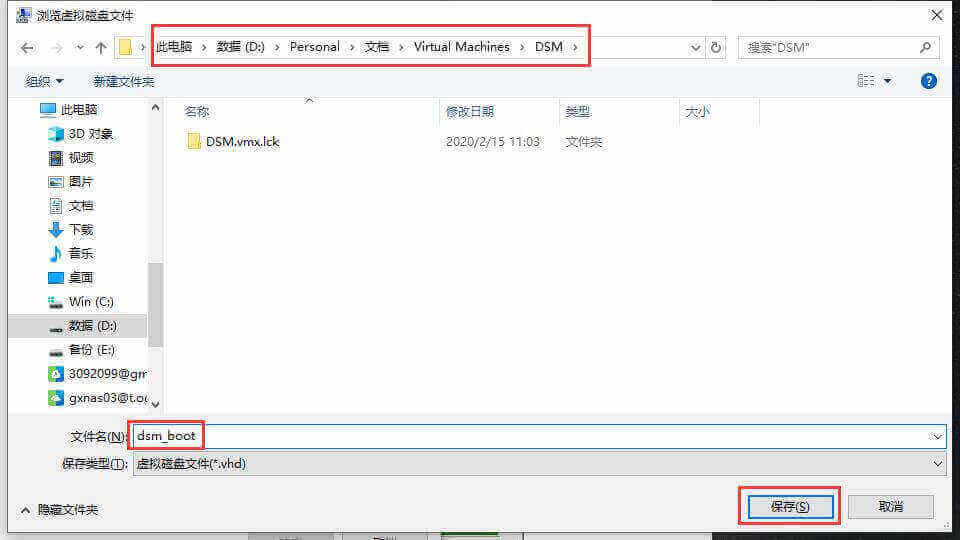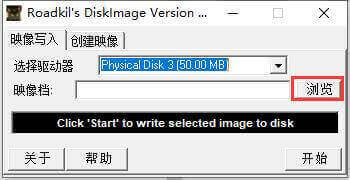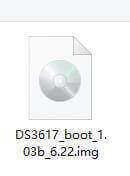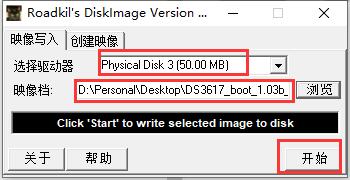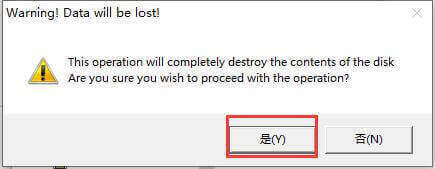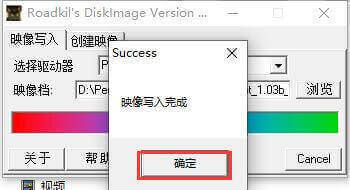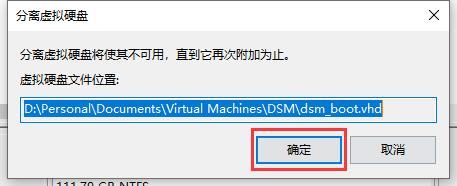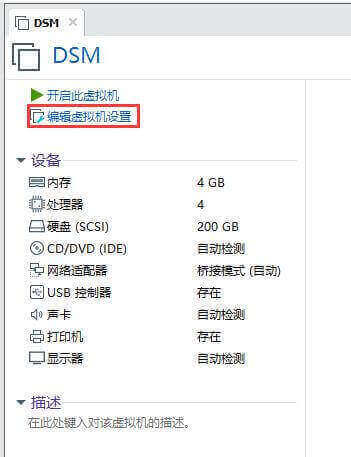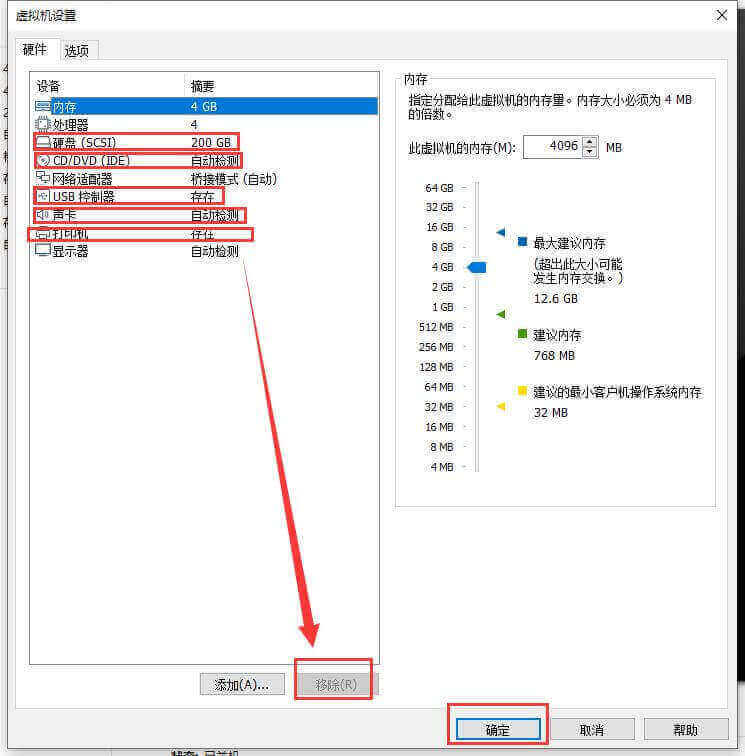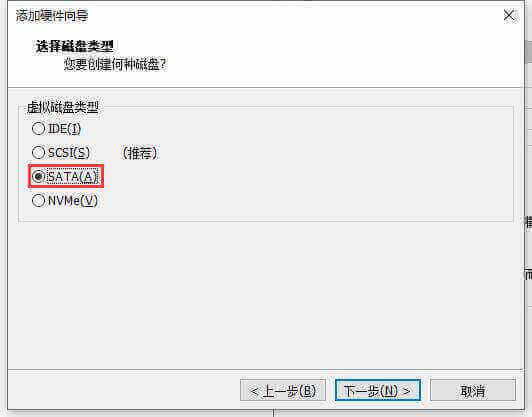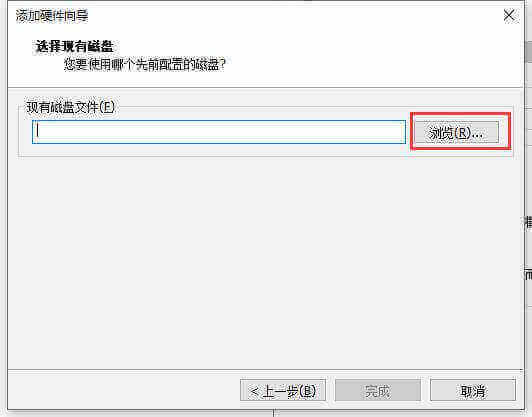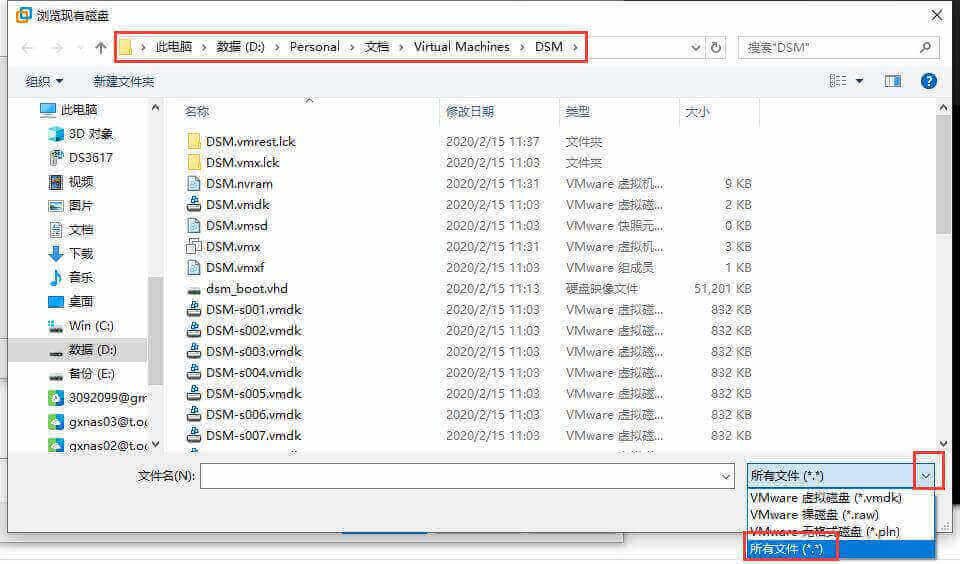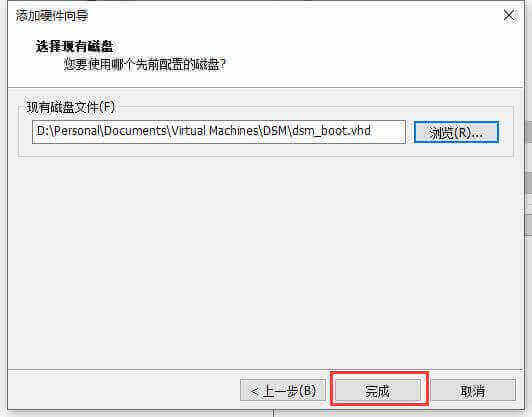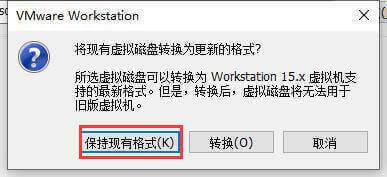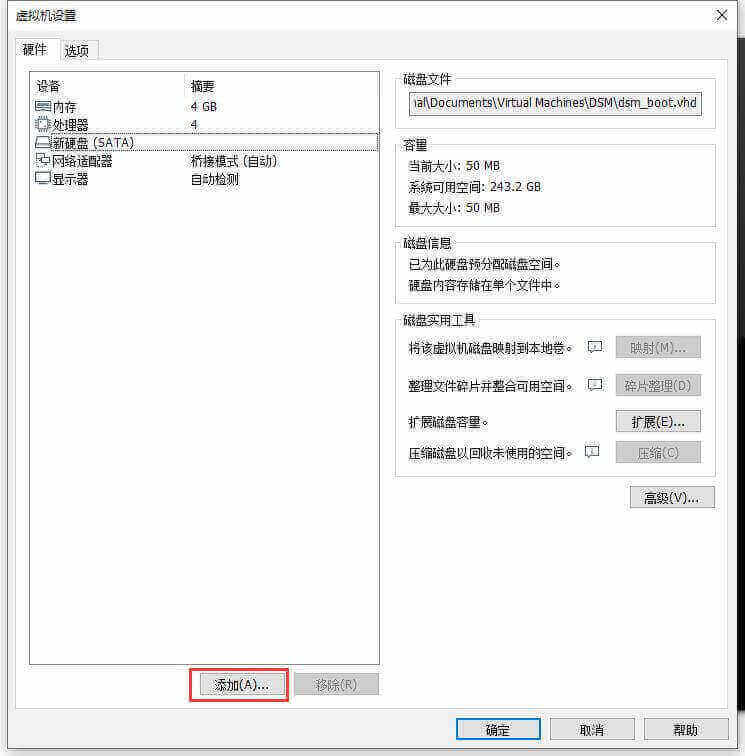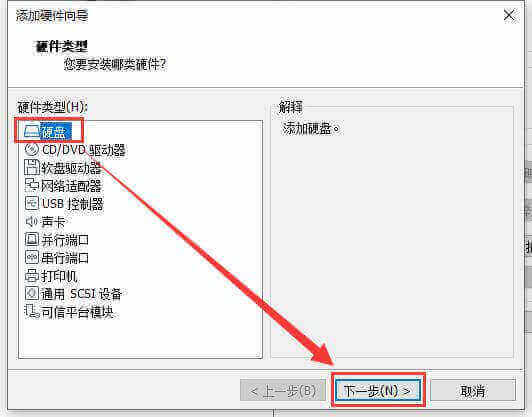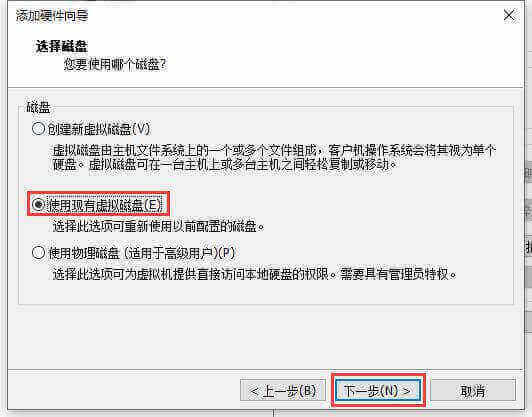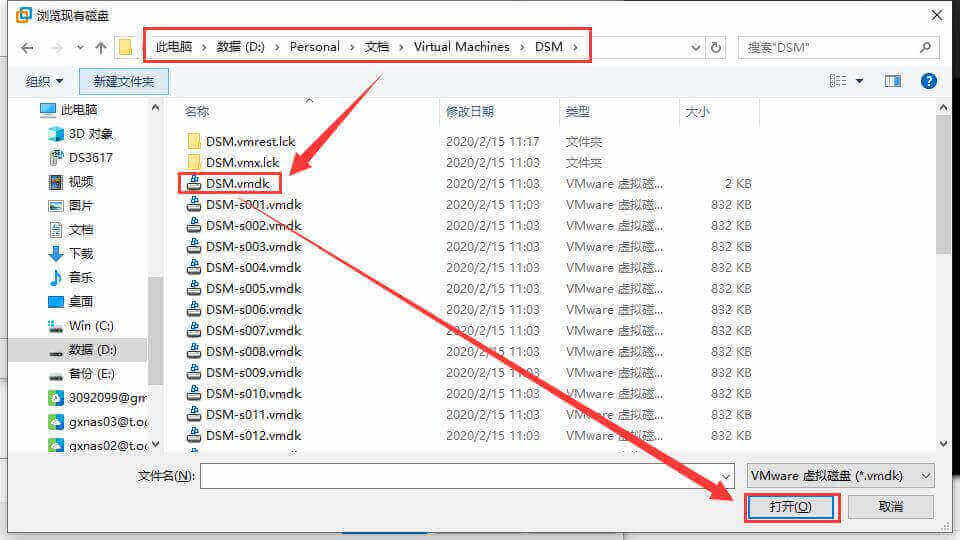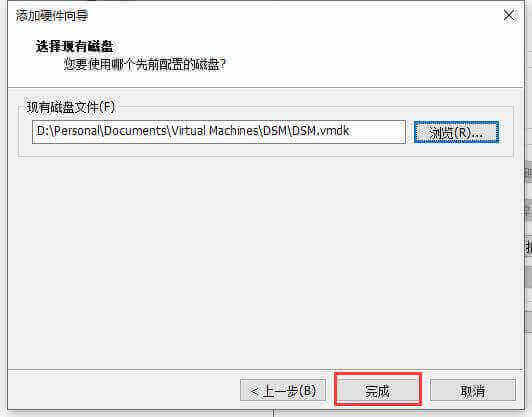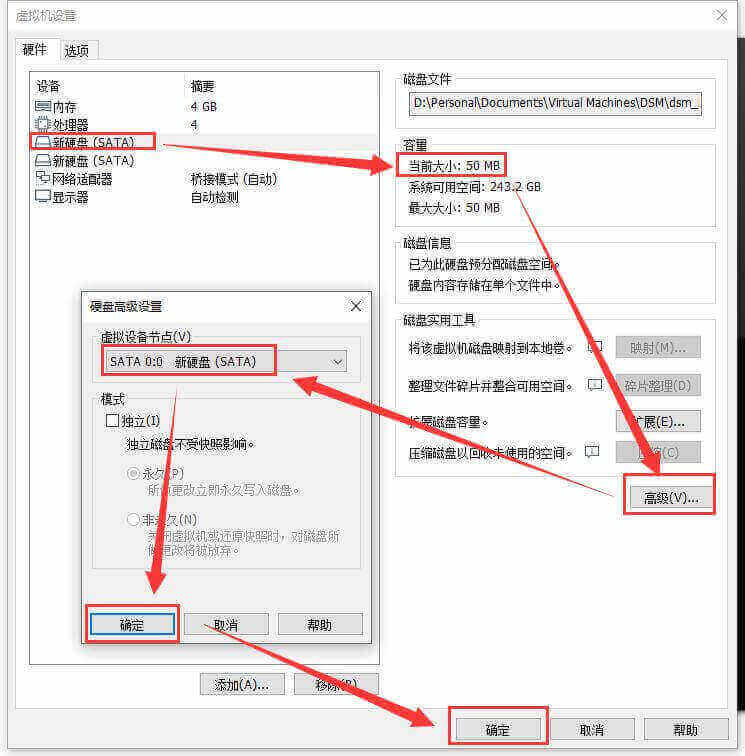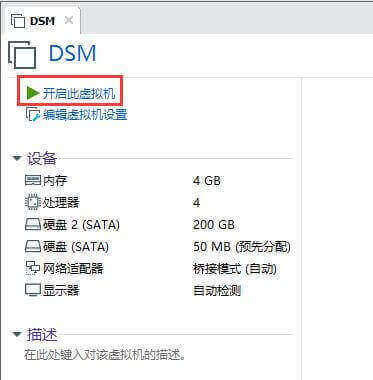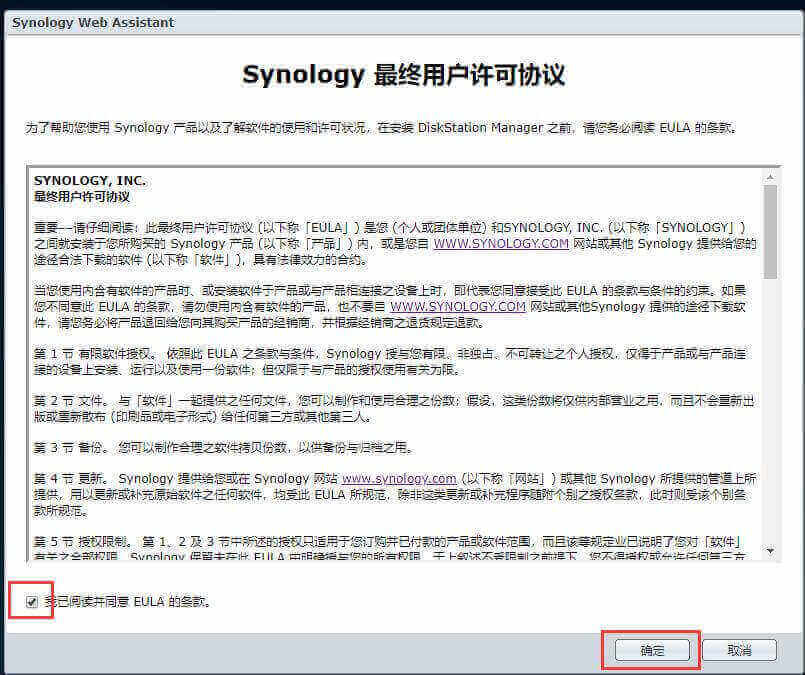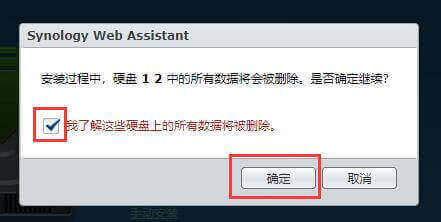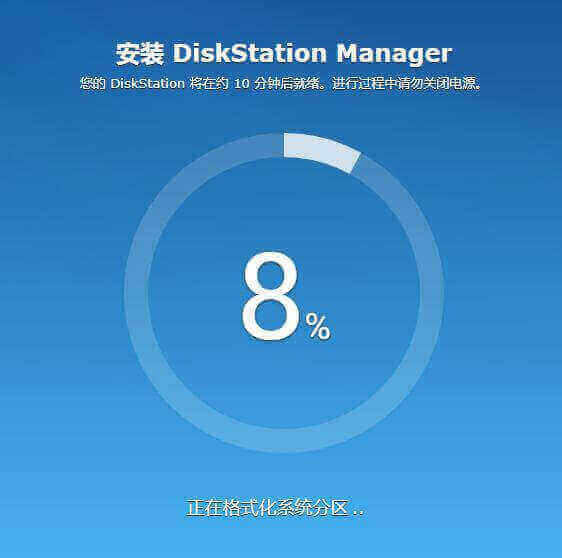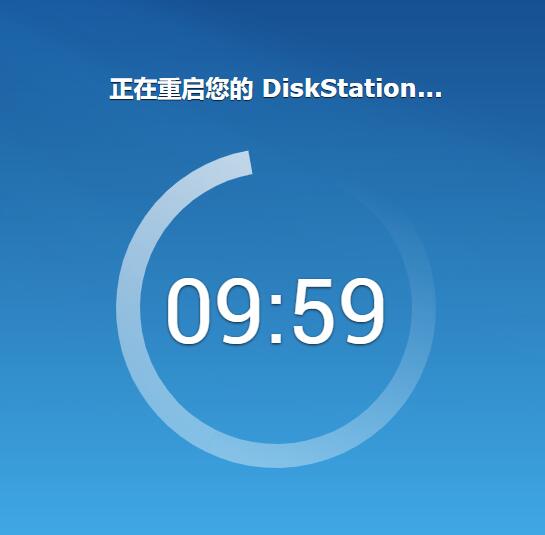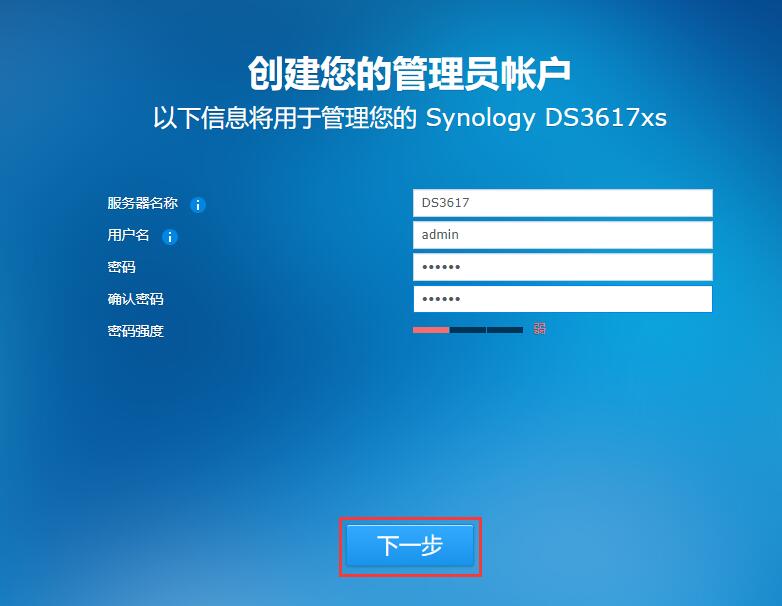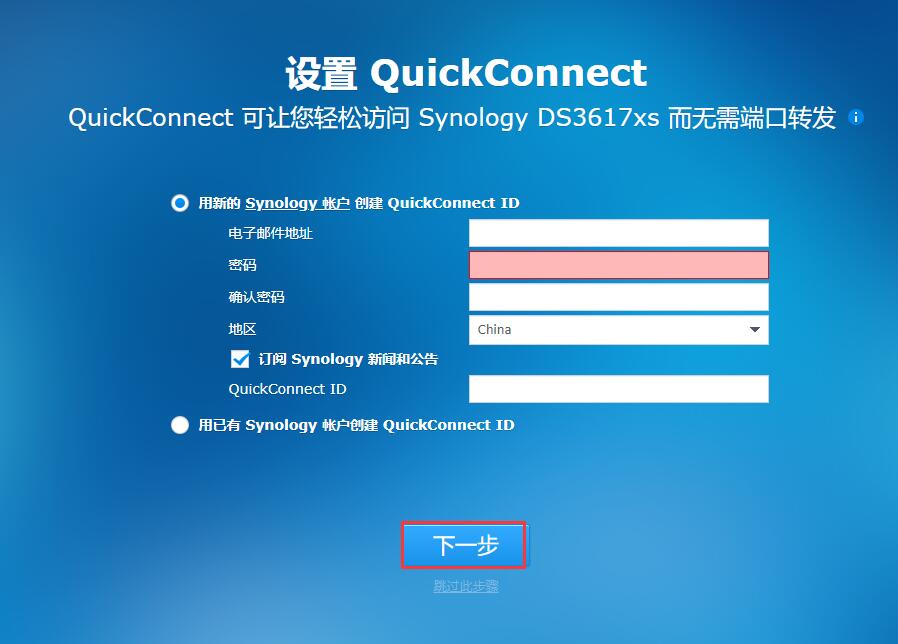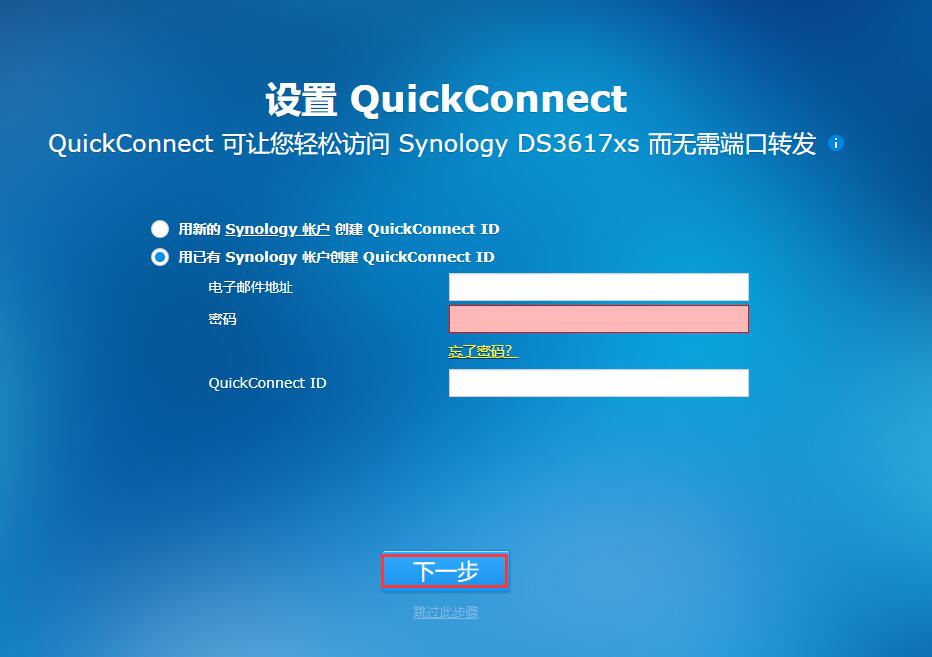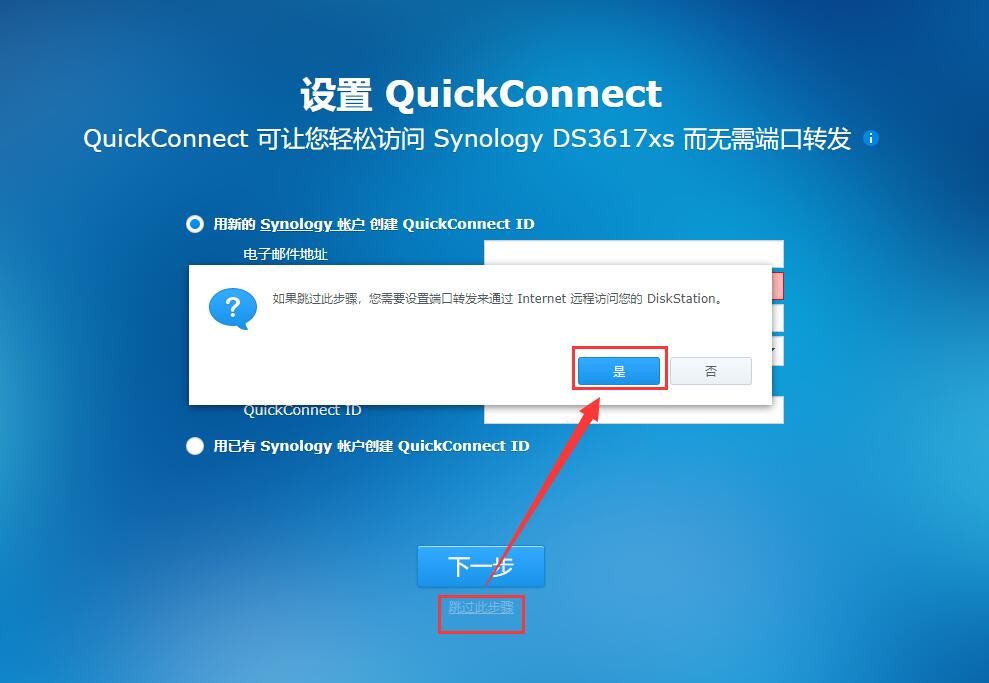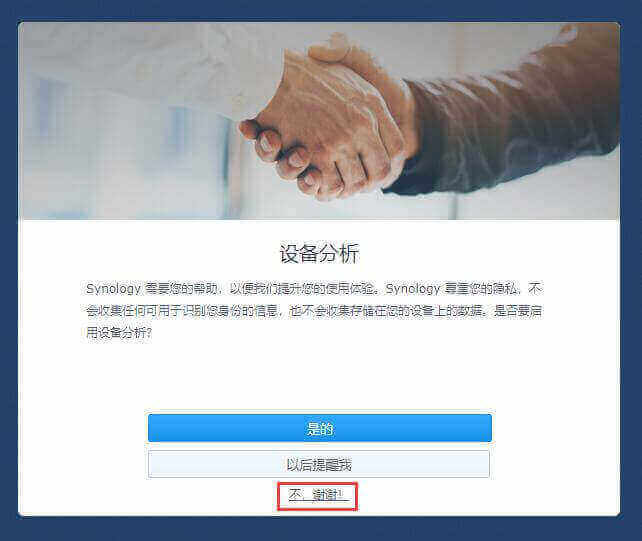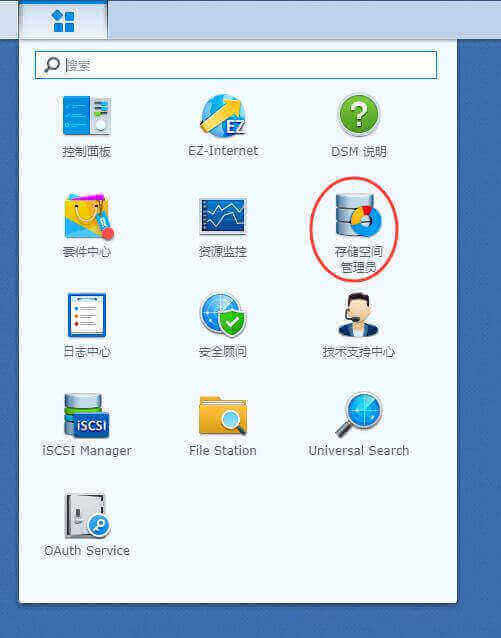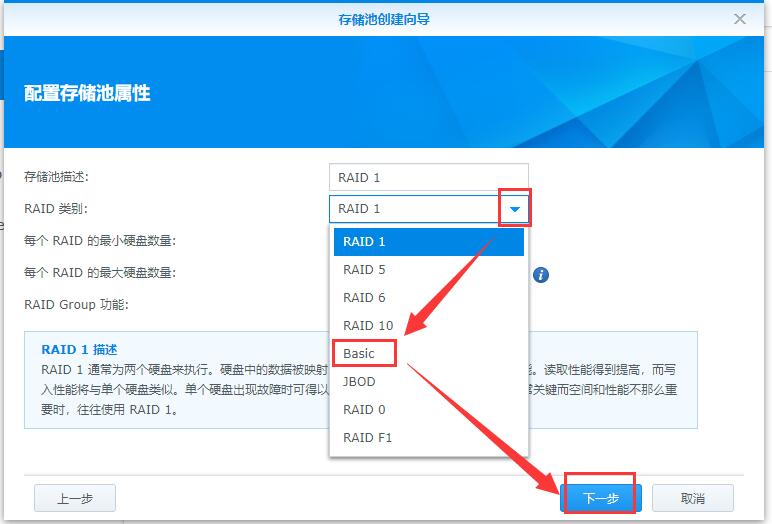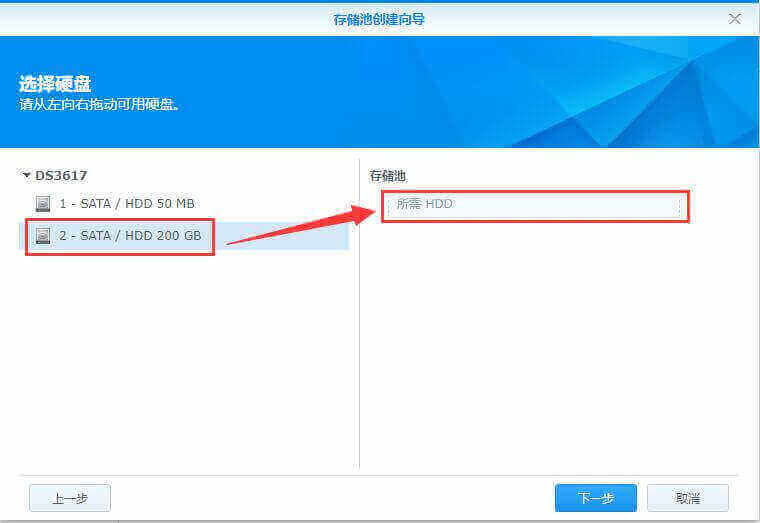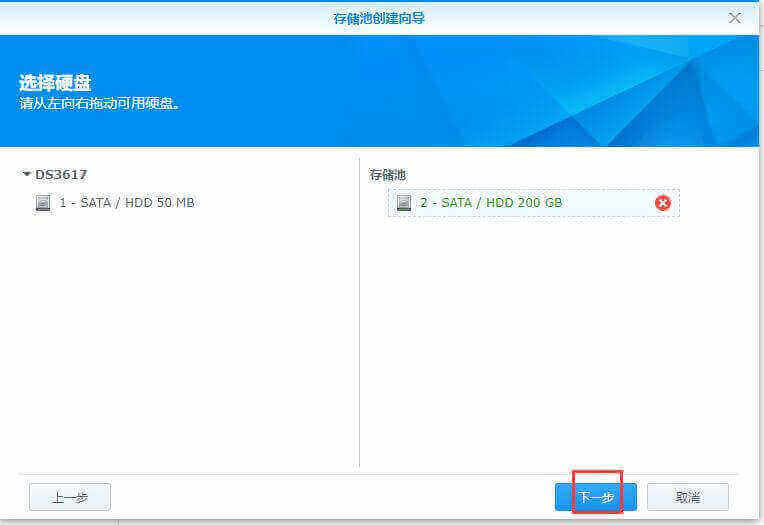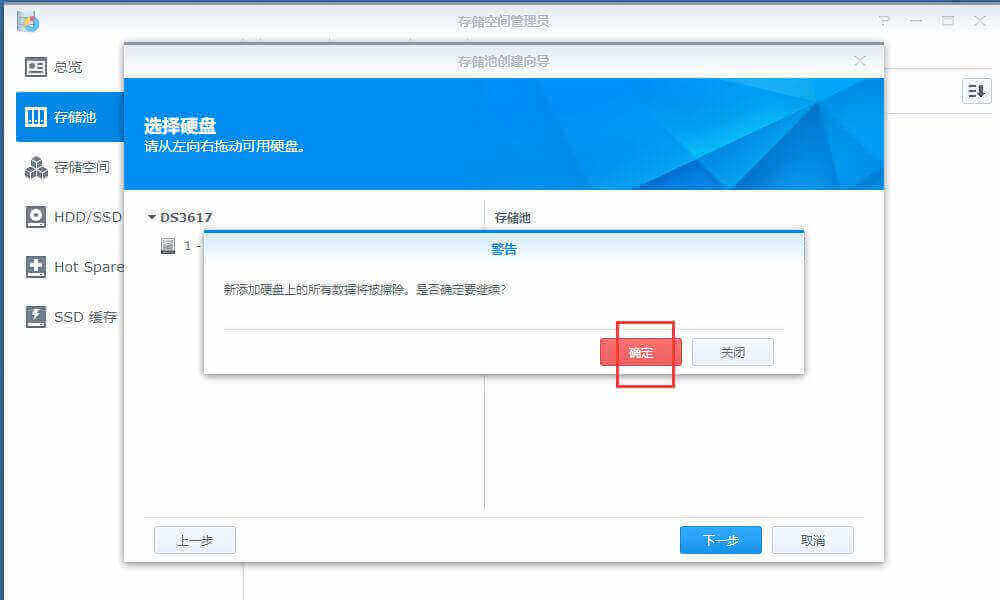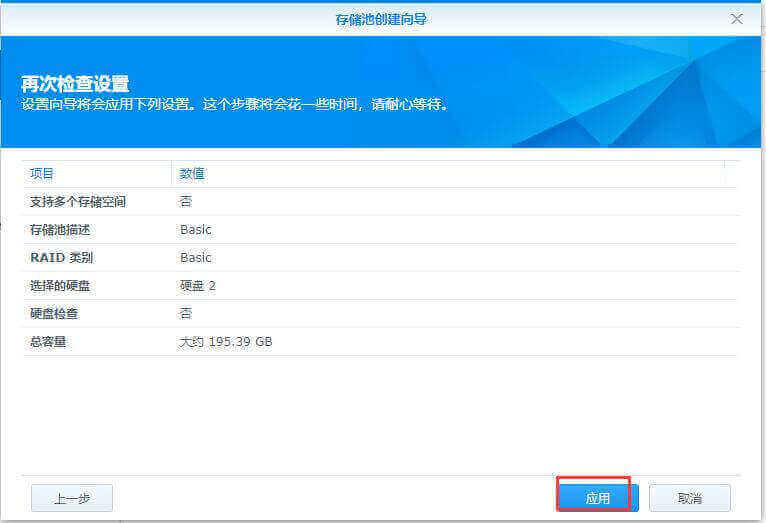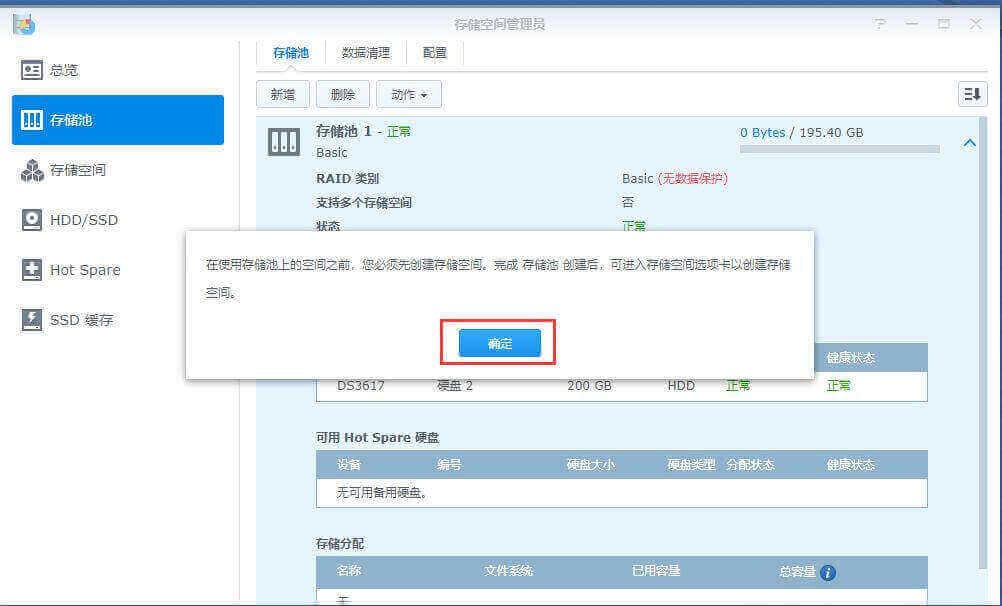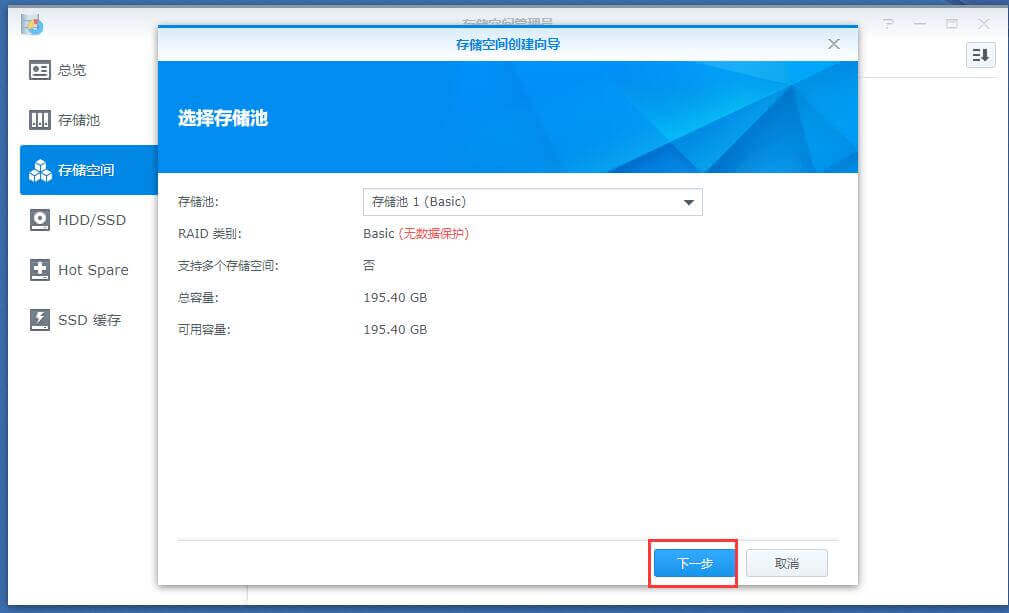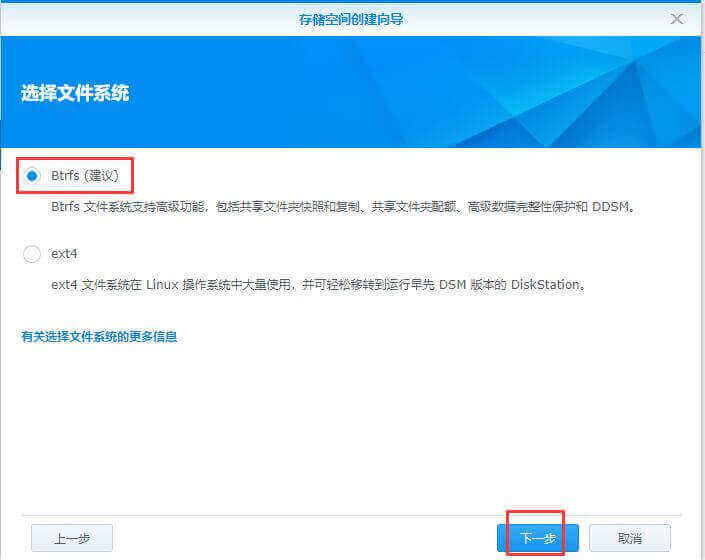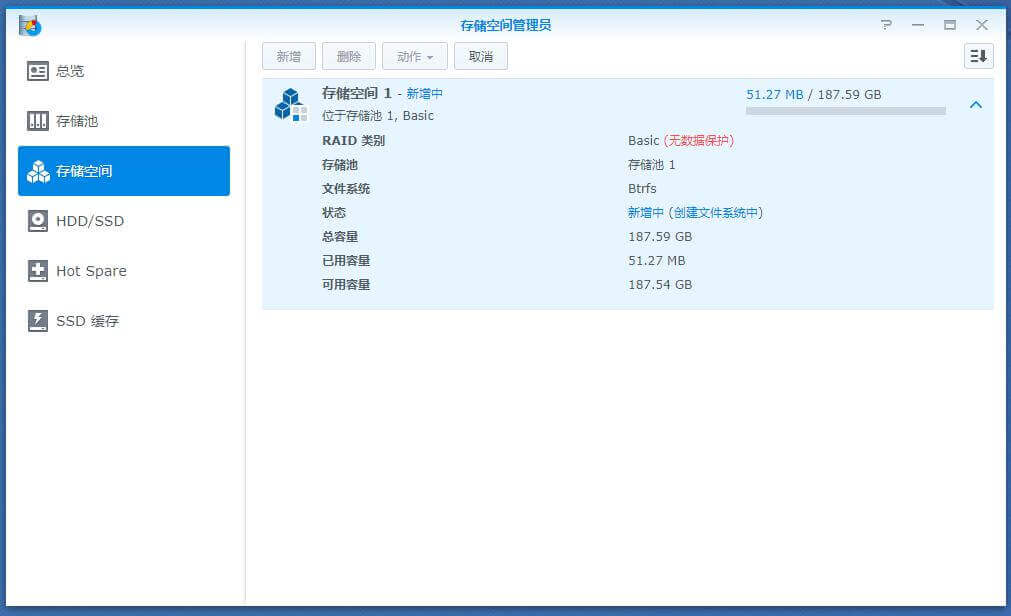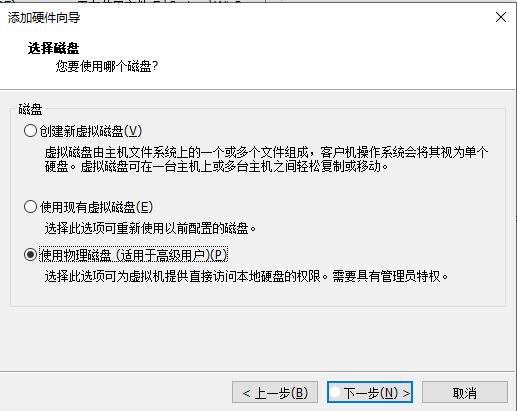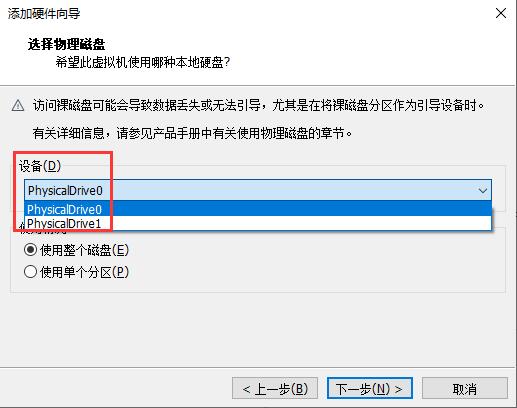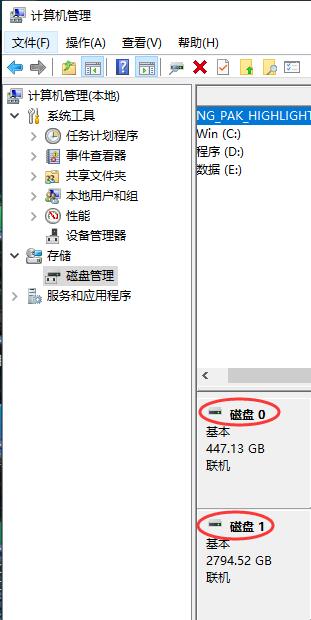vmware虚拟机安装群晖DS3617-6.23教程
安装前的准备:
需要用到的引导文件和工具如下(下载链接已经更新,所以与下图稍有区别):
1、VMware Workstation Pro:大名鼎鼎的虚拟机软件,请到官网下载安装包安装,不要用精简版!不要用精简版!不要用精简版!
2、DS3617-1.03b(引导文件):下载链接 (需要注意的是:下载后请自己修改文件名,去除中文)
3、DS3617-6.23-25426.pat (系统安装包):下载链接
4、Roadkil’s Disk Image (刷引导的工具):下载链接
5、PassMark OSFMount(在Win系统下加载Img引导文件进行修改的工具):下载链接
6、Notepad++ (文本编辑工具,代替记事本):下载链接
具体的安装步骤:
一、把VMware Workstation Pro 安装到电脑上,安装过程这里不详细描述,本文以VMware Workstation Pro 15.5为例;

二、引导文件的修改:如果你有可用的SN MAC需要写进引导文件的,请按照《黑群晖引导盘的修改方法》教程修改;如果没有,此步骤请跳过;
三、在VMware Workstation Pro安装群晖的步骤
1、新建虚拟机,选择:典型;
2、选择:稍后安装操作系统;
3、操作系统选择:Linux,其他 Linux 3.X 内核 64位;
4、给新建的虚拟起个名字,位置可以根据自己的需求来选择虚拟机文件的保存路径(这个路径需要记得,后面还需要),下一步;
5、根据自己的需求,给群晖虚拟机分配存储空间,本文以添加200G虚拟硬盘为例(如果直通整个硬盘请参考本文末段的补充说明);
6、点一下:自定义硬件;
7、根据电脑的配置情况,给群晖虚拟机分配内存,本文以4G为例;
8、根据电脑的配置情况,给群晖虚拟机分配cpu核心,本文以4核为例,并且在三个虚拟化的选项全部打勾;
9、把网络适配器改成桥接模式,点关闭;
10、完成;
11、在电脑的桌面“此电脑”右键,管理;
12、进入磁盘管理,右键,创建VHD;
13、浏览;
14、把文件保存到刚才第4步新建虚拟机的路径,文件名起一个名字;
15、虚拟磁盘大小填写:50 MB;
16、在电脑上运行Roadkil's DiskImg,在“选择驱动器”的下拉菜单,选择50MB这个;
17、点浏览;
18、找到前面下载的引导文件(如果需要修改的,需要先改好文件),本教程的引导文件,已经改名为:DS3617_boot_1.03b_6.22.img ,选中这个文件名,打开;
19、点“开始”,软件会弹出一个警告,选:是;
20、点“开始”,软件会弹出一个警告,选:是;
21、稍等几秒,就写入完成了,点“确定”;
22、关掉软件;
23、回到win系统的磁盘管理,找到刚才新建的那个50MB的磁盘,右键,分享VHD;
24、确定;
25、再回到VMware Workstation,编辑虚拟机设置;
26、移除硬盘、CD/DVD、USB控制器、声卡、打印机;
27、保留内存、处理器、网络适配器、显示,然后点“添加”;
28、硬件类型选:硬盘,下一步;
29、虚拟磁盘类型选择:SATA,下一步;
30、选择:使用现有虚拟磁盘,下一步;
31、点浏览;
32、找到第4步虚拟机保存的路径;
33、找到第13步建立的文件名:dsm_boot.vhd,打开;
34、点:确定;
35、保持现有格式;
36、继续添加;
37、硬件类型:硬盘,下一步;
38、虚拟磁盘类型:SATA,下一步;
39、使用现有虚拟磁盘,下一步;
40、浏览;
41、找到第4步、第5步我们添加的200G的虚拟磁盘:DSM.vmdk,打开;
42、完成;
43、此时,我们需要验证一下,确保那个50MB的磁盘是SATA 0:0(如果不是SATA 0:0,则需要自己调整),确认无误后就确定,保存生效;
44、开启此虚拟机;
45、虚拟机开始启动并且出现一个菜单,短暂停留以后,系统会自动进入第一项(这里不需要人为干预,如果你发现菜单停下不动,可以选第一项按回车进入);
46、引导界面就是这样,并非死机了;
47、打开你的电脑浏览器,输入 http://find.synology.com/ ,稍等几分钟(根据电脑配置不同,等待的时间也不同),就会出现这个界面,点一下联机;
特别说明一下:如果你用Synology Assistant(群晖助手)搜索,有可能不一定能搜索到,这是正常现象,使用浏览器输入网址搜索就可以找到。
48、左下角同意打勾;
49、设置;
50、点:立即安装。
这里需要说明一下:由于写此教程的时候,当前DS3617最新版本为6.23-25426,当前的引导支持6.23-25426版本,所以可以点“立即安装”就默认下载的是6.23-25426;假如以后有新版本出来了,点“立即安装”就不是6.23-25426了,万一当前的引导不支持更新的版本,安装完成后系统就进不去了,建议到官网下载6.23-25426的PAT安装包,然后点“手动安装”,手动上传6.23-25426的PAT安装包进行安装。
51、打勾,确定。
这里需要说明一下:这里显示的磁盘1、2,均为群晖虚拟机里面的磁盘(对应为50MB的引导盘和200G的存储盘),并非是你在Win系统看到的物理硬盘。
52、开始安装中。。。
53、耐心等待。。。
54、安装进度到100%的时候,系统会自动重启,并显示一个10分钟的倒计时,重启等待的时间根据你的硬件配置决定:配置好的也许2分钟,配置差的也许超过10分钟,只需要耐心等待就是了,如果超过10分钟,可以刷新一下当前的页面。
55、设置这台群晖的名字、用户名和密码;
这里需要说明的是:
(1)admin为群晖默认的管理员账号。如果你在这输入的并非是admin,那么系统也会自动帮你建立一个admin的管理用户;
(2)密码不要用123456之类的弱口令,一个安全的密码应该包括大写字母、小写字母、数字这三种组合且长度在8位以上;
56、设置QuickConnect,这里需要说明一下:
(1)如果你是买官方机器的白群用户,并且已经还没有注册QC账号,可以选择“用新的synology账户创建QuickConnect”,在这直接注册QC的ID;
(2)如果你是买官方机器的白群用户,并且已经已经有QC账号,可以选择“用已有synology账户创建QuickConnect”,在这输入原有QC的ID;
(3)如果你是黑群洗白用户,打开这个网址:https://account.synology.com/en-global/register ,再按照屏幕提示操作,注册网页的Location(地区)选:Singapore(新加坡)。;
(4)如果你没有洗白,请选择“跳过此步骤”,本教程选择“跳过此步骤”;
(5)“跳过此步骤”再次弹出一个确定,选“是”;
57、前往;
58、了解;
59、不,谢谢;
60、点左上角的图标进入菜单,打开“存储空间管理员”;
61、进入左边的“存储池”标签,新建;
62、选择“性能改善”,下一步;
63、根据实际情况选择RAID类型,本教程只建立一个存储盘,所以只能选择:Basic,下一步;
64、下一步;
65、把左边的磁盘2 - SATA/HDD 200GB,用鼠标点住不放手,并且拖动到右边存储池的“所需HDD”区域,松开鼠标;
66、下一步;
67、确定;
68、否;
69、应用;
70、确定;
71、回到左边菜单的“存储空间”标签,新增;
72、下一步;
73、下一步;
74、选择文件系统:Btrfs,下一步;
75、应用;
76、完工。
补充说明:
本教程在上面的步骤做到第5步的时候,建立的是虚拟硬盘,如果你想把另外一个硬盘整个全部给群晖使用,可以采用直通硬盘的方法,如下图所示:
1)在创建磁盘的时候,选择物理磁盘,下一步;
2)在设备这里,根据实际情况,选择你要添加给群晖虚拟机使用的物理磁盘,下一步;
3)至于是添加哪个硬盘,可以在设备管理器里面的“磁盘管理”查询硬盘序号,上图的“PhysicalDirve0”对应下图的“硬盘0”,上图的“PhysicalDirve1”对应下图的“硬盘1”,以此类推。
本作品采用 知识共享署名-相同方式共享 4.0 国际许可协议 进行许可
VPS
群晖
盒子
软路由
lean
Docker
emby
内网穿透
iptv
DSM7.0
教程
编译
网站
PVE
centos
openwrt
NAS
Linux
宝塔
【温馨提醒】Synology官网已经移除某些DSM系统的安装文件以及套件
【温馨提醒】Synology官网已经移除某些DSM系统的安装文件以及套件
自己搭建一个完全免费、无需魔法、基于New Bing(ChatGPT4.0)的AI网站
自己搭建一个完全免费、无需魔法、基于New Bing(ChatGPT4.0)的AI网站
您的客厅新庞来了,零刻SER5 5500U打造新潮派HTPC,提升居家生活品质!(Windows11安装安卓子系统教程)
您的客厅新庞来了,零刻SER5 5500U打造新潮派HTPC,提升居家生活品质!(Windows11安装安卓子系统教程)
【温馨提醒】群晖Docker查询注册表失败,是因为…所以…你懂的!
【温馨提醒】群晖Docker查询注册表失败,是因为…所以…你懂的!
DSM7.X监控套件SurveillanceStation-x86_64-9.1.1-10728开心版设置教程
DSM7.X监控套件SurveillanceStation-x86_64-9.1.1-10728开心版设置教程
黑群晖常见的引导界面
黑群晖常见的引导界面
2023年常用NAS及软路由CPU性能排行榜
2023年常用NAS及软路由CPU性能排行榜
AIDA64 序列号分享(包括Business/Engineer/xtreme三个版本)
AIDA64 序列号分享(包括Business/Engineer/xtreme三个版本)
微信扫码打赏
微信扫码打赏
教你来玩史上最强的AI绘画——Midjourney
教你来玩史上最强的AI绘画——Midjourney
免费+开源+不限流量+安全的外网访问新方案“Tailscale”(优秀的群晖内网穿透解决方案) 免费+开源+不限流量+安全的外网访问新方案“Tailscale”(优秀的群晖内网穿透解决方案) 关于黑群晖使用11代CPU开启核显硬解那些事(使用ARPL开启编译SA6400引导的教程) 关于黑群晖使用11代CPU开启核显硬解那些事(使用ARPL开启编译SA6400引导的教程) 【温馨提醒】群晖Docker查询注册表失败,是因为…所以…你懂的! 【温馨提醒】群晖Docker查询注册表失败,是因为…所以…你懂的! 利用ARPL恢复现有硬盘的DSM7系统 利用ARPL恢复现有硬盘的DSM7系统 英特尔12代CPU迷你电脑主机“零刻EQ12”评测 英特尔12代CPU迷你电脑主机“零刻EQ12”评测 教你把别人分享的阿里云盘链接挂载到自己网盘并且不占用自己的网盘空间 教你把别人分享的阿里云盘链接挂载到自己网盘并且不占用自己的网盘空间 2023年常用NAS及软路由CPU性能排行榜 2023年常用NAS及软路由CPU性能排行榜 在群晖使用Docker安装的容器升级方法 在群晖使用Docker安装的容器升级方法 Alist v3.12.0版本添加阿里云盘的教程 Alist v3.12.0版本添加阿里云盘的教程 自己搭建一个完全免费、无需魔法、基于New Bing(ChatGPT4.0)的AI网站 自己搭建一个完全免费、无需魔法、基于New Bing(ChatGPT4.0)的AI网站
Proxmox VE(PVE)添加硬盘做存储
Proxmox VE(PVE)添加硬盘做存储
iptables命令
iptables命令
群晖的Video/Emby/PLEX等视频套件海报刮削器不正常显示的解决方法(2022年3月21日更新)
群晖的Video/Emby/PLEX等视频套件海报刮削器不正常显示的解决方法(2022年3月21日更新)
工业和信息化部(简称:工信部)电信用户申诉受理中心
工业和信息化部(简称:工信部)电信用户申诉受理中心
给Kodi直播电视添加电子节目单 节目播出表显示播放节目与时间
给Kodi直播电视添加电子节目单 节目播出表显示播放节目与时间
适用超级直播的EPG节目单号
适用超级直播的EPG节目单号
深刻学习中国社会主义核心价值观
深刻学习中国社会主义核心价值观
利用GitHub ACTIONS 在线云编译大雕的OpenWRT固件
利用GitHub ACTIONS 在线云编译大雕的OpenWRT固件
h5ai的一些安装使用经验
h5ai的一些安装使用经验
DS3617-6.22的引导–支持暴风二期J3455等螃蟹卡及蜗牛星际B双升级到6.22up4
DS3617-6.22的引导–支持暴风二期J3455等螃蟹卡及蜗牛星际B双升级到6.22up4
文章归档
<option value="">选择月份</option>
<option value="https://wp.gxnas.com/date/2023/06"> 2023年6月 (2)</option>
<option value="https://wp.gxnas.com/date/2023/05"> 2023年5月 (4)</option>
<option value="https://wp.gxnas.com/date/2023/04"> 2023年4月 (2)</option>
<option value="https://wp.gxnas.com/date/2023/03"> 2023年3月 (6)</option>
<option value="https://wp.gxnas.com/date/2023/02"> 2023年2月 (7)</option>
<option value="https://wp.gxnas.com/date/2023/01"> 2023年1月 (1)</option>
<option value="https://wp.gxnas.com/date/2022/12"> 2022年12月 (4)</option>
<option value="https://wp.gxnas.com/date/2022/11"> 2022年11月 (9)</option>
<option value="https://wp.gxnas.com/date/2022/10"> 2022年10月 (3)</option>
<option value="https://wp.gxnas.com/date/2022/09"> 2022年9月 (5)</option>
<option value="https://wp.gxnas.com/date/2022/08"> 2022年8月 (6)</option>
<option value="https://wp.gxnas.com/date/2022/07"> 2022年7月 (2)</option>
<option value="https://wp.gxnas.com/date/2022/06"> 2022年6月 (6)</option>
<option value="https://wp.gxnas.com/date/2022/05"> 2022年5月 (3)</option>
<option value="https://wp.gxnas.com/date/2022/04"> 2022年4月 (2)</option>
<option value="https://wp.gxnas.com/date/2022/03"> 2022年3月 (3)</option>
<option value="https://wp.gxnas.com/date/2022/02"> 2022年2月 (3)</option>
<option value="https://wp.gxnas.com/date/2022/01"> 2022年1月 (3)</option>
<option value="https://wp.gxnas.com/date/2021/12"> 2021年12月 (2)</option>
<option value="https://wp.gxnas.com/date/2021/11"> 2021年11月 (7)</option>
<option value="https://wp.gxnas.com/date/2021/10"> 2021年10月 (5)</option>
<option value="https://wp.gxnas.com/date/2021/09"> 2021年9月 (10)</option>
<option value="https://wp.gxnas.com/date/2021/08"> 2021年8月 (4)</option>
<option value="https://wp.gxnas.com/date/2021/07"> 2021年7月 (9)</option>
<option value="https://wp.gxnas.com/date/2021/06"> 2021年6月 (2)</option>
<option value="https://wp.gxnas.com/date/2021/05"> 2021年5月 (5)</option>
<option value="https://wp.gxnas.com/date/2021/04"> 2021年4月 (15)</option>
<option value="https://wp.gxnas.com/date/2021/03"> 2021年3月 (13)</option>
<option value="https://wp.gxnas.com/date/2021/02"> 2021年2月 (7)</option>
<option value="https://wp.gxnas.com/date/2021/01"> 2021年1月 (5)</option>
<option value="https://wp.gxnas.com/date/2020/12"> 2020年12月 (11)</option>
<option value="https://wp.gxnas.com/date/2020/11"> 2020年11月 (7)</option>
<option value="https://wp.gxnas.com/date/2020/10"> 2020年10月 (8)</option>
<option value="https://wp.gxnas.com/date/2020/09"> 2020年9月 (8)</option>
<option value="https://wp.gxnas.com/date/2020/08"> 2020年8月 (11)</option>
<option value="https://wp.gxnas.com/date/2020/07"> 2020年7月 (14)</option>
<option value="https://wp.gxnas.com/date/2020/06"> 2020年6月 (8)</option>
<option value="https://wp.gxnas.com/date/2020/05"> 2020年5月 (6)</option>
<option value="https://wp.gxnas.com/date/2020/04"> 2020年4月 (7)</option>
<option value="https://wp.gxnas.com/date/2020/03"> 2020年3月 (6)</option>
<option value="https://wp.gxnas.com/date/2020/02"> 2020年2月 (5)</option>
<option value="https://wp.gxnas.com/date/2020/01"> 2020年1月 (8)</option>
<option value="https://wp.gxnas.com/date/2019/12"> 2019年12月 (4)</option>
<option value="https://wp.gxnas.com/date/2019/11"> 2019年11月 (9)</option>
<option value="https://wp.gxnas.com/date/2019/10"> 2019年10月 (12)</option>
<option value="https://wp.gxnas.com/date/2019/09"> 2019年9月 (17)</option>
<option value="https://wp.gxnas.com/date/2019/08"> 2019年8月 (16)</option>
<option value="https://wp.gxnas.com/date/2019/07"> 2019年7月 (18)</option>
<option value="https://wp.gxnas.com/date/2019/06"> 2019年6月 (7)</option>
<option value="https://wp.gxnas.com/date/2019/05"> 2019年5月 (17)</option>
<option value="https://wp.gxnas.com/date/2019/04"> 2019年4月 (5)</option>
<option value="https://wp.gxnas.com/date/2019/03"> 2019年3月 (5)</option>
<option value="https://wp.gxnas.com/date/2019/02"> 2019年2月 (4)</option>
<option value="https://wp.gxnas.com/date/2019/01"> 2019年1月 (4)</option>
<option value="https://wp.gxnas.com/date/2018/12"> 2018年12月 (5)</option>
<option value="https://wp.gxnas.com/date/2018/11"> 2018年11月 (9)</option>
<option value="https://wp.gxnas.com/date/2018/10"> 2018年10月 (24)</option>
<option value="https://wp.gxnas.com/date/2018/09"> 2018年9月 (13)</option>
<option value="https://wp.gxnas.com/date/2018/08"> 2018年8月 (21)</option>
<option value="https://wp.gxnas.com/date/2018/07"> 2018年7月 (16)</option>
<option value="https://wp.gxnas.com/date/2018/06"> 2018年6月 (9)</option>
<option value="https://wp.gxnas.com/date/2018/05"> 2018年5月 (2)</option>
<option value="https://wp.gxnas.com/date/2018/04"> 2018年4月 (3)</option>
<option value="https://wp.gxnas.com/date/2018/03"> 2018年3月 (4)</option>
<option value="https://wp.gxnas.com/date/2018/02"> 2018年2月 (2)</option>
<option value="https://wp.gxnas.com/date/2018/01"> 2018年1月 (2)</option>
<option value="https://wp.gxnas.com/date/2017/12"> 2017年12月 (17)</option>
</select>
</aside> </div>
</aside>
</div> </div>