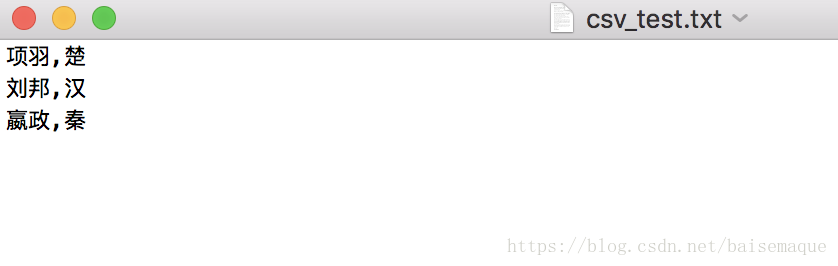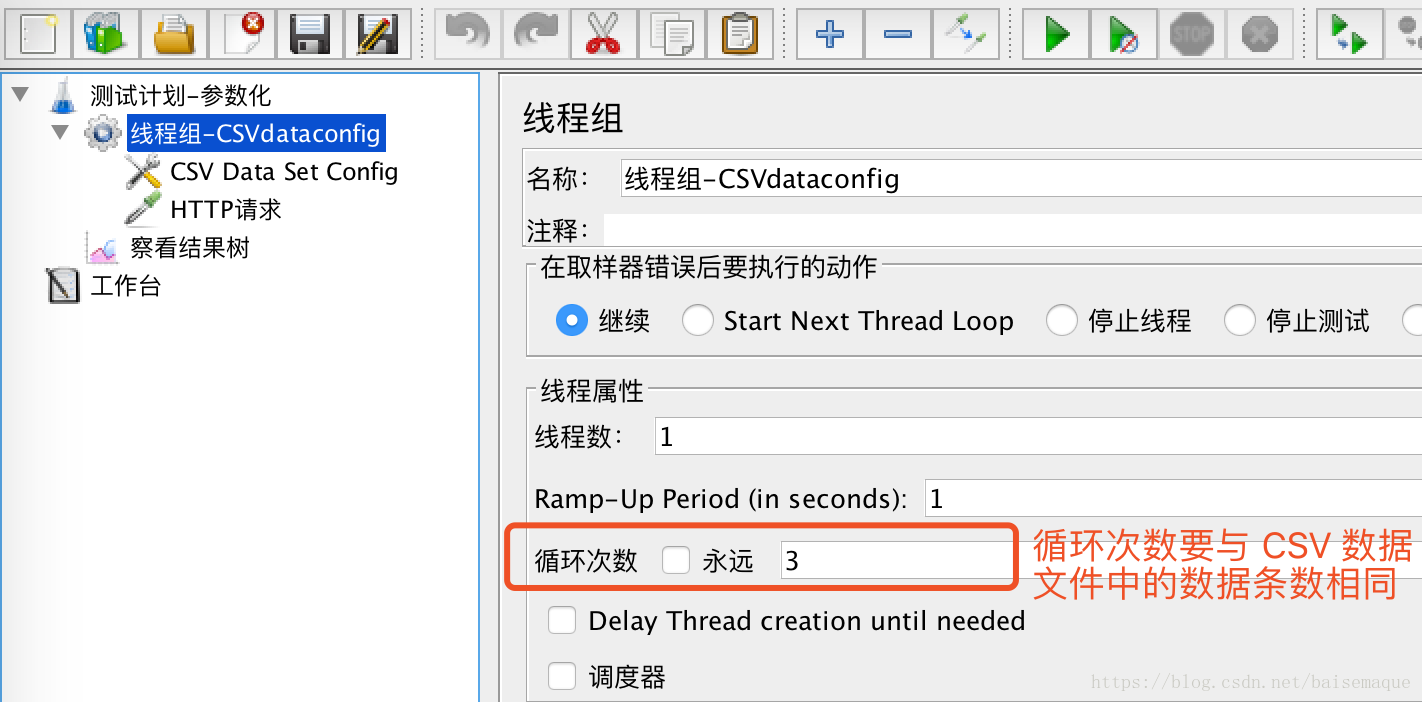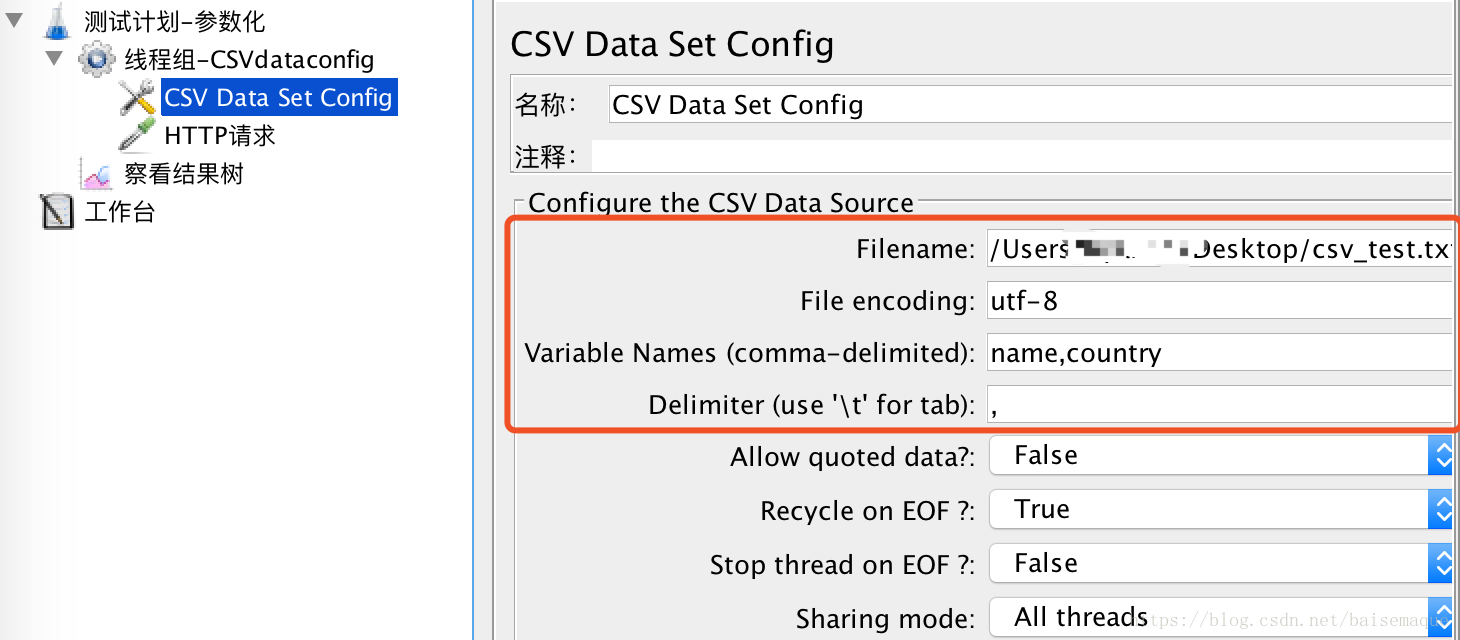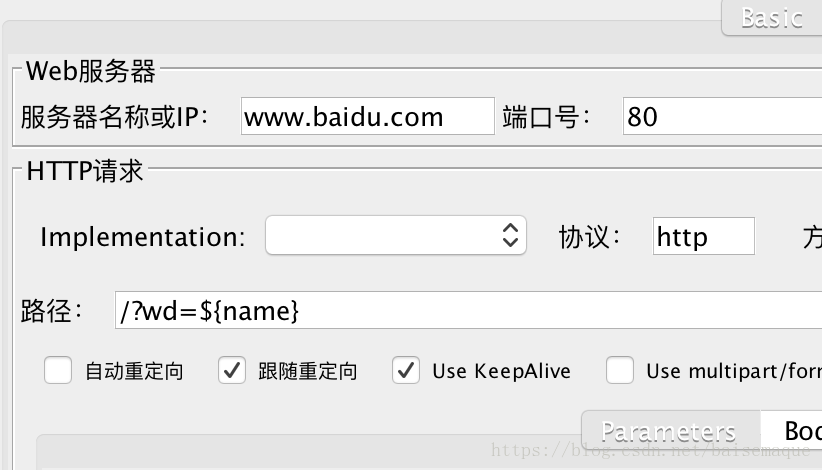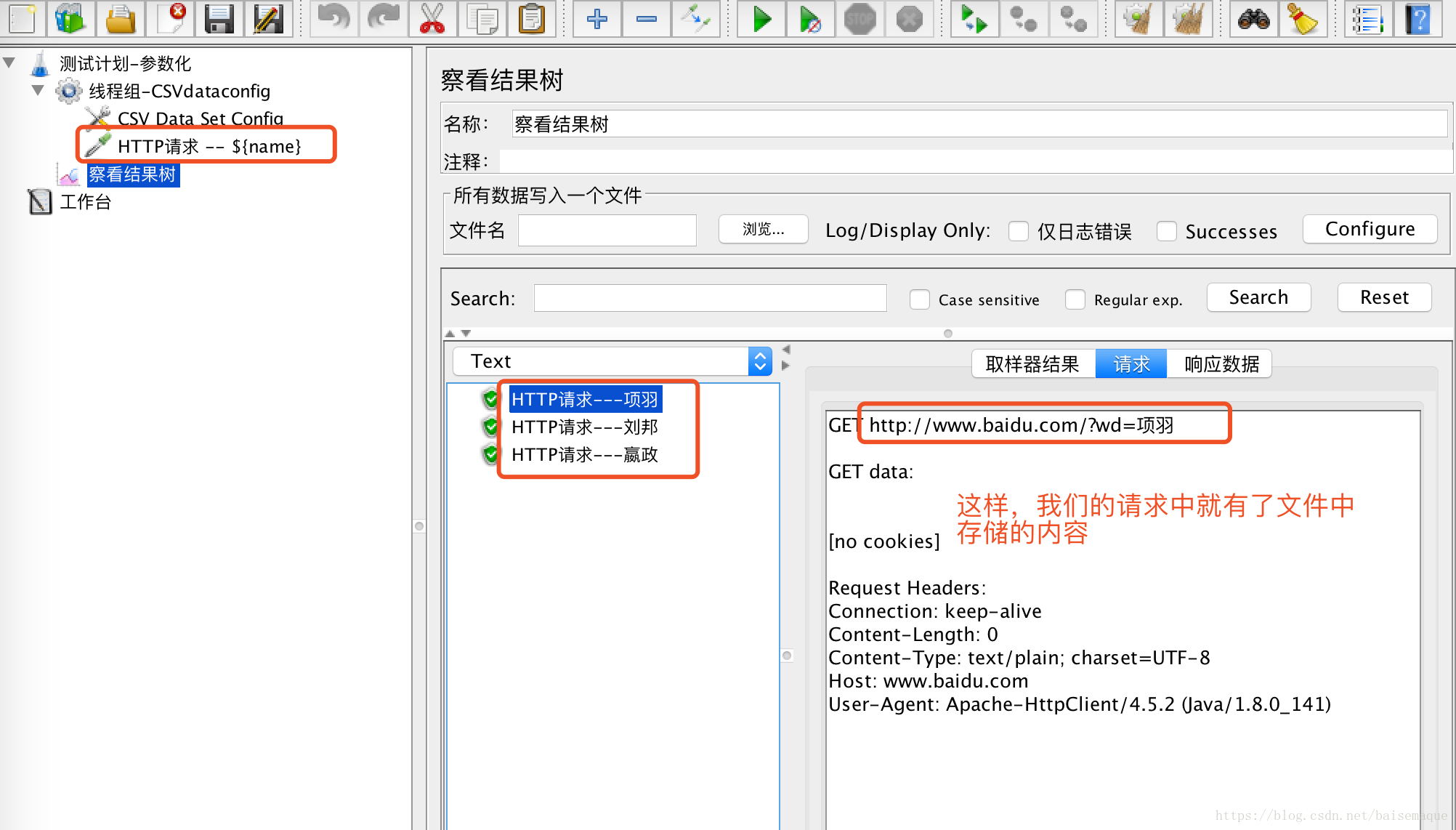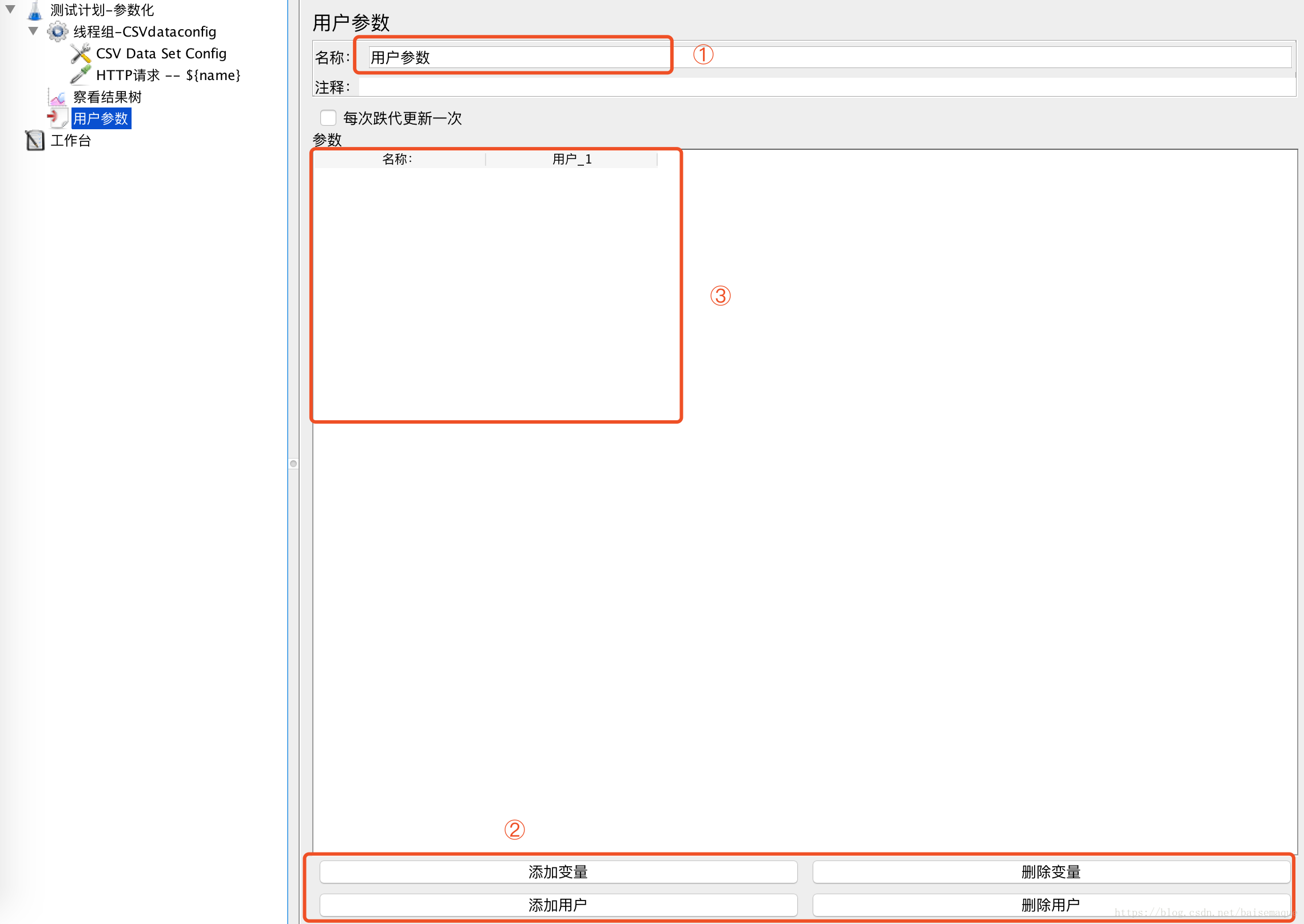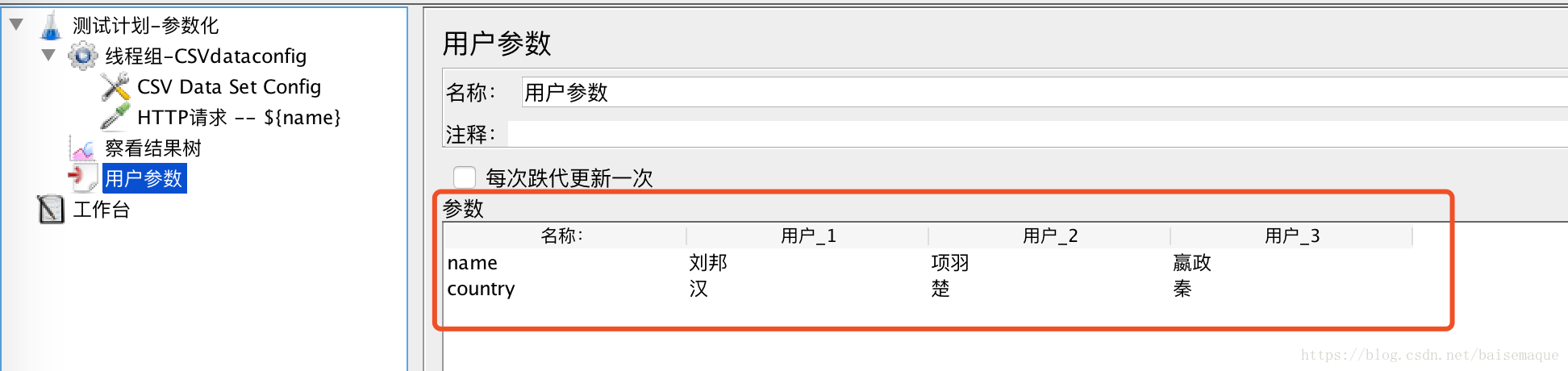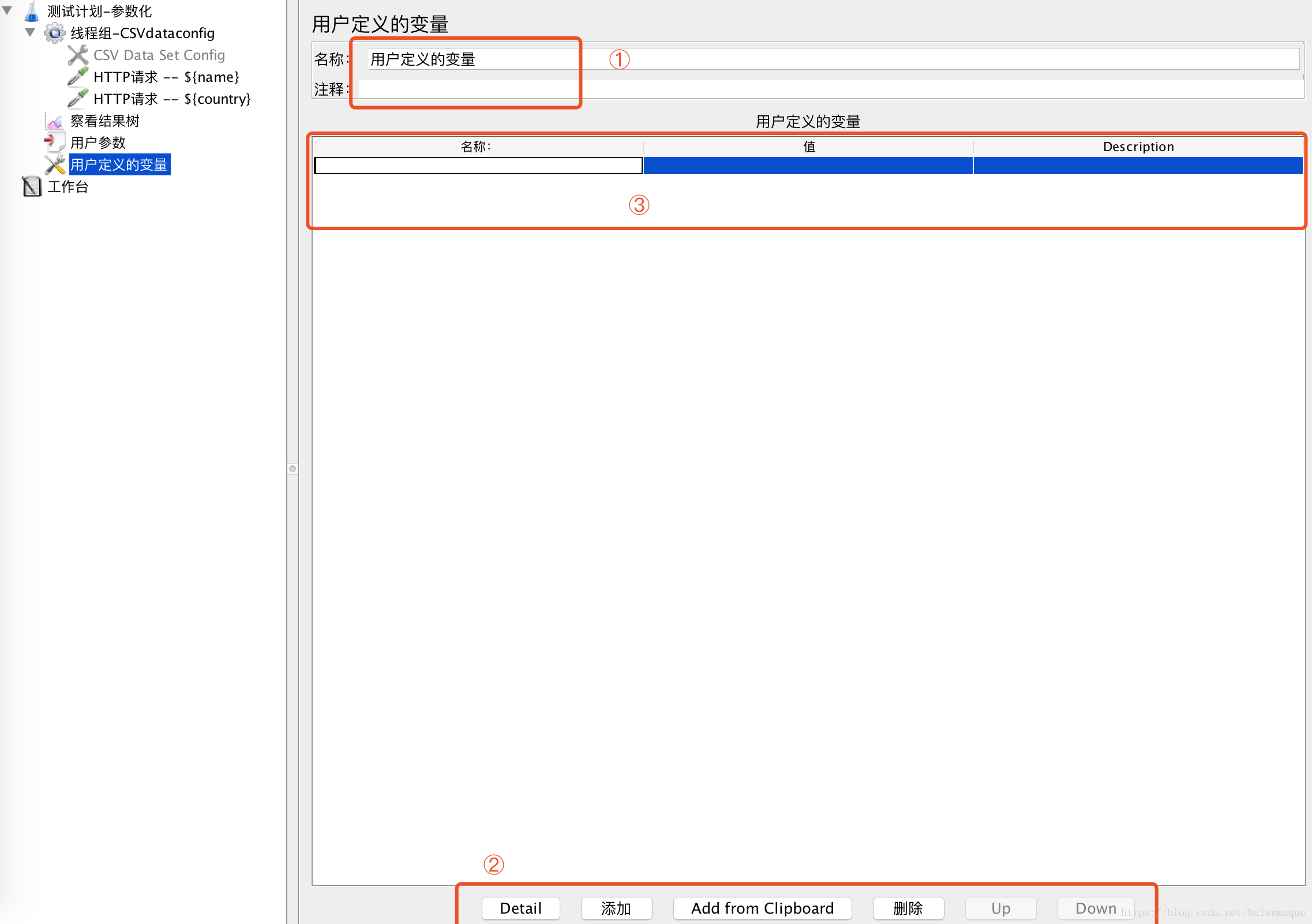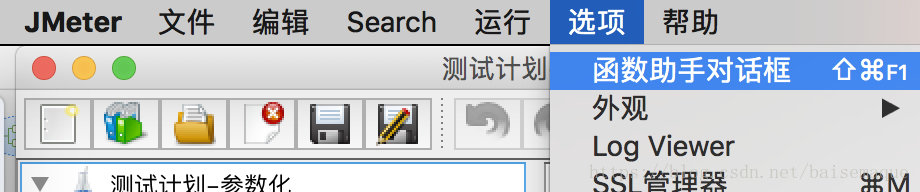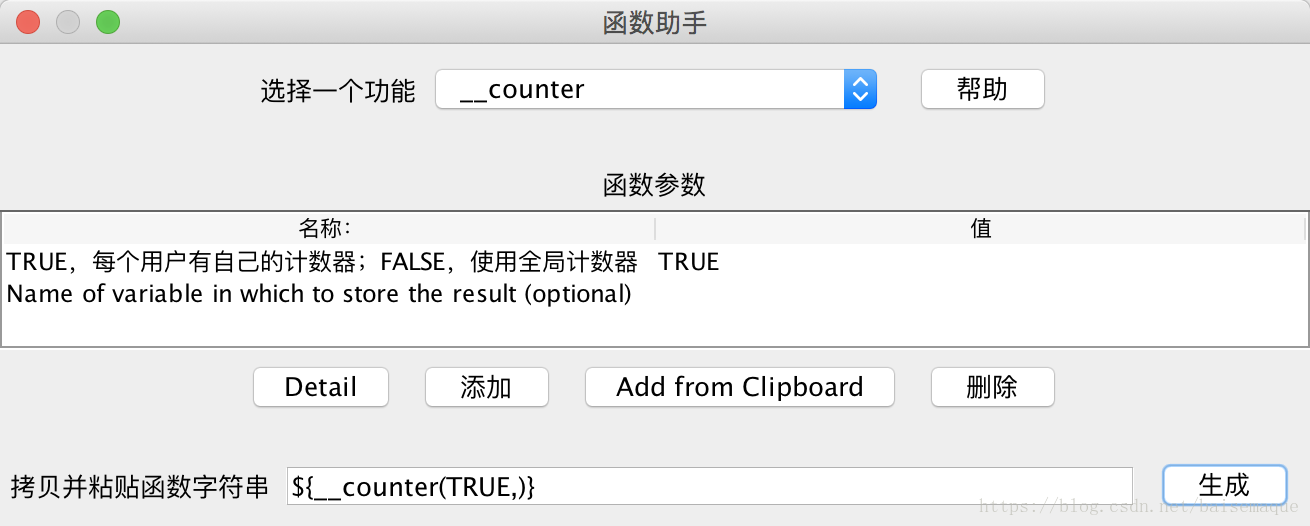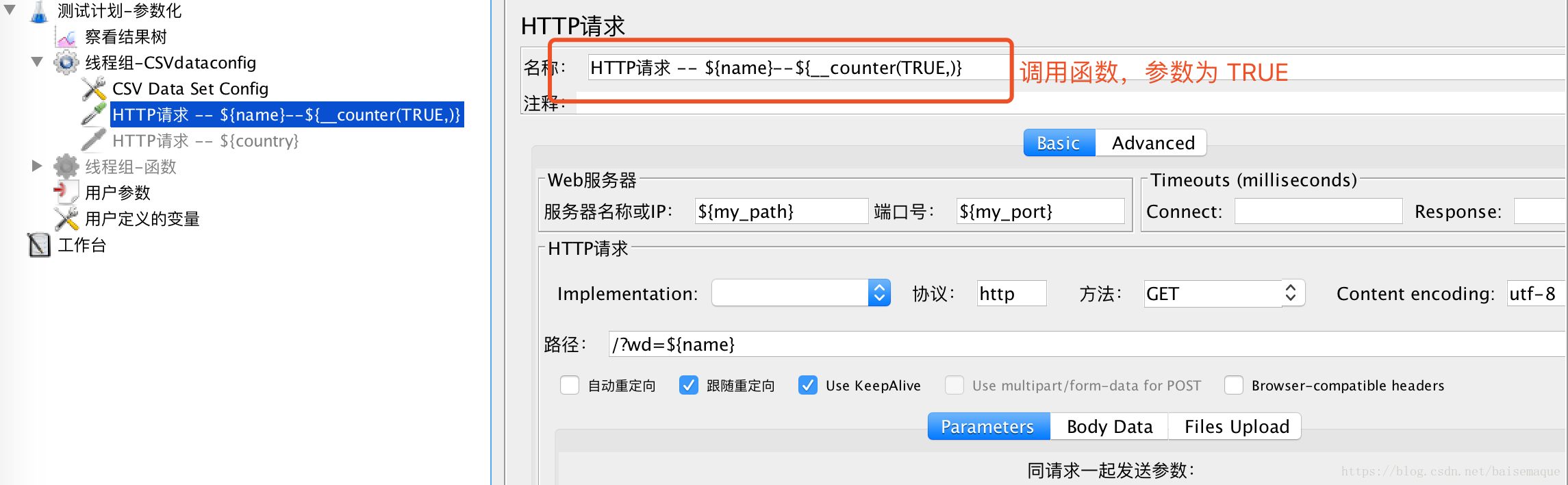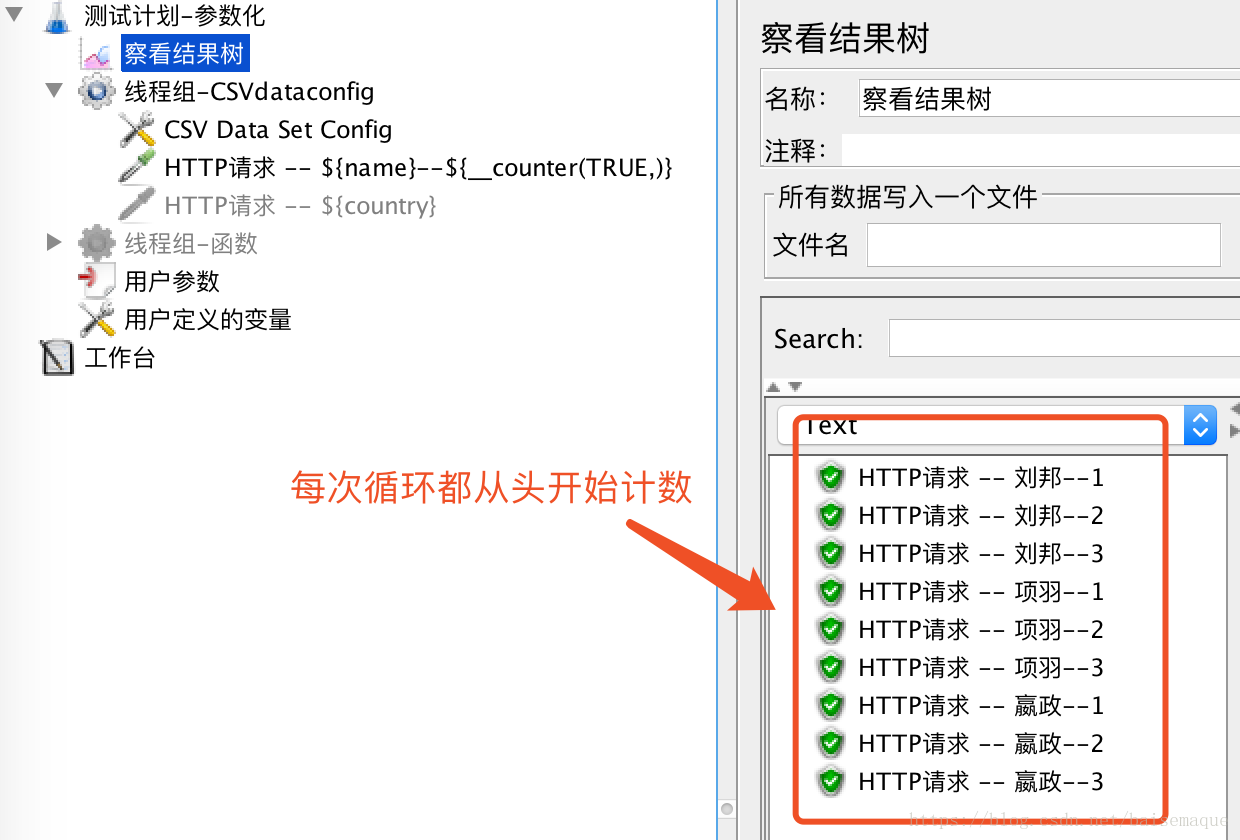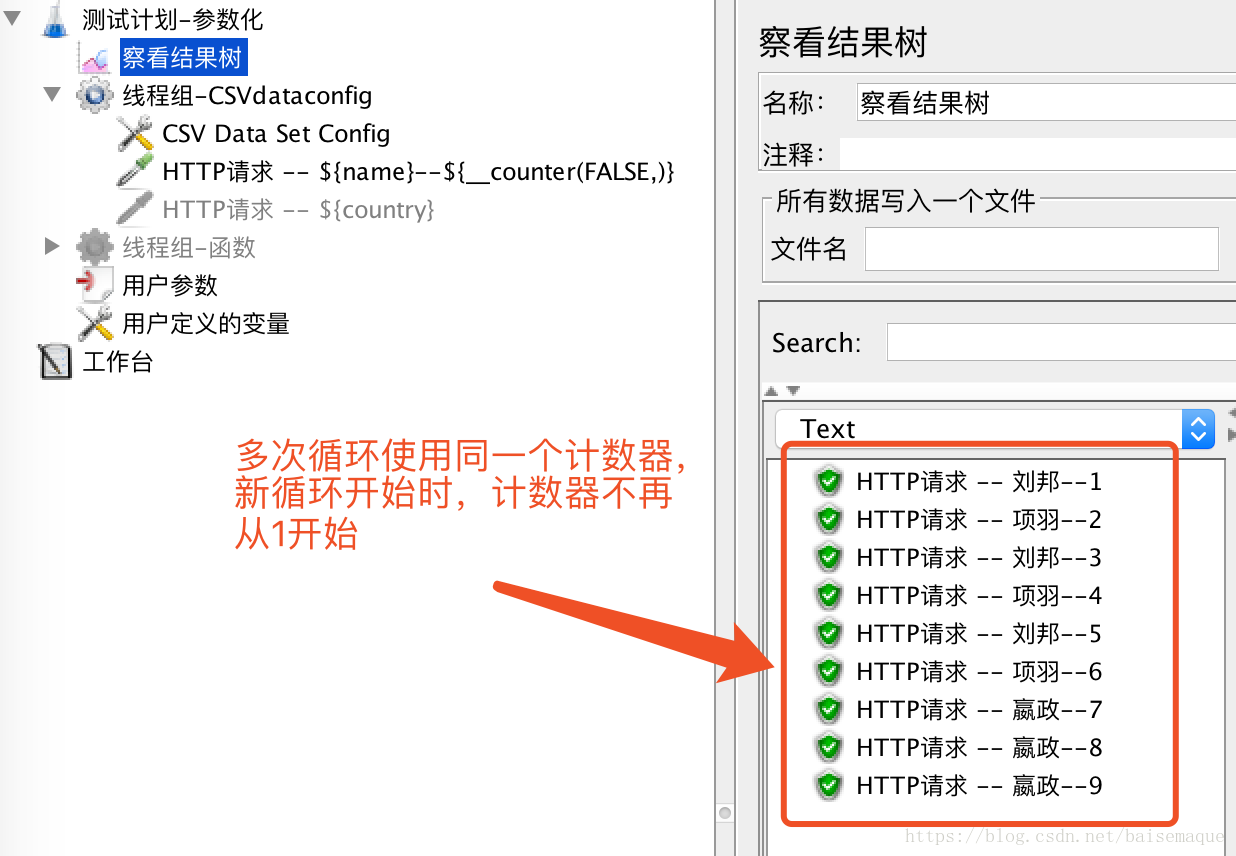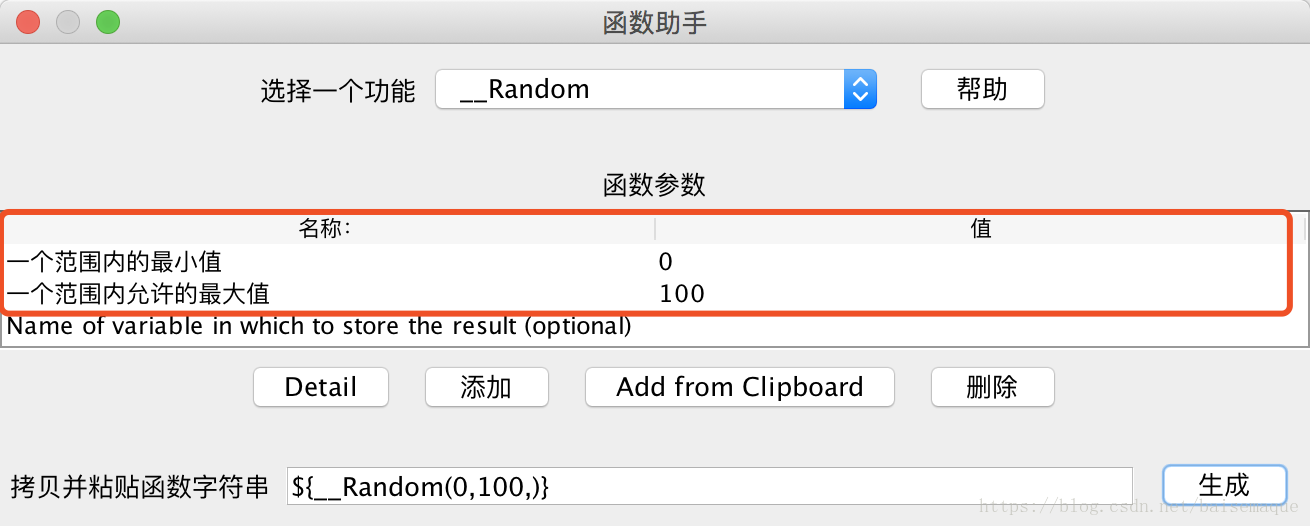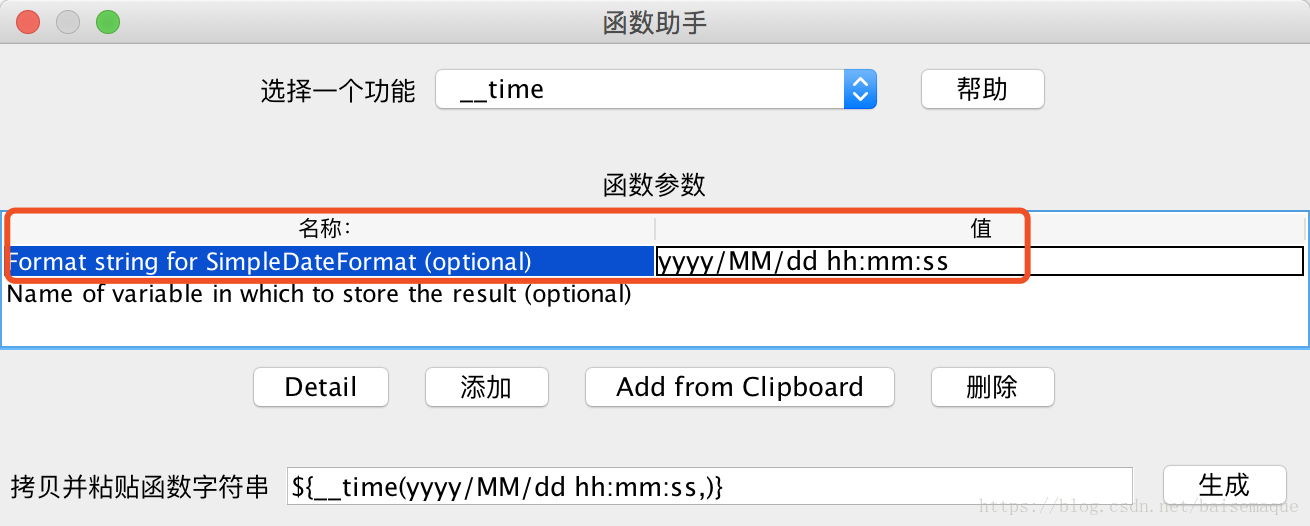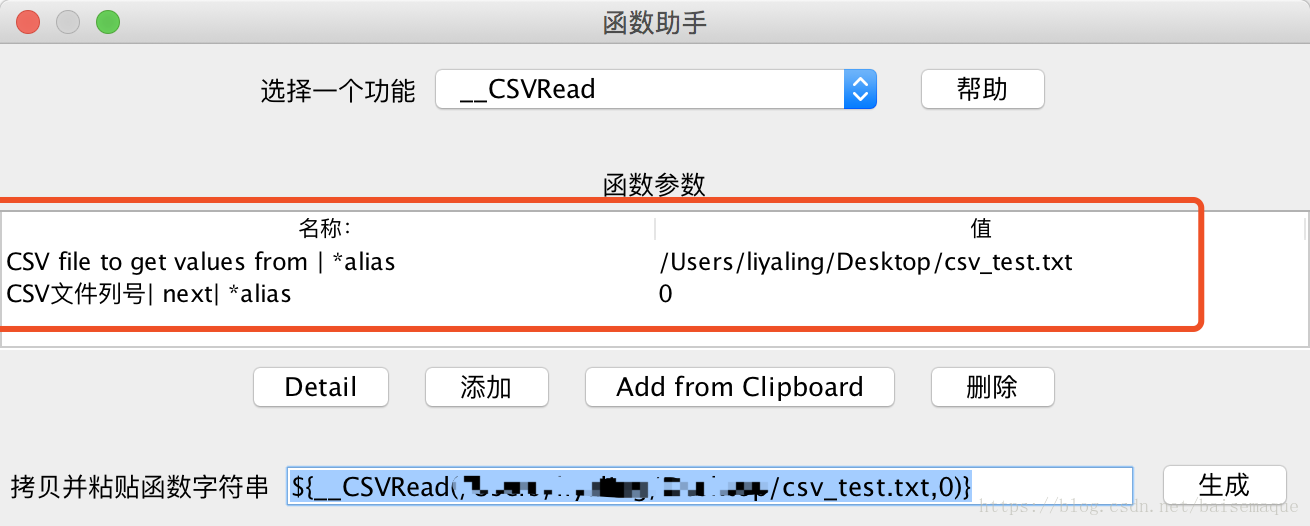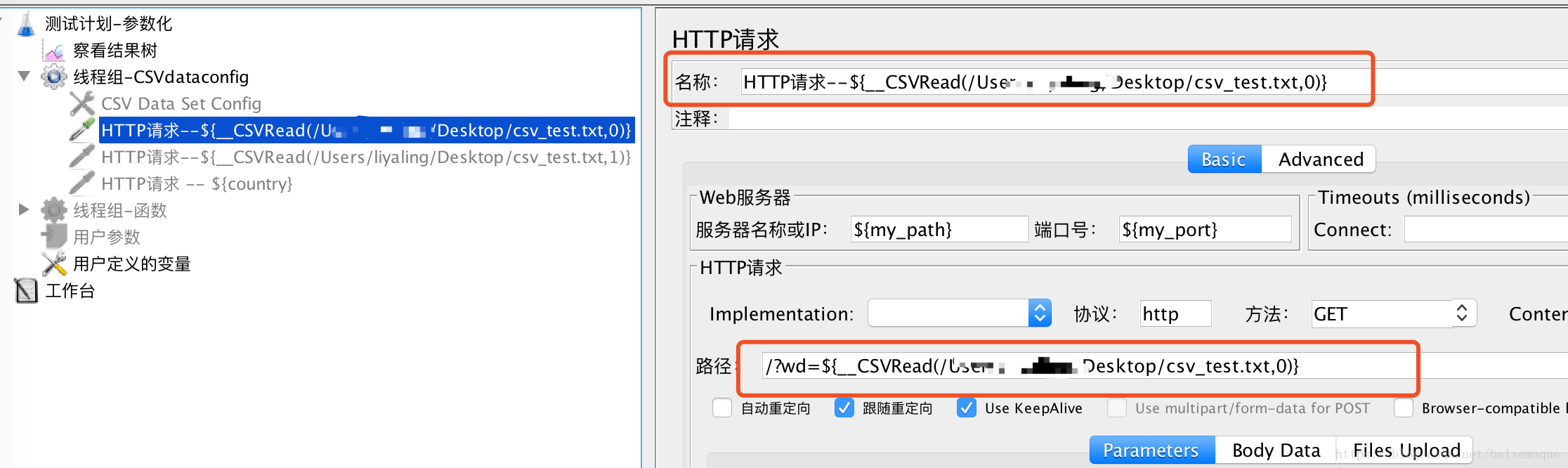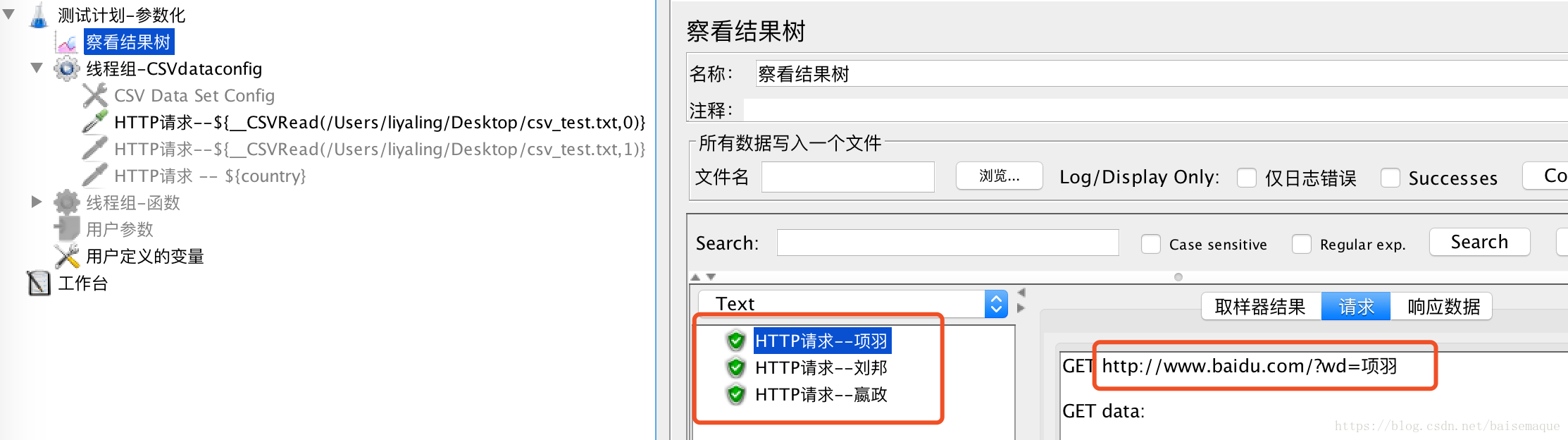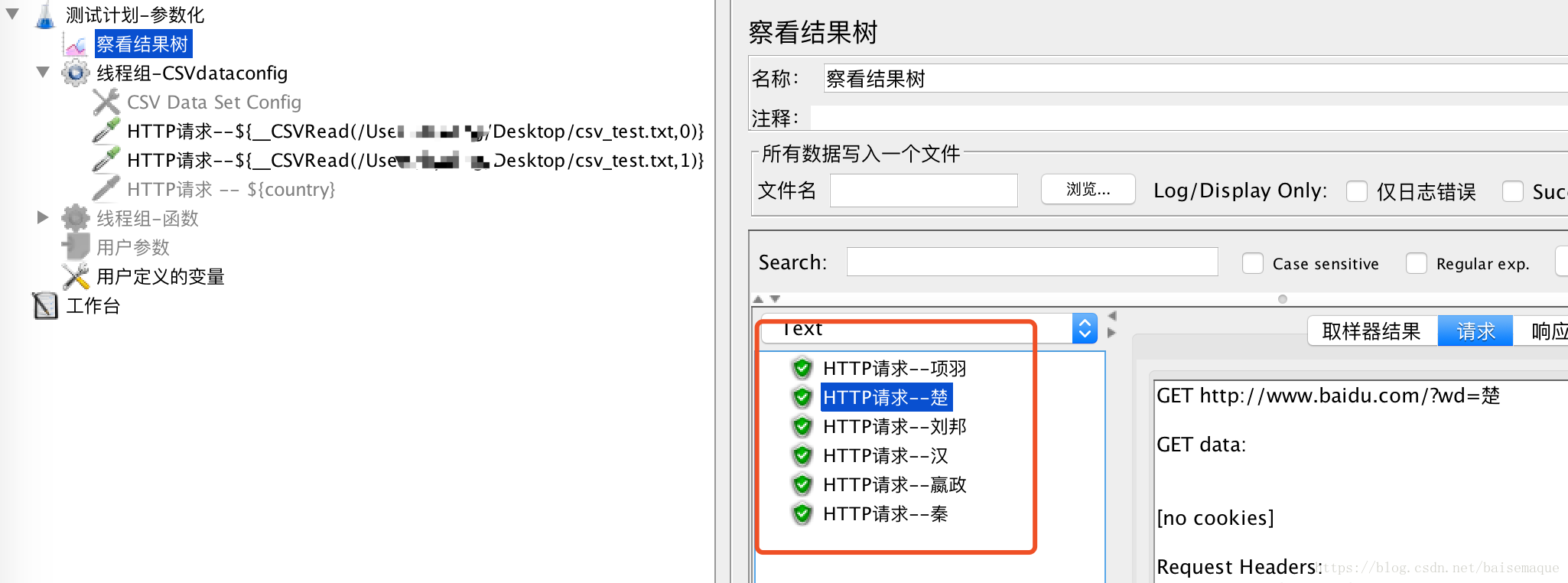在测试过程中,我们经常遇到需要根据需求动态操作数据的情况,常规的固定数据无法满足我们的需要,这个时候,我们可以通过jmeter 提供的参数化组件来实现动态的获取数据、改变数据。
Jmeter 中常用的参数化方式
jmeter 为我们提供了四种实现参数化的方式,分别是【CSV Data Set Config】(数据集配置)组件、【用户参数】组件、【用户定义的变量】组件和【函数】组件,四种方式都有各自的使用场景,互为补充。
1.【CSV Data Set Config】(数据集配置)组件
我们借助此组件可以实现动态的从外部CSV文件中获取数据,从而达到批量操作数据的目的。
使用此组件的前提条件:我们需要有一个 CSV 格式的数据文件。
CSV文件编写格式:
1.每一行代表一条数据;
2.各字段之间用英文逗号分隔开;
3.编码格式采用 utf-8。
假设现在有一个 CSV 格式的数据文件csv_test.txt,该文件内容如下图所示:
要实现依次读取文件中的内容,并将内容中第一个字段的值作为关键字在百度中搜索的操作,我们可以这样做:
1)在jmeter中依次创建【测试计划】、【线程组】和【HTTP 请求】,并添加查看结果的组件【查看结果树】如图:
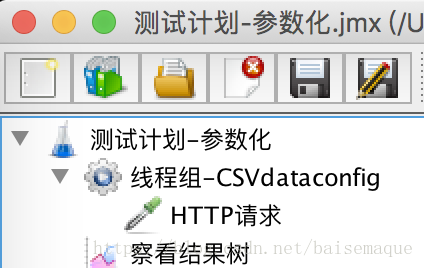
2)添加【CSV Data Set Config】(数据集配置)组件:右击【线程组】—>【添加】—>【配置元件】—>【CSV Data Set Config】。
3)配置参数
- 设置线程组循环次数:选中【线程组】,在右边属性窗口中将【循环次数】设置成 与CSV 数据文件中数据条数相同,在本例中即为3。
设置 CSV Data Set Config 组件的参数
- Filename:CSV 数据文件所在路径。
- File encoding:CSV文件的编码格式,即 utf-8;
- Variable Names(comma-delimited):给 CSV 数据文件中数据的每个字段去一个名字,作为调用的变量名;CSV 中每个字段都对应一个变量,每个变量用逗号隔开
Delimiter(use ‘\t’ for tab):与CSV 中的分隔符 保持一致,本例中即为英文逗号;
一般情况下,我们只需要设置这四个属性即可。
4)使用变量
- 变量名即为上一步骤中设置的变量名
- 变量使用格式为${变量名}
- 在 HTTP 请求 URL 路径中使用正确格式调用变量,如图。
- 为了结果更明确,在 HTTP 请求的命名中也调用此变量标注。
5)执行,结果如下图:
结果中显示,我们依次从 CSV 数据文件中获取到了每条数据的第一个字段的值,并将其作为百度搜索的关键字执行了搜索。
2.【用户参数】组件
除了读取外部文件中的数据,我们还可以在jmeter中定义一些数据,实现批量操作数据的功能。但由于此操作不是那么的易用,所以数据量较大时,不建议使用此操作。
下面我们来看一下具体是怎么操作的:
1)这里我们先把上面添加的 CSV Data Set Config 组件禁用掉(右击该组件后选择【禁用】即可);
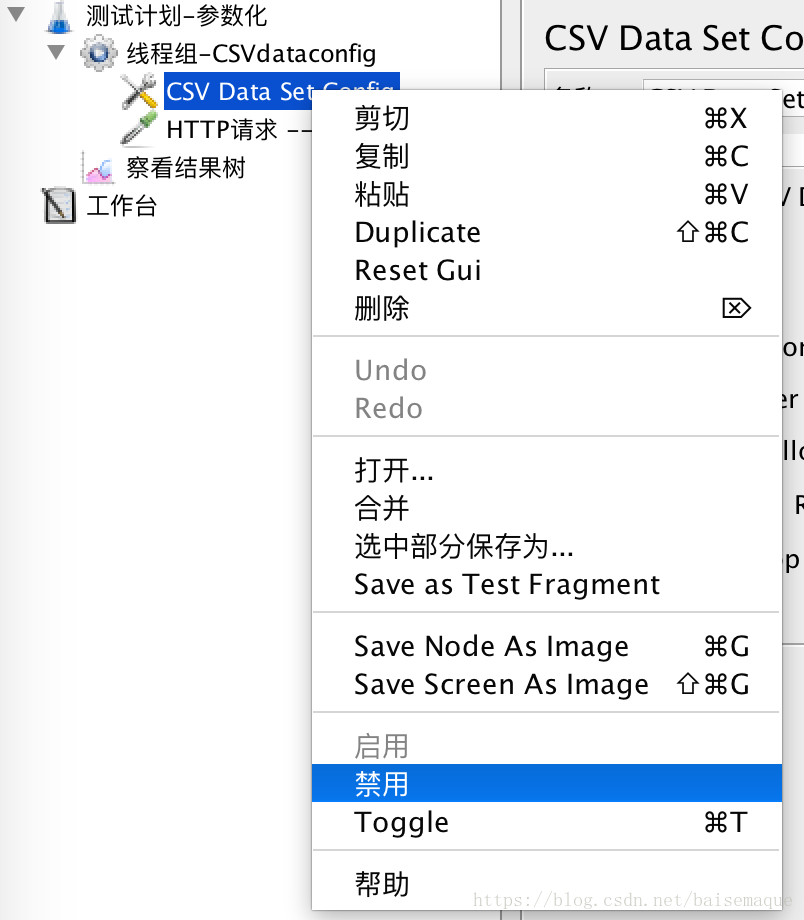
2)通过添加【用户参数】组件,用来配置数据:右击【测试计划】—>【添加】—>【前置处理器】—>【用户参数】,如图:
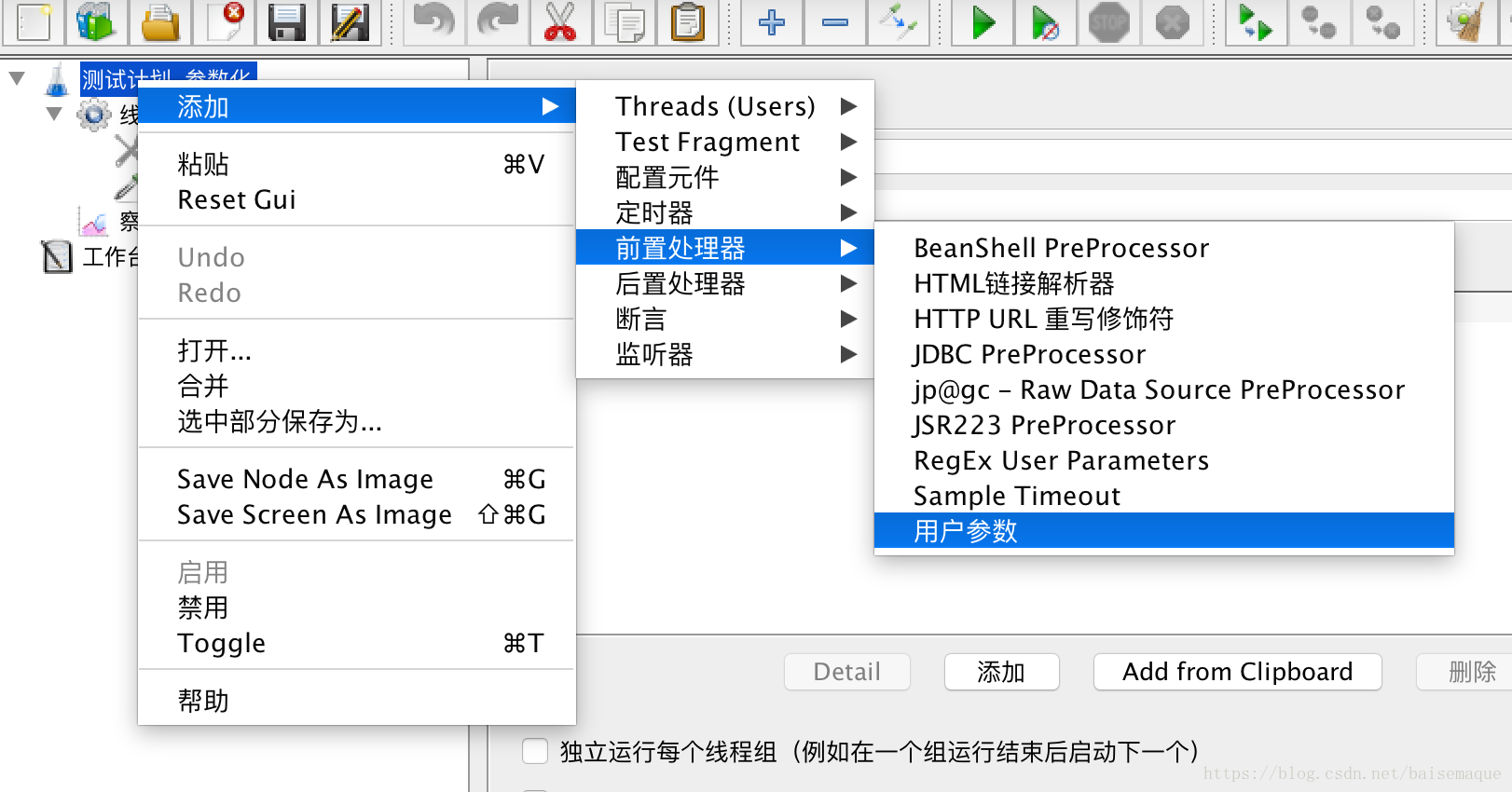
3)配置数据。我们可以看到用户参数面板如下图所示,主要使用的部分就是图中标注出来的三个部分:
- ①这里应该不陌生了,就是用来标注我们这部分的参数是给干什么用的,取个名字,见名知意,好让我们以后再看的时候不会迷糊。
- ②这里我们看到有四个按钮,第一行的两个是用来操作变量的,第二行的两个是用来操作用户的。这里所谓的变量就是我们要设置的参数变量名,用来在后面调用的;而用户就是参数值,每一个用户对应一条数据。
- ③ 点击【添加变量】后会在③中添加一行输入框,提供给我们输入变量名和变量值,输入后保存即可。点击【添加用户】后会在【用户_1】后面添加一列,表示可以多添加一条数据。
我们还是用上面例子中的数据添加到这,如下图:
从上面的结构我们可以看出,【用户参数】组件是通过表格的形式来存储数据的,每个变量和变量值都需要我们手动去一条一条添加,可想而知,如果数据量比较大的情况下,我们还是用此方式操作的话,就会比较麻烦了。这种情况下,就建议使用第一种方式来批量操作数据了。
4)更改线程组设置,让jmeter循环读取我们的数据:
- 将线程组的【线程数】更改为与我们【用户参数】中用户数量相同;
- 将线程组的【循环次数】更改回 1 次。
5)调用参数的方式与上面的例子相同,在需要的地方使用”${变量名}”的格式调用即可,这次我们来遍历一下 【country】的值。
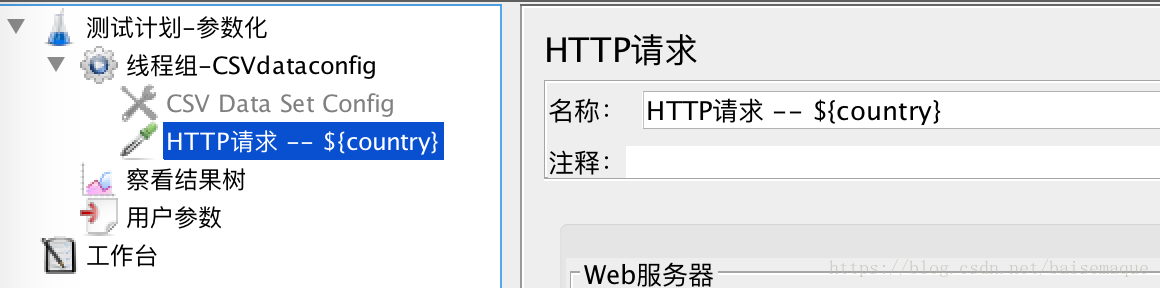
6)我们来执行一下,看看读取【用户参数】的执行结果:
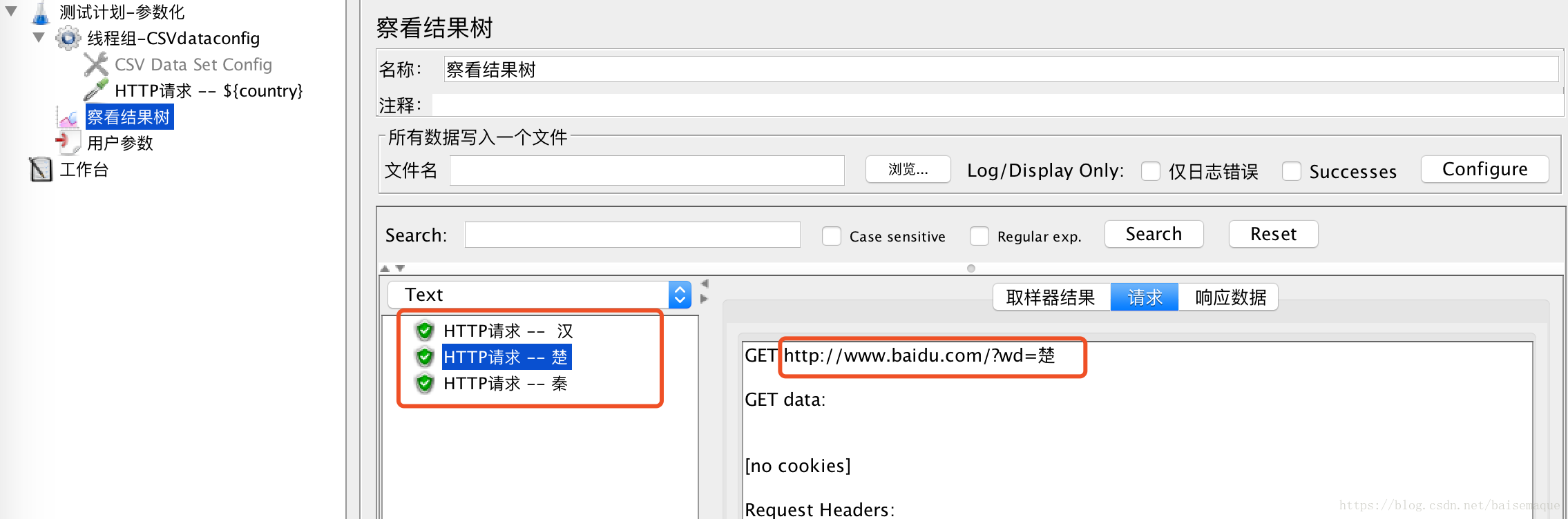
出现上面的结果,就说明我们配置成功了!
3.【用户定义的变量】组件
1)通常,在项目的接口中经常会遇到一些相同的部分,当这个相同的不出频繁出现时,我们可以将其抽取出来,作为一个全局的变量供我们调用,定义全局变量我们可以通过定义【用户定义的变量】来实现;
2)这里我们抽取 HTTP 请求的【服务器名称】和【端口号】来举例。
3)添加【用户定义的变量】组件:右击【测试计划】—>【添加】—>【配置元件】—>【用户定义的变量】,如图所示,
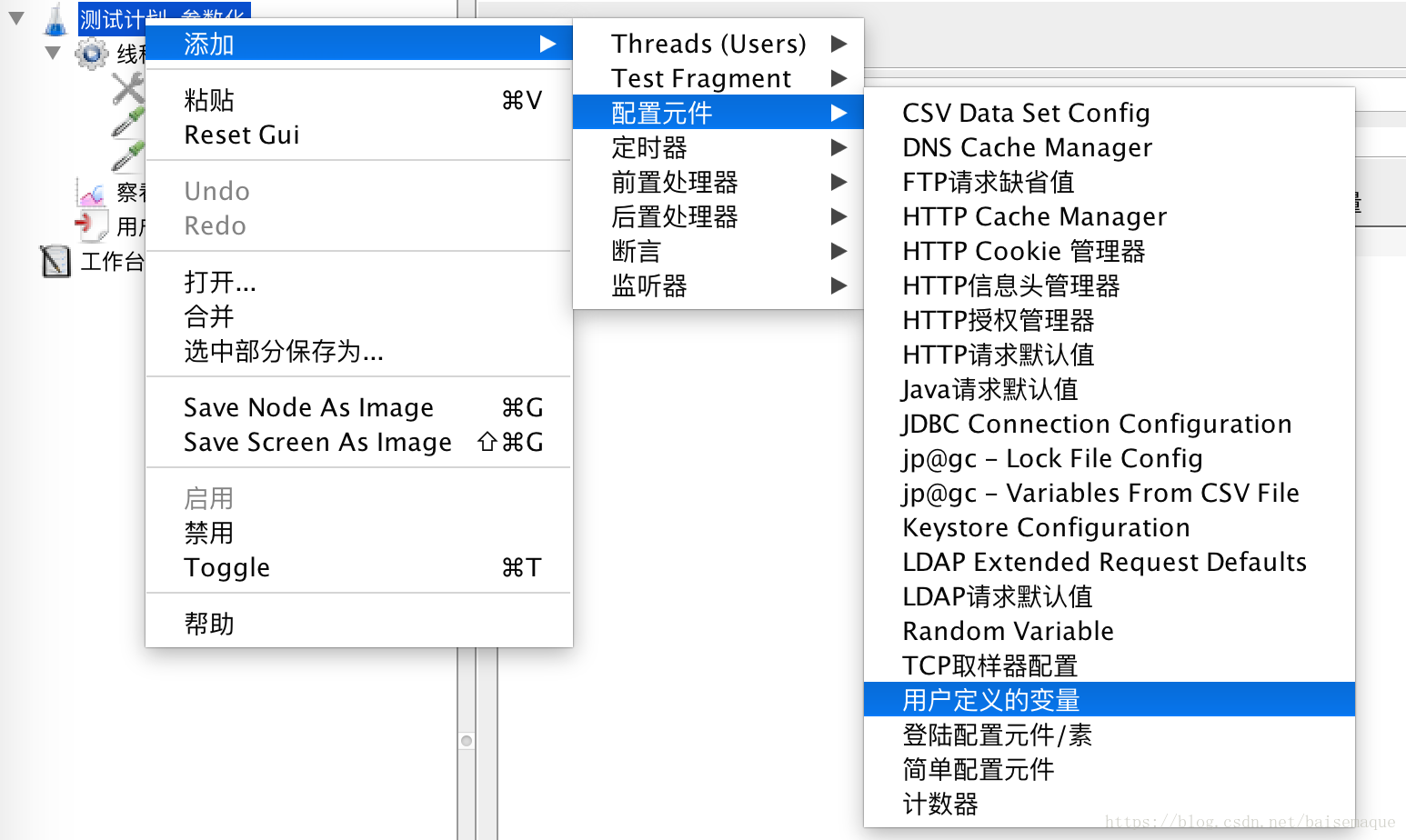
4)【用户定义的变量】面板如下图所示,我们依次来介绍。
- ①取个见名知意的名字
- ②点击【添加】,就会出现③中的输入框;点击【删除】,就会在③中删除一个变量。
- ③【名称】:即参数名,变量名;【值】:参数值,变量值;【Description】:对变量的描述信息,可不填。
5)调用方式和之前一样,HTTP 请求的【服务器名称】和【端口号】的位置调用这两个变量:
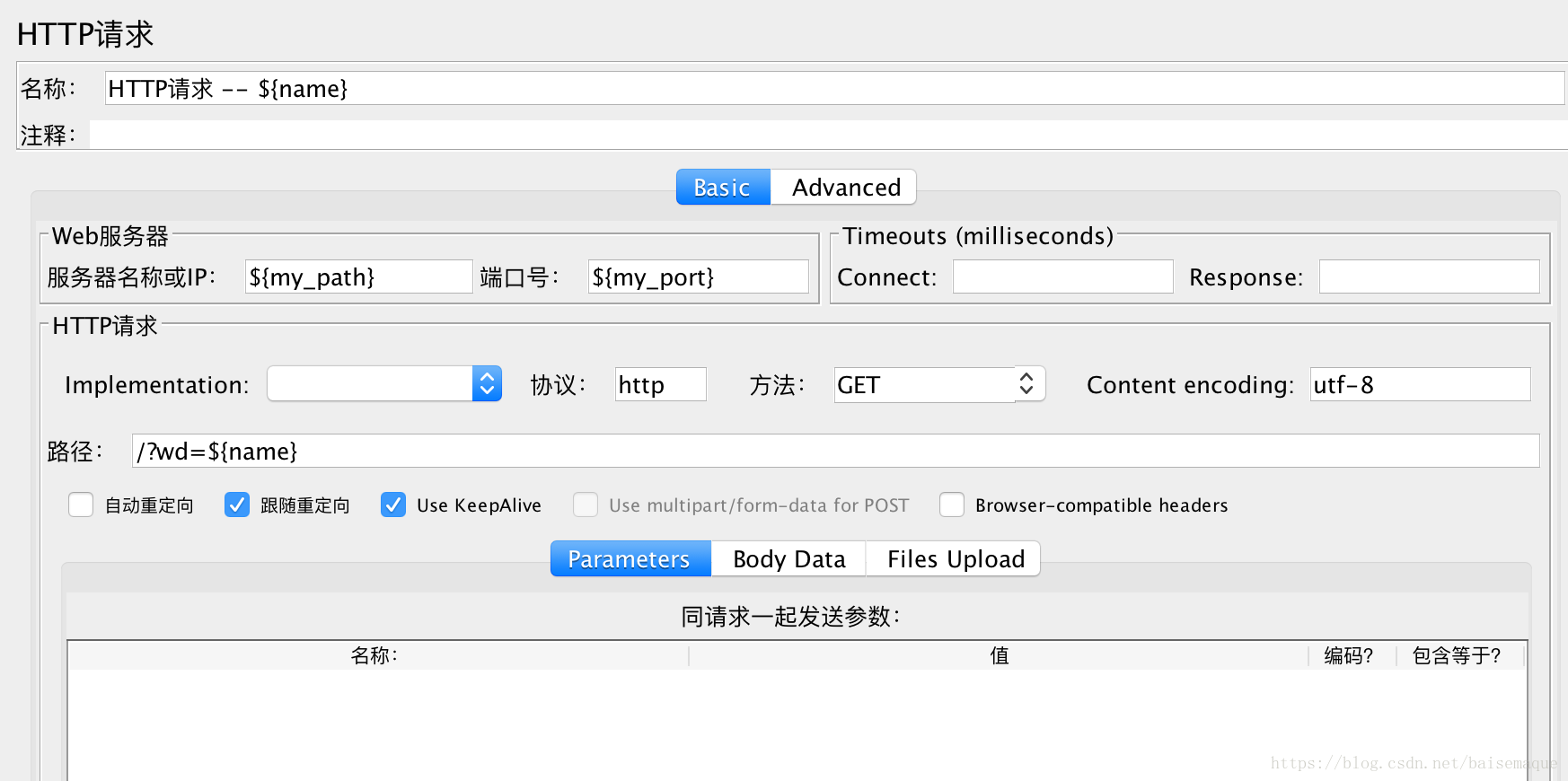
6)查看执行结果,如下:
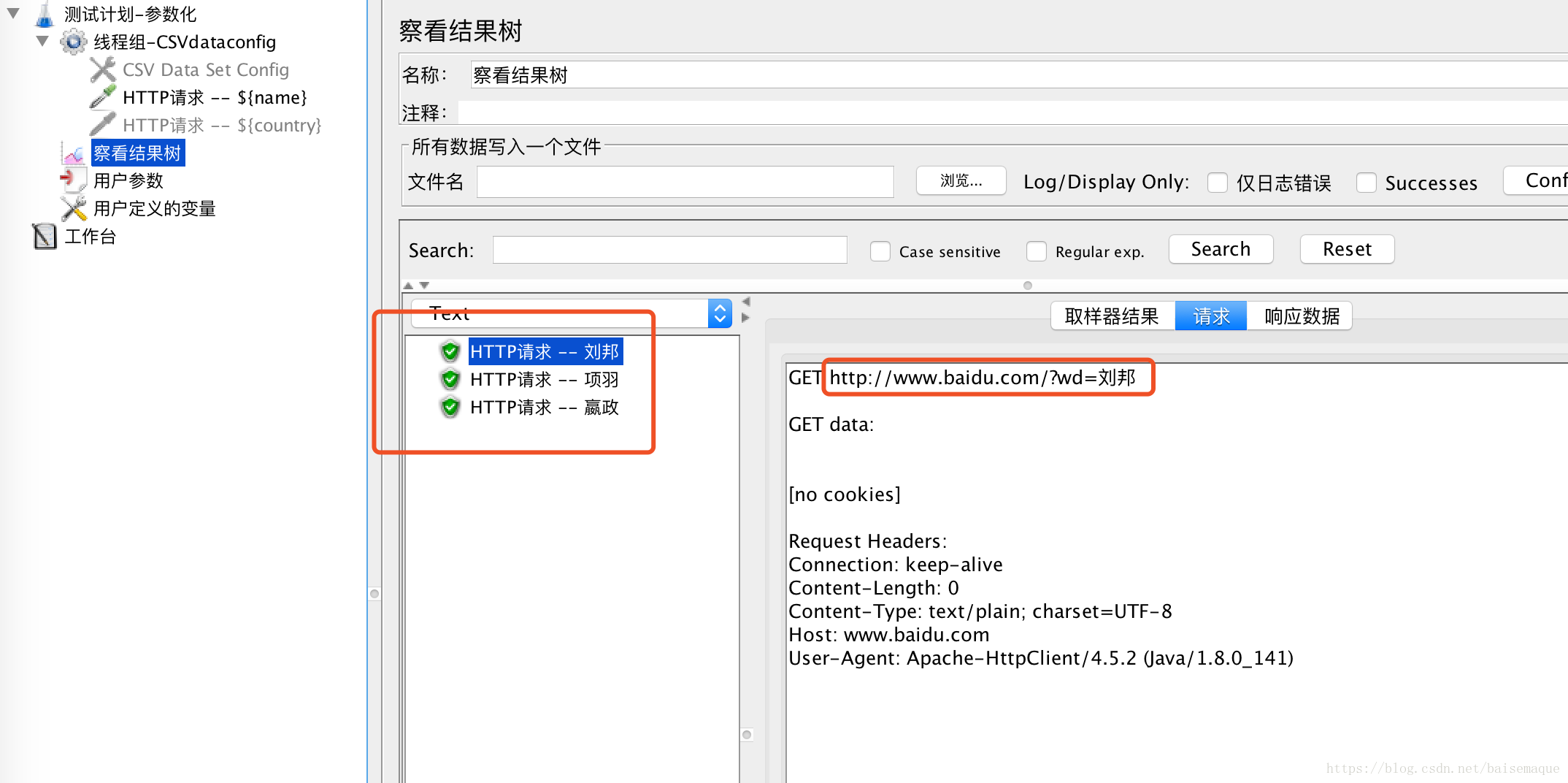
这里我们要注意的是:【用户定义的变量】是全局变量,即这里定义的变量的所有值只会初始化一次,无论后面创建了多少线程,值都不会变。也正是因为这个原因,为了不占用过多资源,建议不要创建太多这种类型的变量。
4.【函数】组件
在jmeter 中已经内置了一些【函数】供我们使用,给我们的测试工作提供了很大的便利。在jmeter中常用的【函数】主要有6个,我们通过其中的__counter()为例来介绍【函数】组件的使用方式,后面再介绍每个函数的功能。
1)调出【函数】组件有三种方式,我们在使用时选择任意一种即可:
方式一:菜单栏【选项】—>【函数助手对话框】
方式二:工具栏中倒数第二个类似于笔记本的按钮【函数助手对话框】
- 方式三:使用快捷键:
- Windows 平台:Ctrl+shift+F1
- Mac 平台:shift+command+F1
2) 执行1)中的操作后,会出现下面的对话框:
- ①选择我们需要使用的函数__counter
②设置函数调用时需要的参数:
第一行:设置此计数器的作用范围:
- TRUE:用户范围内有效,在本例中我们可以认为是单次循环内有效;
- FALSE:全局范围内有效,即在多次循环范围内有效。
第二行:这里要给函数的返回值取个名字,以便后面调用,这个是选填参数;
③点击【生成】按钮,在输入框中就会出现完整的函数调用代码,我们直接复制到需要调用该函数的位置即可。
3) 为了直观体现出参数的作用,我们把线程组的【循环次数】设置为多次,这里就设置为3。
- 当参数选择 TRUE 时:
查看结果,我们可以发现,每次循环都是从1开始的。 - 当参数选择 FALSE 时:
查看结果,我们可以发现,所有循环使用同一个计数器,新循环开始时,计数器不再重置为1,而是继上次循环结束时的结果递增。
至此,函数的调用方式就介绍完了,下面就介绍一下jmeter中内置的6个常用函数:
- __counter():计数器,上面介绍过了,就不再赘述。
- __random():产生一个随机数。
- 参数1:随机范围的低边界值,即随机范围内的最小值;
- 参数2:随机范围的高边界值,即随机范围内的最大值;
- 如下图中的设置所示,随机范围为[0,100] ,即两个边界值都可能取到。
- __time():返回当前时间,默认为距离1970年1月1日 0时0分0秒的毫秒值。
- 参数1:设置返回的时间表现形式,
- yyyy:表示年份
- MM:表示月份
- dd:表示日期
- hh/HH:表示小时(hh:12小时制,HH:24小时制);
- mm:表示分钟
- ss:表示秒
- 参数1:设置返回的时间表现形式,
__CSVRead():读取外部 CSV 格式文件,类似于 CSV Data Set Config 组件,用来批量操作数据。
- 参数1:CSV 文件路径,注意这里要填写 CSV 文件的绝对路径;
- 参数2:要读取CSV 文件中哪一个字段的值,这里填写的是字段对应的 index 值,index 从0开始计数,即第一个字段对应的 index 为0 。
注意:此函数读取 CSV 文件要注意:
- 此函数调用一次,只能读取一个字段的值,所以想要读出所有字段,需要多次调用此函数;
- 将线程组的【线程数】设置为与 CSV 文件数据行数相同,可以读出当前字段对应的所有值;
查看结果
- 线程数设置为3,(与 CSV 文件数据行相同)
- 只用一次 HTTP 请求,读取一个字段的值
结果显示,我们只读取了一个字段对应的所有数据。 - 下面我们再创建一个 HTTP 请求,多调用一次此函数,读取两个字段的值,注意第二各字段对应的 index 为1,不要忘记修改。
由结果看出,线程数为3,发送两次请求,调用两次此函数,成功的读取出了 CSV 文件中的两个字段对应三条数据的所有值。
__setProperty() 和 __property():用于线程组之间传参。
- __setProperty() 在线程组1中将属性及属性值放到测试计划的共享空间中;
- __property()在线程组2中从共享空间中获取属性。
至此,Jmeter的参数化实现方式就介绍完了,希望以后看到的时候不会迷糊!哈哈~~