1. FileZilla简介
FileZilla是一个免费开源的FTP软件,分为客户端版本(FileZilla Client)和服务器版本(FileZilla Server),具备所有的FTP软件功能。
基本功能:
- 可以断点续传进行上传、下载(需要服务器支持);
- 自定义命令;
- 可进行站点管理;
- 防发呆功能(有的FTP服务器会将发呆过久的用户赶出,这样发呆的用户就得重新登录);
- 支持防火墙;
- 支持IPv6;
- 支持远程文件搜索;
……
2.准备工作
我在本机(Win10 系统)安装了 FileZilla Client ,在虚拟机(Win 7 系统)安装了 FileZilla Server
下载地址:https://filezilla-project.org/
3.安装 FileZilla Server和配置
3.1.问题及解决方法
在虚拟机安装完 FileZilla Server 之后跳出服务器管理配置页面,设置密码后勾选 always connect to this server –>Connect
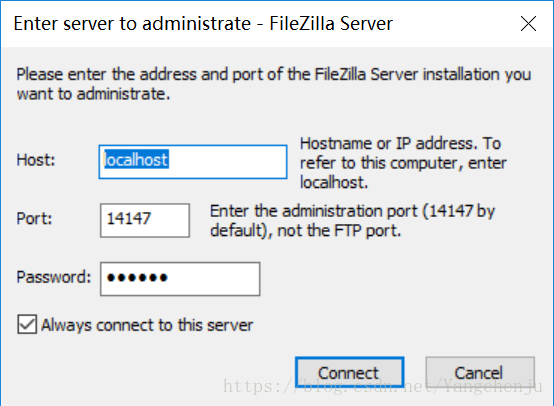
然后发现以下两个警告:

第一个警告:
You appear to be behind a NAT router. Please configure the passive mode settings and forward a range of ports in your router.解决方法:
“Edit”-“Setting”或直接点击设置按钮(齿轮);选择“Passive mode settings”选项卡,勾选“Use the following IP:”并填写服务器的IP地址,之后点击“OK”保存;

第二个警告:
Warning: FTP over TLS is not enabled, users cannot securely log in.解决方法:
启用TLS传输,具体操作如下:
“Edit”-“Setting”—>选择“FTP over TLS settings”选项卡—>点击“Generate new certificate…”;生成验证时Key size”根据自己的喜好选择即可,server address填127.0.0.1,其他信息可以根据自己的情况随意填写,然后选择保存地址(放到安装路径下)—>Generate certificate—>提示“Certificate generated successfully”则说明生成没有问题,点击“确定”关闭弹窗

按如下设置完毕后,点击“OK”保存设置。之后的信息提示不再出现警告

Logged on代表登录成功。
3.2.添加目录
Edit — User — General — Add;Account settings — Enable account — Password — OK
进入Shared folders — Add — 选择文件夹—确定—设置权限—Set as home dir—OK

3.3.测试FIP
打开一个文件夹在地址栏直接输入ftp://…后回车。

然后输入刚才设置的用户和密码。

登录

4.安装FileZilla Client
我把客户端版本(FileZilla Client)安装在了本机,安装过程不再赘述,也无需任何配置。
5.连接服务器端和客户端
打开站点服务器—新站点—填写主机名、端口(21是FTP的默认端口号)、用户、密码等—连接。

连接成功

若连接不成功会出现以下情况:

解决方案:
这种情况可能是21端口被阻止,需要打开本机和虚拟机的防火墙。





