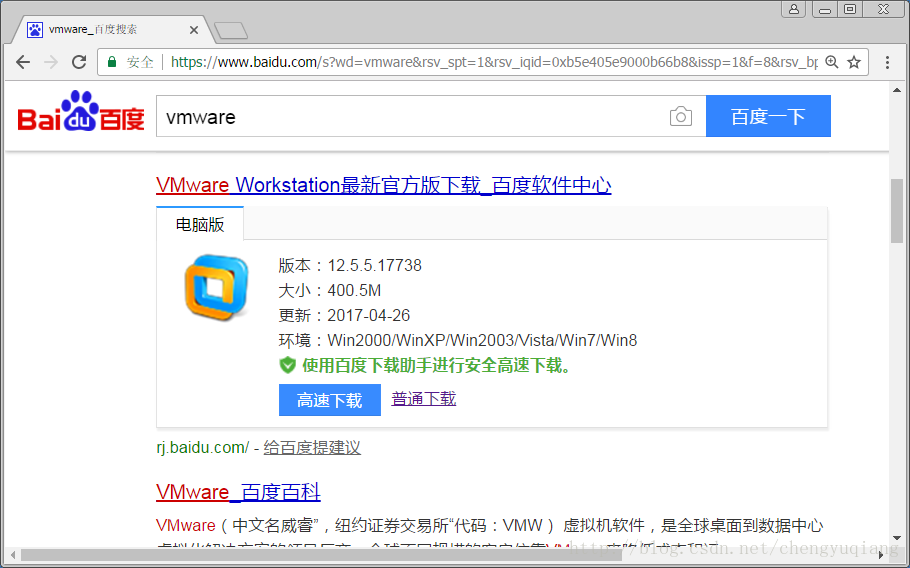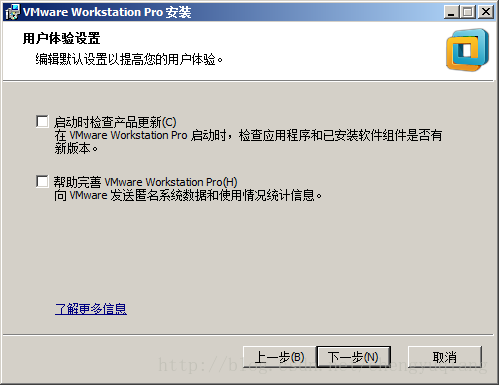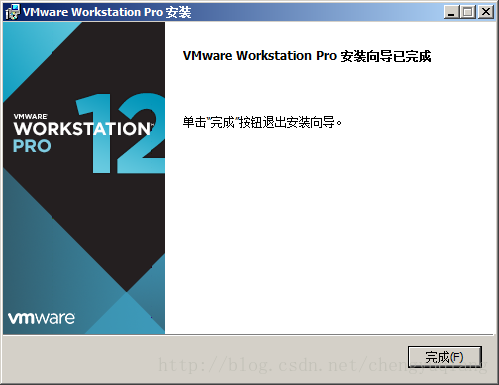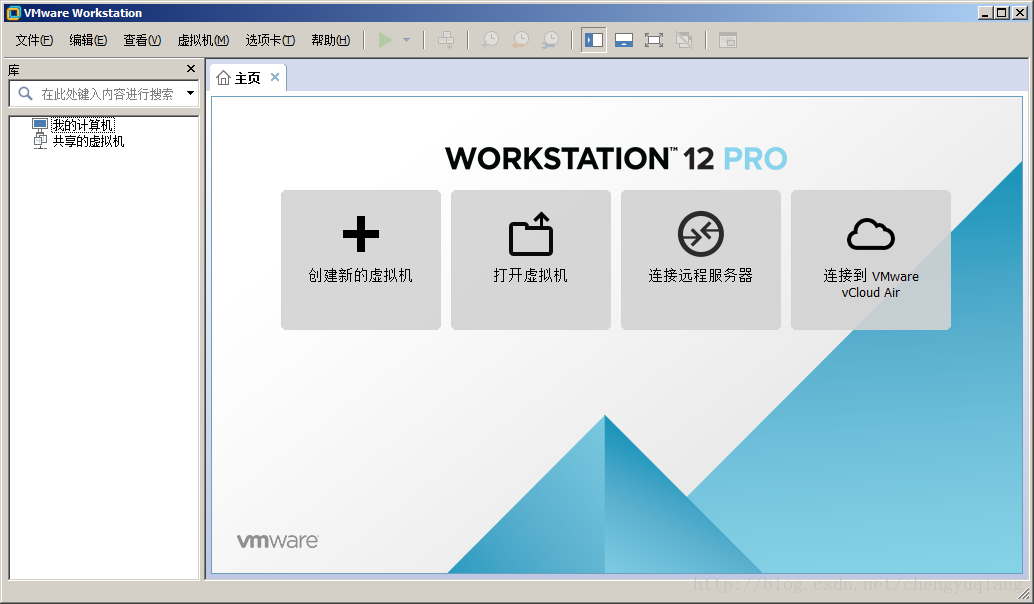1.1 安装VMware
1、 下载VMware
2、 安装VMware
1) 双击刚才下载的VMware-workstation-full_12.5.5.17738.exe文件,将弹出VMware安装向导界面
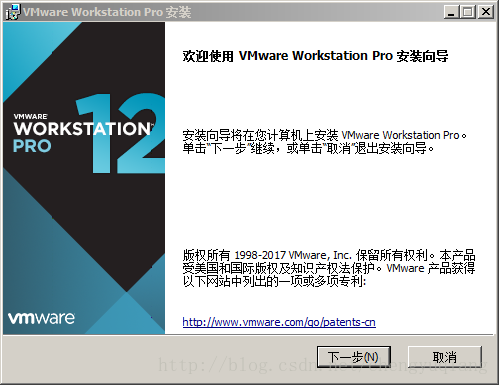
2) 勾选“我接受许可协议中的条款” 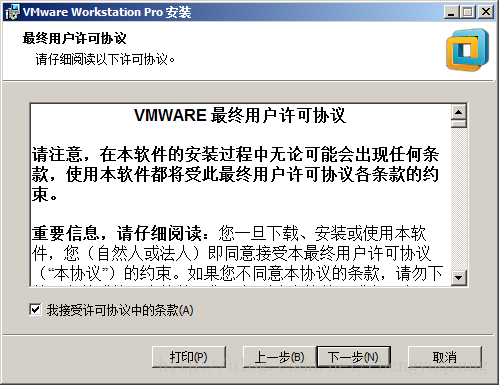
3)自定义安装,可以选择VMware软件安装位置,此处选择默认安装目录即可,单击“下一步” 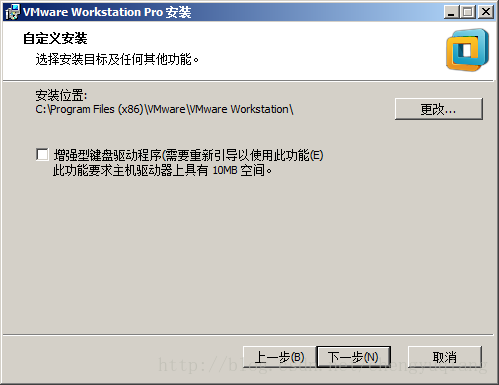
4)取消默认勾选项
5)快捷方式,默认选项即可,这样将在开始菜单和桌面生成VMware相关链接 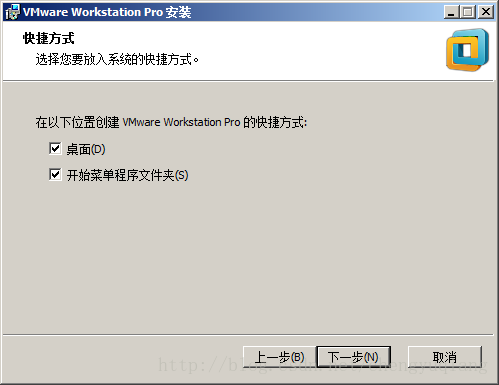
6)已经准备好了,单击“下一步”开始安装VMware 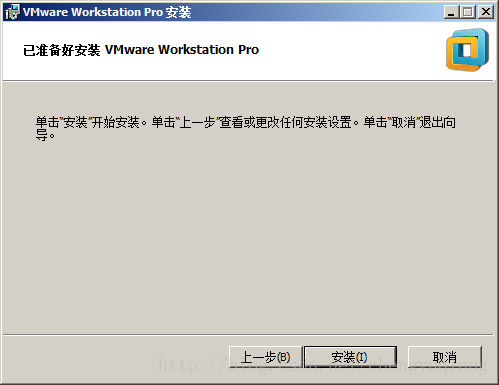
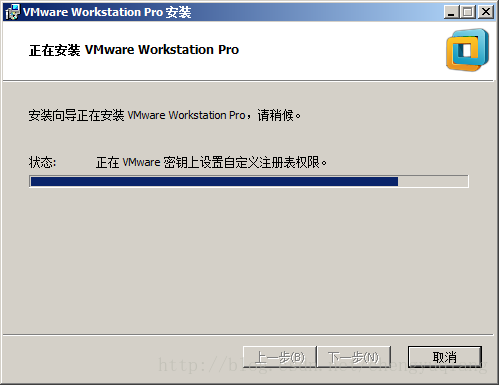
7)安装完成,可以退出安装向导了。此处先单击“许可证”按钮,输入秘钥。 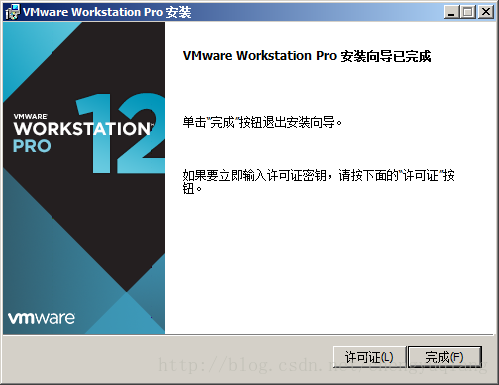
大家有条件的可以购买正版激活码。作为学习,可以使用下面网友提供的部分秘钥。
5A02H-AU243-TZJ49-GTC7K-3C61N
VF5XA-FNDDJ-085GZ-4NXZ9-N20E6
UC5MR-8NE16-H81WY-R7QGV-QG2D8
ZG1WH-ATY96-H80QP-X7PEX-Y30V4
AA3E0-0VDE1-0893Z-KGZ59-QGAVF 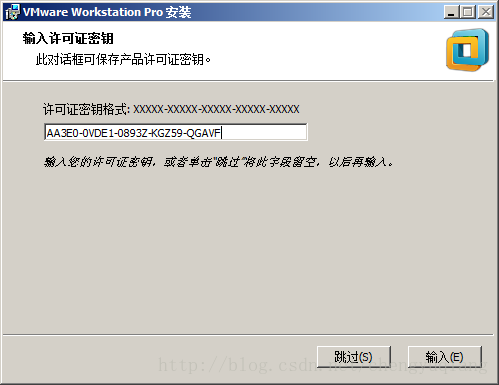
8)最后单击“完成”按钮,最后安装向导
3、运行VMware
双击桌面上的“VMware Workstation Pro”图标,即可打开VMware 
VMware主页如下图所示。恭喜,说明VMware已经安装成功了!
4、卸载VMware
如果不需要VMware虚拟机了,可以直接运行卸载命令进行卸载
- 卸载vmware-workstatio组件:vmware-installer -u vmware-workstatio
- 卸载vmware-player组件:vmware-installer -u vmware-player
[root@node1 ~]# vmware-installer -u vmware-player [root@node1 ~]# vmware-installer -u vmware-workstation
5、Intel VT-x处于禁用状态
在vmware安装虚拟机时可能出现Intel VT-x处于禁用状态这样的错误提示。
这需要我们开启物理机的cpu的虚拟化功能,也就是Intel Virtual Technology
(1)根据物理机类别,重启,通过某一按键进入BIOS(不同电脑进入键不同)
(2)找到Intel Virtual Technology选项(不同电脑,所在菜单也不一样,可以查找Configuration,或者Config->CPU,或者advance),设置为Enabled;
灰常灰常感谢原博主的辛苦工作,为防止删博,所以转载,只供学习使用,不做其他任何商业用途。
参考:https://blog.csdn.net/chengyuqiang/article/details/71334057