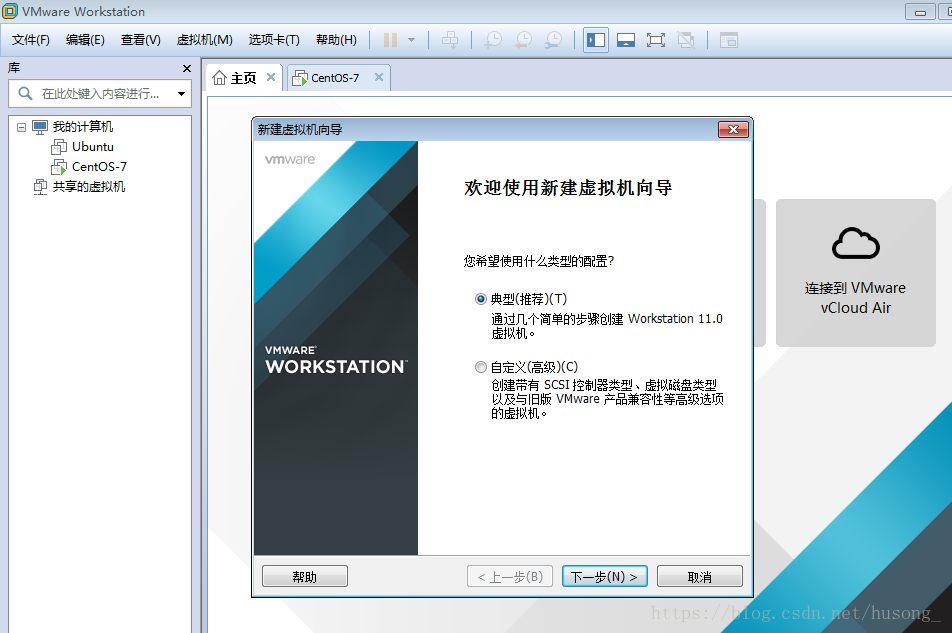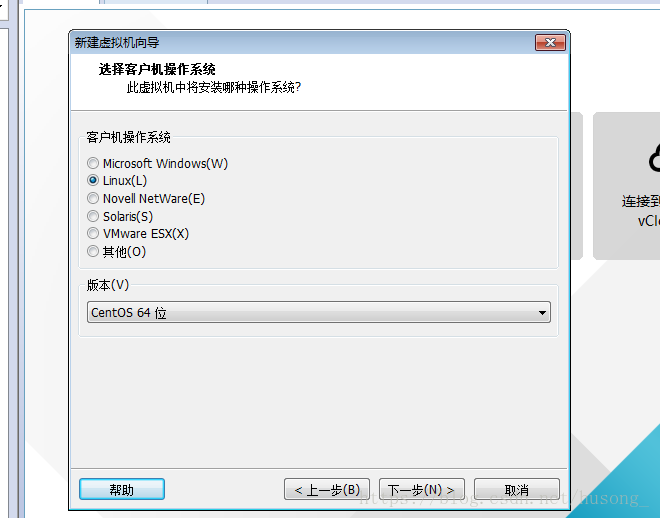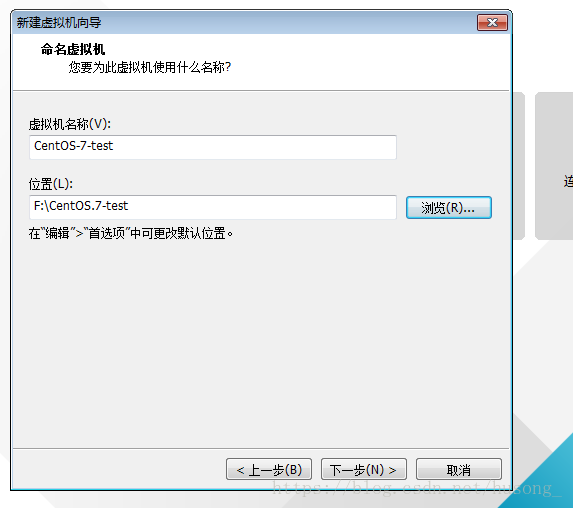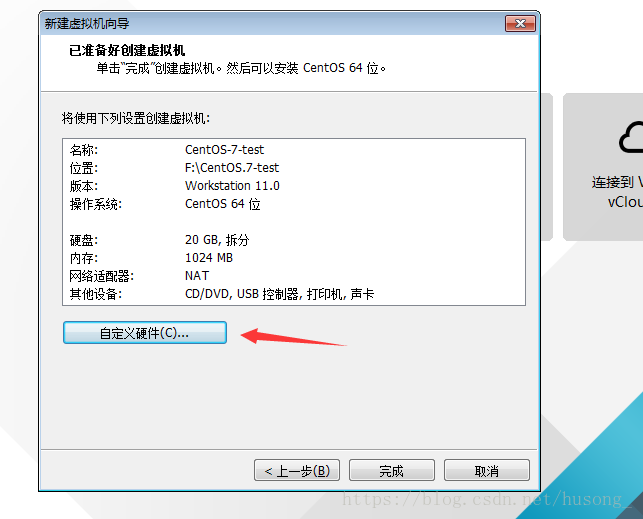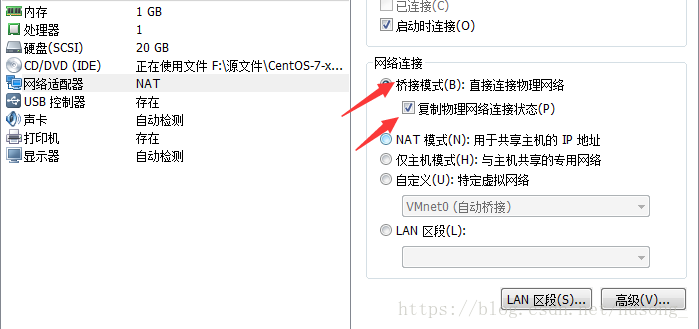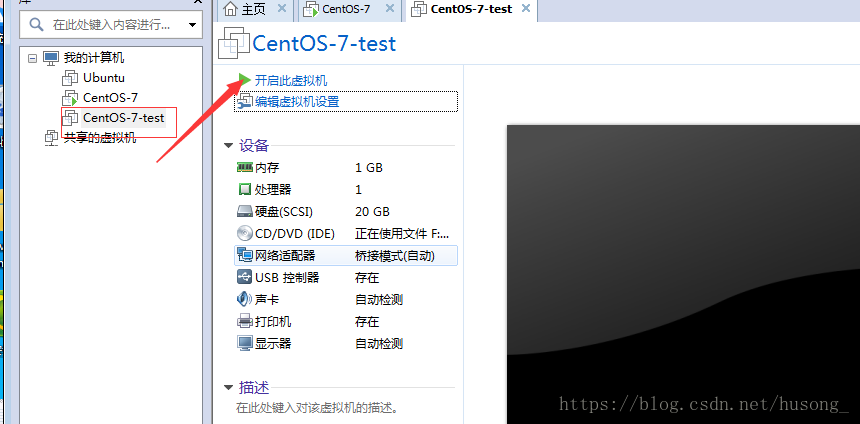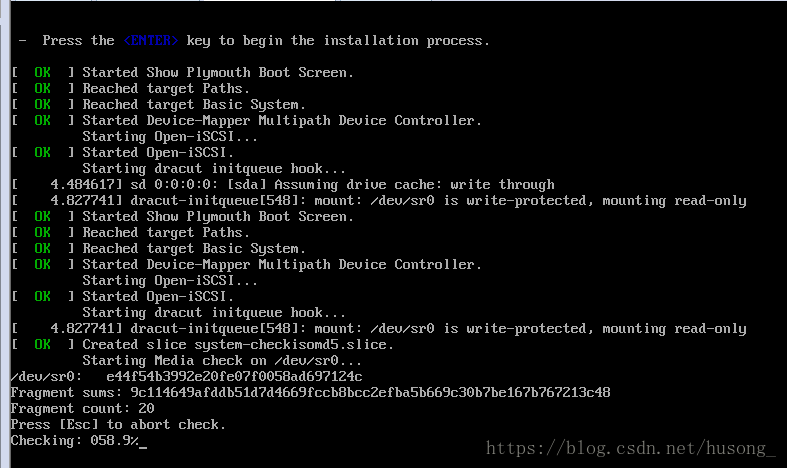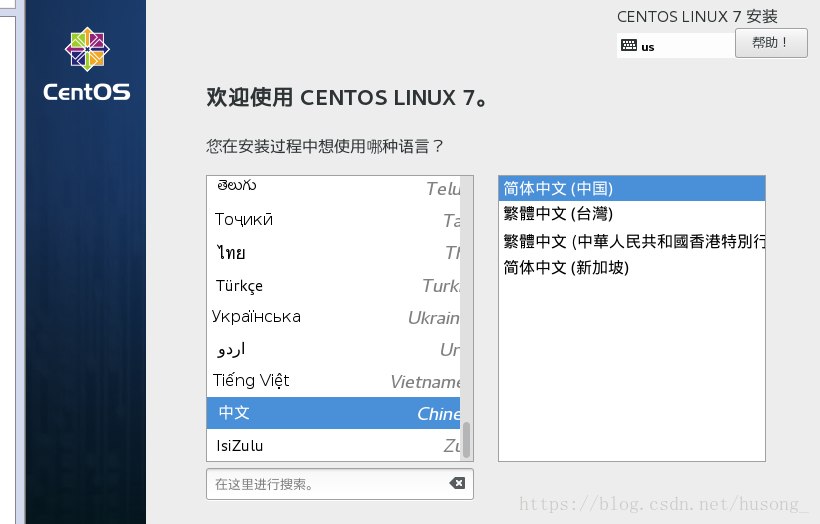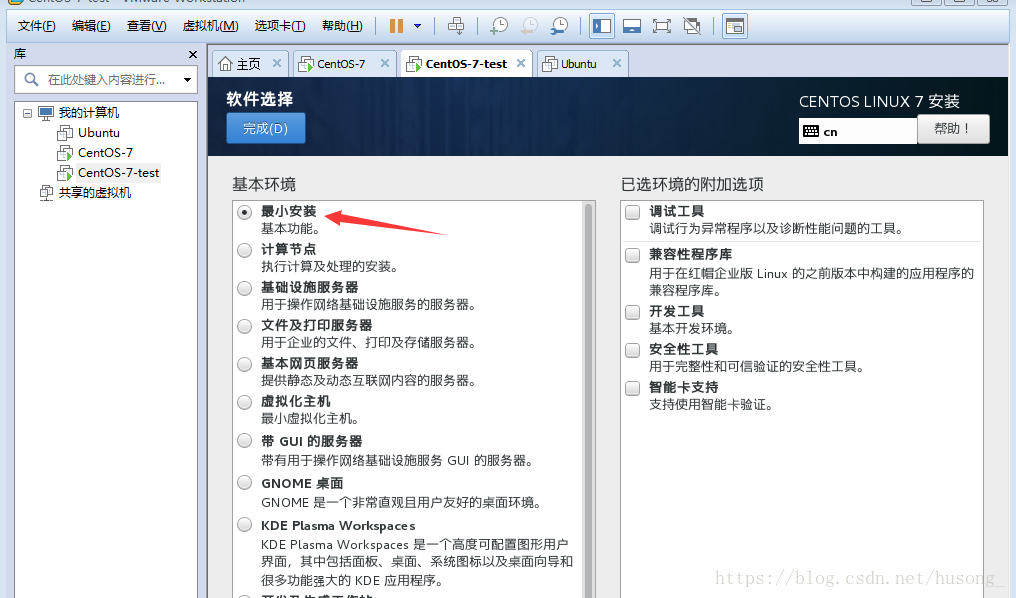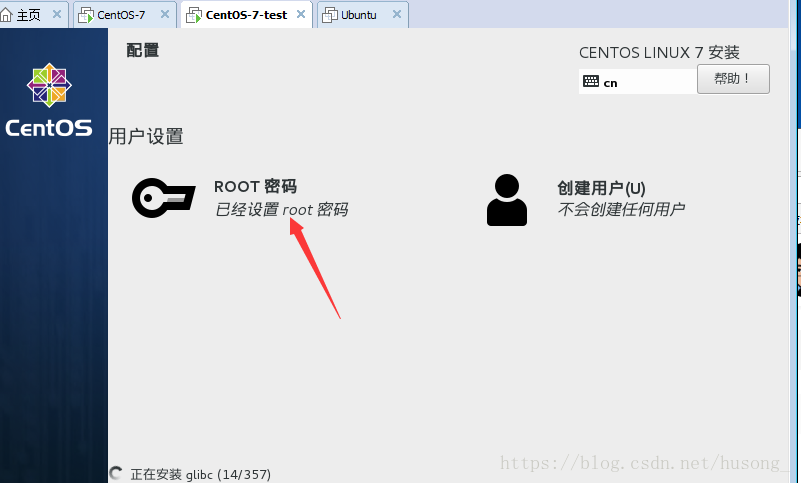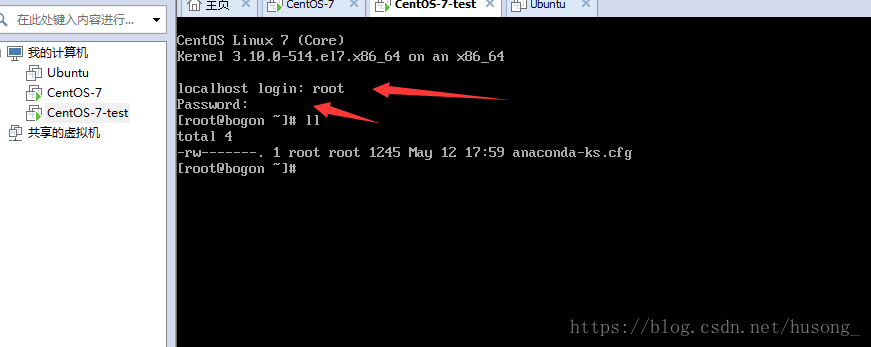作为一个开发者,搭建一个自己的服务器环境是必不可少的,下面我们来说说怎么在自己的电脑上搭建Linux的虚拟机环境
一、准备工作
1、下载CentOS-7的镜像文件,下载地址:http://isoredirect.centos.org/centos/7/isos/x86_64/CentOS-7-x86_64-Everything-1804.iso,下载需要的版本即可
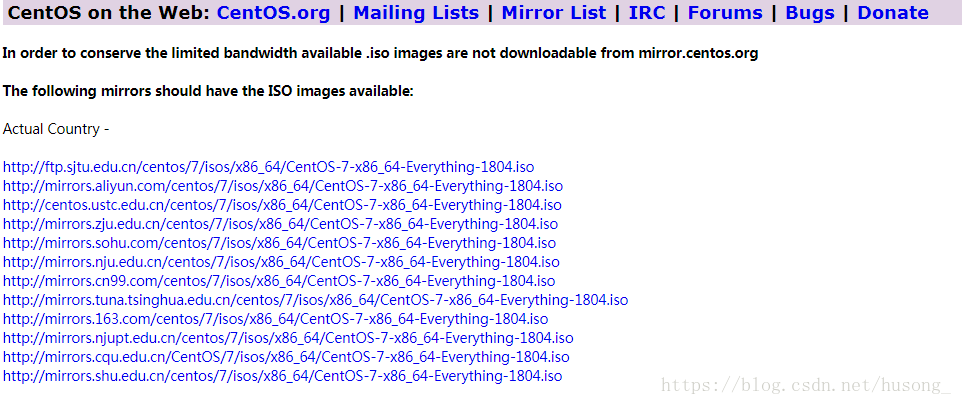
2、下载安装VMware软件,此软件的下载安装过程就不在这里描述,到网上下载安装即可
二、使用VMware创建虚拟机
1、点击“文件”,选择创建虚拟机,后选择典型安装
三、选择系统,此处选择稍后安装操作系统即可,下图中的光盘映像文件中会有你本地的地址,是由于你之前安装过虚拟机
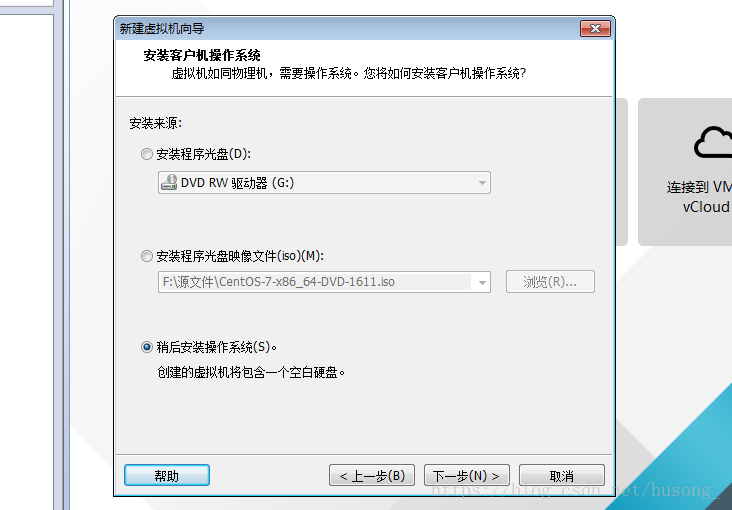
四、选择Linux环境和版本,注意版本需要指定,我们安装的是CentOS64位的系统
五、定义虚拟机的名称和安装位置,名称建议定一个有一定意义的,方便后面维护,如果电脑上又固态硬盘,建议安装在固态硬盘中,这样速度会更快,但不建议安装在C盘
六、根据自己的电脑配置指定磁盘容量
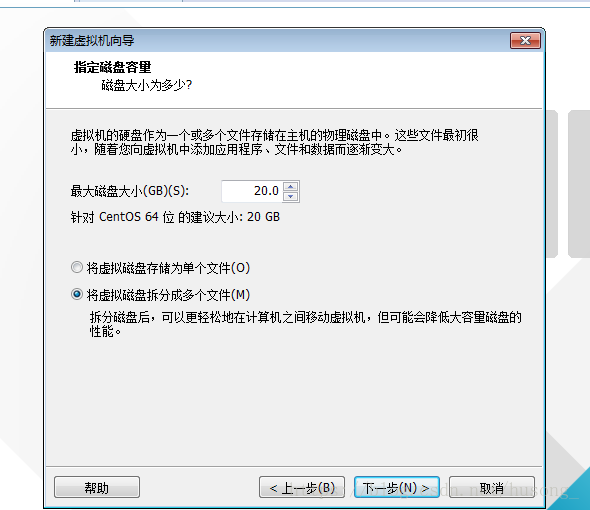
七、选择自定义硬件配置
八、配置之前下载的CentOS文件,并且设置网络适配器,点击“关闭”按钮,点击“完成”配置
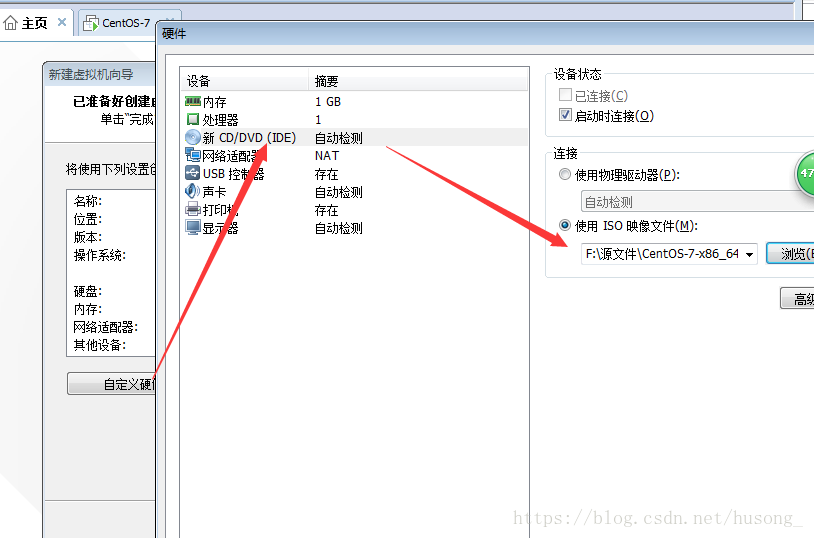
九、此时VMware的配置就成功了,下面我们在安装CnetOS的环境
十、选择开启此虚拟机,按下回车,等待安装
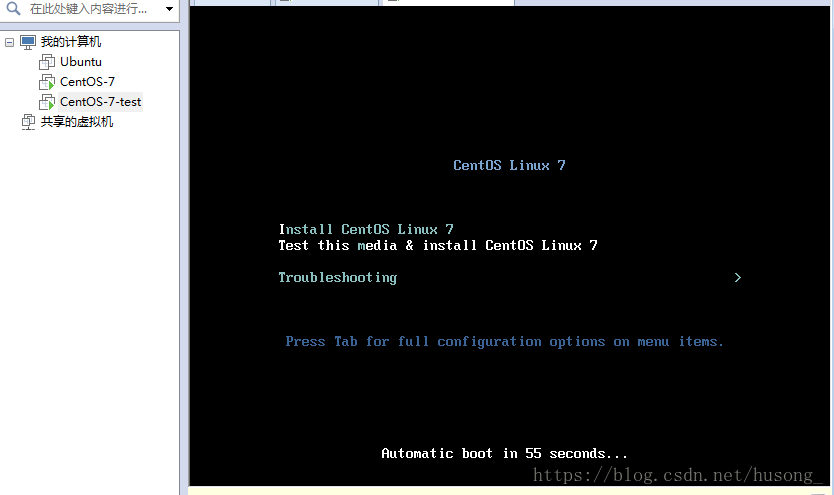
十一、选择语言
十二、配置CentOS为最小安装
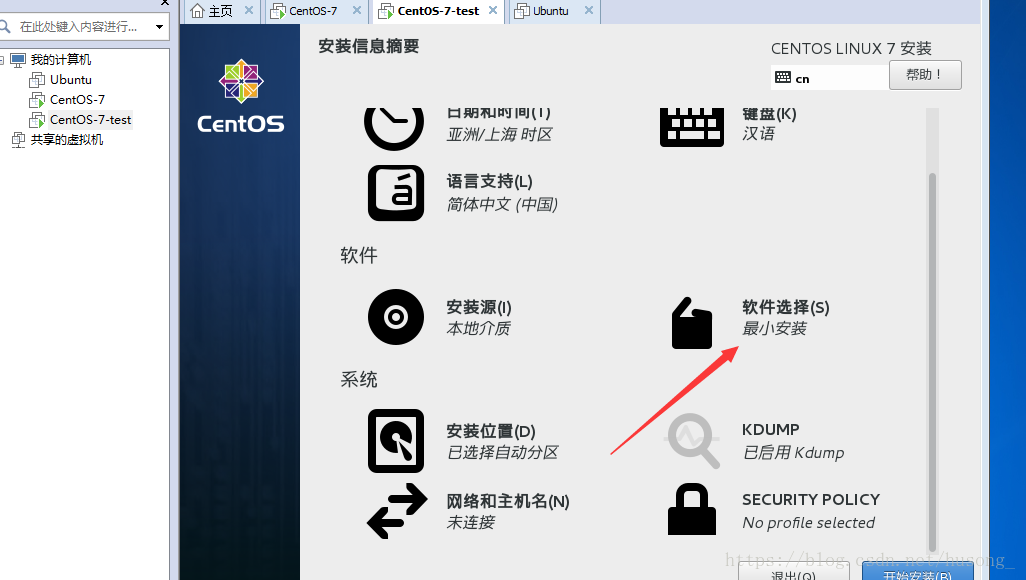
十三、设置网络和主机名
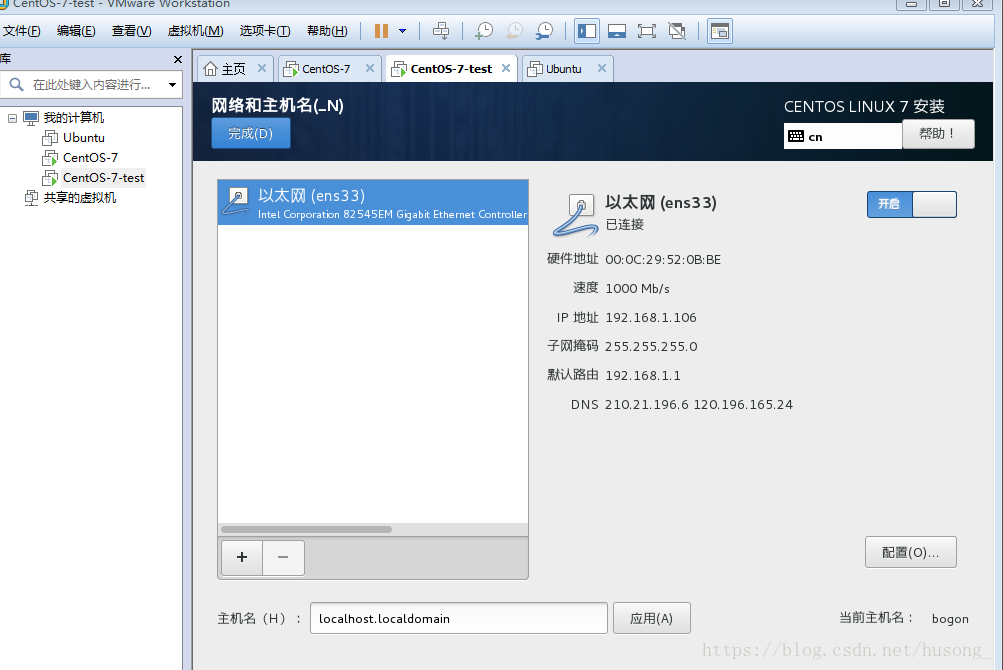
以太网默认是关闭的,选择打开,下面的主机名可以选择修改,如果你想搭建分布式的环境建议修改一个见名知意的名字,方便维护,设置完成后点击“开始安装”
十四、设置ROOT账号密码,然后休息下,等待安装。。。。
十五、安装完成后点击“重启”按钮,进入下图所示界面,输入我们之前设置的用户名和密码,登录成功就表示我们的环境搭建成功了
原文地址:http://www.somta.com.cn/#/blog/view/671d8d7f1225426d9f8bbfbdabaa9877
本文由明天的地平线创作,如想了解更多更详细的内容,请关注一下公众号,公众号内将进行最新最实时的更新!