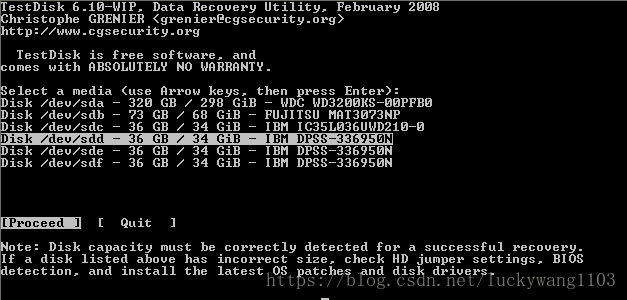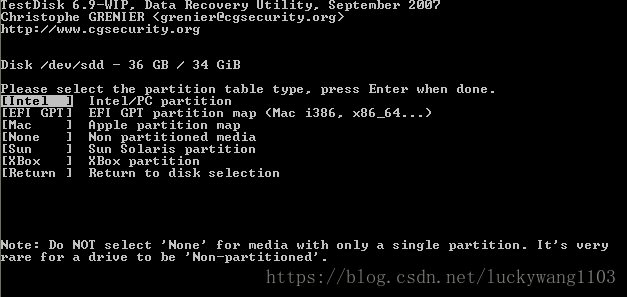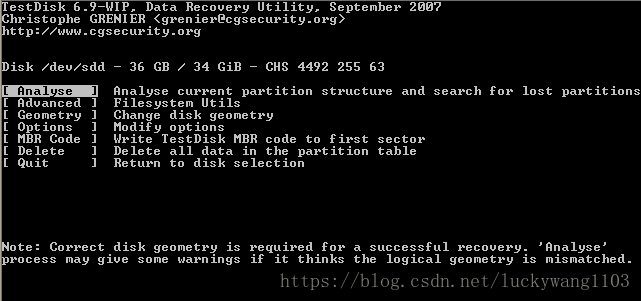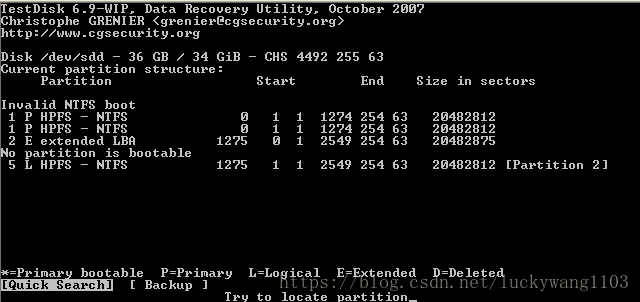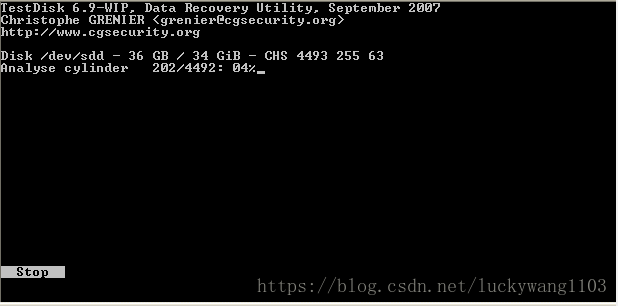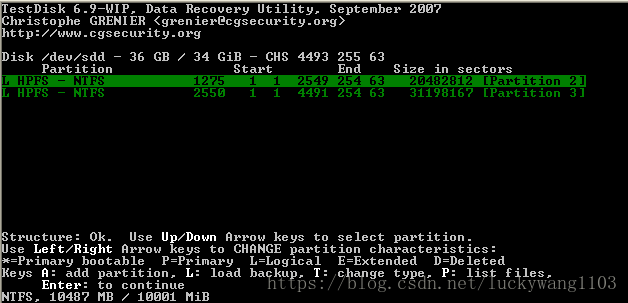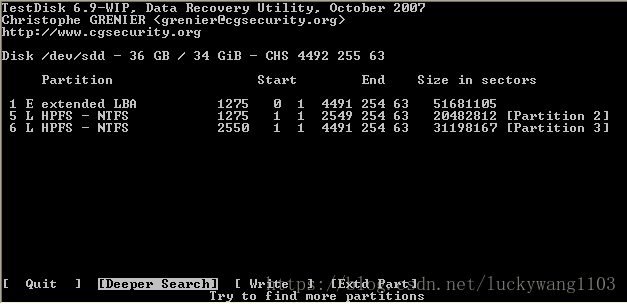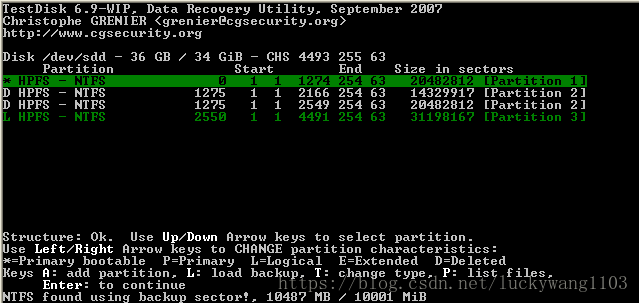选择“Create”
创建一个*.log文件存储运行TestDisk时的信息。
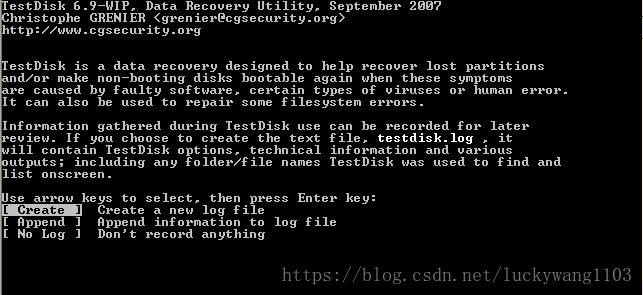
选择你要恢复数据的分区,如果是博主描述的情况,可以选择整个硬盘,图中第一项。(可以用方向键上/下选择);然后选择”Proceed”
分区类型选择
一般默认选择的分区类型是TestDisk软件自动检测的,一般我们使用的Personal Computer都是”Intel”或者”Mac”。
选择好后按回车
选择”Analyse”选项
TestDisk对当前分区的结构进行分析,按回车键确认。
罗列分区结构
存在两个1,主分区指向同一个部分或者是不可用的分区表入口。存在1个可用的扩展分区,和一个丢失的逻辑分区。
P 代表主分区,L 代表逻辑分区 E 代表扩展分区 D 表示已经删除的分区
选择”Quick Search”进行下一步
磁盘分析
根据所选分区大小花费时间不一样,这个过程比较漫长,可以翻翻其他书,或者去吃个饭。
Quick Search 结果如图
这时请注意你按下的每一个键,很可能按错回到前面Quick Rearch 的界面,又需要等待漫长的数据分析过程。
选择你要恢复数据的分区。按”p”(小写)查看分区下的具体文件
按回车进行下一步
如果还存在丢失的分区,比如下图第一个。
继续选择”Deeper Search”
等待分析结束
找到你所要恢复数据的分区,按“P”进入文件列表,”:”选择所要恢复的文件夹,”C(大写)”拷贝到自己的地址中,博主把数据拷贝到硬盘中,u盘应该是”/media/udisk”,移动硬盘是”/run/media/disk”
当把你想要恢复的数据全部拷贝完之后,按”q”退出程序。