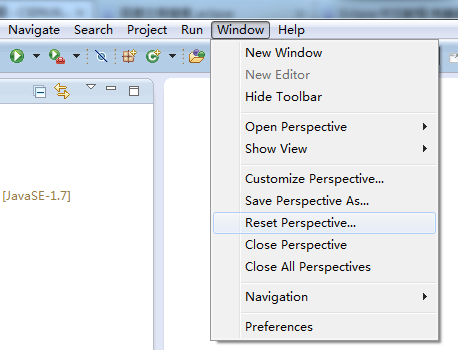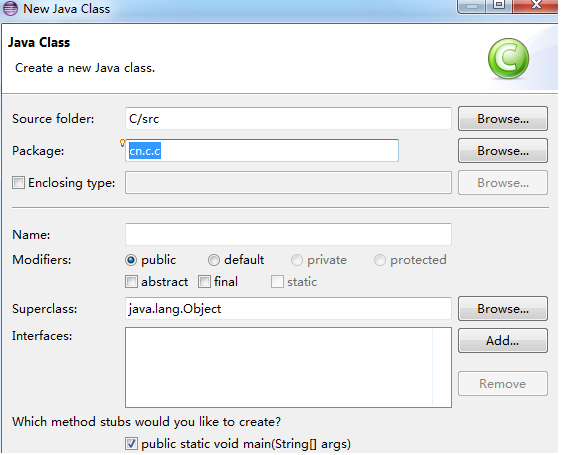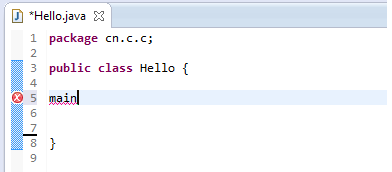Eclipse常用快捷键精粹:https://blog.csdn.net/qq_41915690/article/details/80460194
目录
Eclipse用法和技巧一:还原视图和编辑器.................................................................................. 1
Eclipse用法和技巧二:自动生成Main方法1........................................................................... 3
Eclipse用法和技巧三:自动生成Main方法2........................................................................... 5
Eclipse用法和技巧四:生成说明文档1......................................................................................... 7
Eclipse用法和技巧五:生成说明文档2......................................................................................... 9
Eclipse用法和技巧六:自动生成get和set方法1............................................................. 12
Eclipse用法和技巧七:自动生成get和set方法2............................................................. 14
Eclipse用法和技巧八:自动添加try/catch块1................................................................... 16
Eclipse用法和技巧九:自动添加try/catch块2................................................................... 18
Eclipse用法和技巧十:显示代码outline................................................................................... 19
Eclipse用法和技巧十一:分栏显示............................................................................................... 21
Eclipse用法和技巧十二:快速复制一行..................................................................................... 22
Eclipse用法和技巧十三:自动生成的TODO注释1........................................................... 23
Eclipse用法和技巧十四:自动生成的TODO注释2........................................................... 25
Eclipse用法和技巧十五:自动添加未实现方法1................................................................. 27
Eclipse用法和技巧十六:自动添加未实现方法2................................................................. 28
Eclipse用法和技巧十七:覆盖父类方法..................................................................................... 30
Eclipse用法和技巧十八:减少不必要的输入.......................................................................... 32
Eclipse用法和技巧十九:eclipse修改workspace............................................................... 33
Eclipse用法和技巧二十:一个快速打印技巧.......................................................................... 34
Eclipse用法和技巧二十一:工程的展示途径.......................................................................... 35
Eclipse用法和技巧二十二:快速调整字体大小..................................................................... 37
Eclipse用法和技巧二十三:查看JDK源码............................................................................... 39
Eclipse用法和技巧二十四:当git遇上eclipse...................................................................... 40
Eclipse用法和技巧二十五:eclipse图标的含义.................................................................... 41
Eclipse用法和技巧二十六:浅谈快捷键..................................................................................... 42
Eclipse用法和技巧二十七:定义自己的快速联想词.......................................................... 43
Eclipse用法和技巧一:还原视图和编辑器
在实际使用eclipse过程中,由于经常关闭或者打开视图,某一刻你会发现界面好乱感觉好烦,希望界面恢复原来的样子。尤其是在android开发,安装ADT插件之后,这个情况更加频繁。万幸Eclipse已经为我们提供了这个功能,任何情况下都能迅速恢复到最原始状态。直接上图:
步骤一:
步骤二:
如上图所示,选择Window --> Reset Perspective -->Yes,eclipse的视图和编辑器就会还原到原始默认界面了。在装有ADT的eclipse中,或者直接说从http://developer.android.com/sdk/index.html下载的google打包好的开发工具中,这个技巧经常用到。
Eclipse用法和技巧二:自动生成Main方法1
刚开始编写java小程序,基本都要用到main方法。后期开发大一点的程序,也可以用main方法进行单元测试。总是编写main方法,感觉太无聊了,幸好Eclipse可以帮我们自动生成main方法。见图:
步骤一:新建class
步骤二:在这个界面,勾选public static
Eclipse用法和技巧三:自动生成Main方法2
上一篇文章里面介绍了新建文件时候自动添加main方法,这里接着介绍自动联想main方法。
步骤一:输入"main”
步骤二:保持光标在上图位置,按ALT + /,再回车
Eclipse用法和技巧四:生成说明文档1
写代码经常要添加注释的,java代码的注释也可以分为两种。单行注释以“//”作为开头就可以。段落注释在第一行开头添加“/*”,在最后一行结尾添加“*/"即可。这里介绍一种添加注释的方法,其注释的数据域和方法,能在Eclipse环境下,在调用处显示出来。上图:
步骤一:在要添加说明的方法上一行输入"/**"
步骤二:回车
步骤三:查看效果
补充说明下:这种添加注释的方法专门为JavaDoc设计,可以被JDK内置的JavaDoc工具支持和处理。JavaDoc是Sun公司提供的一个技术,它从程序源代码中抽取类、方法、成员等注释形成一个和源代码配套的API帮助文档。也就是说,只要在编写程序时以一套特定的标签作注释,在程序编写完成后,通过JavaDoc就可以同时形成程序的开发文档了。
怎么通过JavaDoc形成程序的开发文档就是接下来要介绍的。
Eclipse用法和技巧五:生成说明文档2
上面一篇文章里面我们介绍了一种生成可以被JDK提取到,生成JavaDoc的添加注释方法。下面再补充一种生成这种注释的方法,上图:
步骤一:光标移动到需要添加注释的语句旁边,快捷键:shift + alt + j
这种添加注释的方式对于类的数据作用域也有效。个人理解,快捷键生效的方式是:如果对于当前行不能添加注释,则自动转换到上一层,比如在上面的截图中如果在方法上一行执行快捷键,生成的是类的注释。
接下来再说下怎么样生成JavaDoc。前面已经说过,这种添加注释的方式可以通过JDK内置的工具来收集。去JDK的bin目录下看看,真的有javadoc.exe,因此通过命令行可以生成JavaDoc,同样在eclipse这个强大的IDE下可以更方便的生成JavaDoc,上图:
步骤一:file --> export
步骤二:选择javadoc
步骤三:配置电脑上的javadoc位置,在选择存放地点即可
Eclipse用法和技巧六:自动生成get和set方法1
java的类中,除了常量声明为静态且公有的,一般的对象数据作用域,都是声明为私有的。这样做能保护对象的属性不会被随意改变,调试的时候也会方便很多:在类的公有方法中大一个调用栈就能看到哪里改了属性值。声明为私有的数据,一般都避免不了写一些set和get方法。强大的eclipse已经为我们提供了如何快速生成set和get方法的功能,直接上图:
步骤一:在声明的类中,单击鼠标右键,选择source:
步骤二:选择Generate Getters and Setters:
步骤三:根据需要配置,如位置,顺序等,在选择确定即可:
Eclipse用法和技巧七:自动生成get和set方法2
上一篇文章中我们介绍了自动批量生成get和set函数的方法。这个方法一般在声明完类的数据域之后使用,比较方便快捷。这里再补充几个自动生成get和set函数的方法。
步骤一:在声明的数据域中按Ctrl+1:
步骤二:点击最后一个选项Create getter and setter,在弹出的对话框中点击确定:
在介绍另外一个方法:
步骤一:声明完类的数据域之后,输入set,按住Alt+/:
步骤二:同步骤一,输入get,再按住Alt+/:
Eclipse用法和技巧八:自动添加try/catch块1
站在编译器的角度来看,java中的异常可以分为两种,已检查异常和未检查异常。对于已检查异常比如IO操作,编译器会要求设置try/catch语句块,在eclipse中也只要使用帮助快捷键ctrl+1,就可以自动生成try/catch代码。对于未检查的异常,编译器不会要求你添加保护块,IDE的帮助快捷键也没有作用。强大的eclipse还是为我们提供了自动生成try/catch的功能。
步骤一:选择需要增加try/catch保护的代码,注意要完整的一行,接着单击右键:
步骤二:选择Surround with,接着选择try/catch Block:
步骤三:完工:
注意选中的代码应该以代码上的一整条语句为单位的,一般我们一行是一条语句,所以上面说了要选中一行。
Eclipse用法和技巧九:自动添加try/catch块2
上一篇介绍了如何给未检查异常快速增加try/catch语句,这里在补充一点其他相关操作。有时候我们增加了try/catch之后还需要在加一个finally块,比如android上每次分配一个cursor最好在代码末尾增加finally块,在其中关闭cursor防止内存泄露。android上cursor总共可占用内存的大小是2M,如果哪个应用的高频方法没有及时关闭cursor的话,会造成其它模块都无法分配cursor的严重后果。下面我们就介绍如何增加finally块的快捷操作。
步骤一:基于上一篇文章,增加好try/catch语句,将光标放在try这一行:
步骤二:按Ctrl+1,就会提示增加finally块,完工:
最后再补充一些其他东东:将光标放到try语句那一行,按Ctrl+1键能提示增加finally块;将光标放到catch那一行,按Ctrl+1能提示删除try/catch语句。这些操作同样对于增加for,while循环块起作用,自己可以尝试下。
Eclipse用法和技巧十:显示代码outline
在一个文件中快速找到某一个方法或者某一个作用域,可以使用 Ctrl+O或者Ctrl+F3,快速显示当前代码的outline,进行快速查找。效果如下:
这里主要是补充一些后续操作,能更加方便的帮助我们查找。
步骤一:再次按Ctrl+O或者Ctrl+F3显示父类的方法:
步骤二:排序。在显示的方法中绿色代表public方法,黄色代表protect方法,蓝色代表包方法,红色代表类私有方法。这些默认按照代码位置排序。有时候我们需要根据方法的类型快速找到某些方法,比如查找framework中某个widget的接口,就需要快速查找public方法,或者看看这个widget有没有实现某一个内部使用的功能,就需要看看private方法。这时候可以点击右上方的的倒三角对outline进行排序:
排序之后,方法会根据方法权限分类,接着回根据方法名称进行字典排序,这样方便多了。
Eclipse用法和技巧十一:分栏显示
在编码的时候,有时候需要同时看到两个文件的代码。或者在代码走读的时候,能同时看到两个文件的代码能加快我们对代码的理解。来看看如何在eclipse中同时显示两个文件的代码。
步骤一:拖住一个文件不放,直到IDE给出提示,如下图:
步骤二:IDE给出提示后,如果需要左右显示两个文件,向左右移动鼠标,如果需要上下显示两个文件,上下移动
步骤三:如果在执行快捷键:Ctrl+M即可全屏显示代码,阅读更加方便。
步骤四:之后可以采用Eclipse用法和技巧一中的方法,恢复到正常视图。
Eclipse用法和技巧十二:快速复制一行
写代码的总有那么个时候需要Ctrl+c,Ctrl+v,在eclipse中如果遇到需要快速在一行代码的上下复制一行的话,有很方便的快捷键可以使用。将光标放到某一行,按住Ctrl+Alt+Down,即可以在下面快速复制一行,按住Ctrl+Alt+Up,即可以在上面快速复制一行。
这里有一点需要注意:intel的显示器,其显示方向的快捷键也是Ctrl+Alt+方向键,而且其响应的优先级比较高。这个时候你需要找到显示器设置的地方,去关闭快捷键响应。如果不好找的话,也可以修改eclipse的快捷键。步骤如下:
步骤一:Window->Preference->General->Key:
步骤二:搜索Ctrl,修改快捷键,光标停在编辑框内,直接按住你想要的快捷键即可:
Eclipse用法和技巧十三:自动生成的TODO注释1
使用eclipse的快捷键自动生成的代码,经常有这样的注释。
一眼看上去这个注释和一般的注释并无什么差别,不过TODO这个字符串的颜色不一样,应该有些内容。TODO是eclipse中提供的一种任务标签,用来标记一些待做的事情。先去看下eclipse中的标签:
步骤一:WINDOW->preference->java->complier->task tags
可以看到这些标签可以由用户自己配置,可以有三种优先级:高,一般,低。对话框的下面还有一个标签是否大小写敏感,默认是勾上的。如果用户不喜欢这些自动生成的标签,可以自行去除:
步骤一:WINDOW->preference->java->Code Style->CodeTemplates
步骤二:Code->Method Body,选择编辑,删除“// ${todo} Auto-generated method stub”这一行即可
Eclipse用法和技巧十四:自动生成的TODO注释2
前面介绍了自动生成的TODO注释含义,配置以及如何去除的方法,这里介绍下TODO常见的用途。工作中经常会遇到写代码写到一半,被叫过去开会推动沟通。o(╯□╰)o 一般都有写代码停下来一段时间,再回来就发现什么都想不起来,不记得要干什么了。这个时候,TODO标签的用途就出来了。离开电脑前,在需要接着实现的地方,增加TODO标签,几处同事增加也没有关系。开完会回来,在打开eclipse可以快速找到标签的地方:
步骤一:Window->Show View->Tasks
步骤二:所有打有TODO标签的注释都会列出来,根据需要到达各处注释处。上一篇里面说过,标签可以分为高,中低三个级别,高级别的标签前面会有感叹号提示
Eclipse用法和技巧十五:自动添加未实现方法1
java代码中经常要实现一些接口,这个也是java代码独有的地方。实现接口,就意味着要实现这个接口中定义的方法,如果一个个去码出方法就需要记得方法名称等等,就算有内容辅助快捷键帮助,也是很麻烦的。这里有个小技巧,可以快速在当前类中实现接口定义的所有方法,当然都是空实现。:-D
步骤一:先码出需要实现的接口
步骤二:光标放到声明类的那一行,按住神键:Ctrl+1,即可看到实现所有方法的提示
步骤三:选择实现所有方法,该类中即生成了接口中的方法空实现,接下来就根据需要自己重新实现,方便多了
Eclipse用法和技巧十六:自动添加未实现方法2
前面一篇文章里面介绍了一种常见的自动添加未实现函数的方法。这里在顺便补充几个方法。第一个方法,看上去有点怪怪的:
步骤一:Source > Clean Up:
步骤二;选择custom profile,选择配置,在弹出的对话框中进行如下选择:
步骤三:一系列确定……从cleanup中增加代码,看上去确实有点怪异,但是一次选择之后,下次只要执行就可以,同时如果配置好其他选项:如删除冗余代码,这些操作都可以一次执行,很方便。
第二种方法:Source > Override/Implement Methods即可,而且还可以选择override父类的一些方法。
Eclipse用法和技巧十七:覆盖父类方法
在学校里面学习java,遇到访问权限修饰符一直停留在public是公有的,外面可以访问;protected是对子类可见的,外部不可以访问;private仅在本类中可见。工作之后,接触到了java代码多了,认识就不一样。public,就是接口;protected就是用来给别人继承的,回调用的多;private内部操作,操作结果通过public方法反馈。在android开发中经常要覆盖父类的方法,在eclipse中可以不用一个个去重写,有很方便的工具大大减少工作量。
步骤一:Source > Override/Implement Methods
步骤二:一次可以根据需要选择多个方法,覆盖或者实现
Eclipse用法和技巧十八:减少不必要的输入
写代码的时候,很多人都有一个原则,尽量上输入。依靠IDE自动生成的代码,一般可读性,排版什么的都还是不错的,最主要的一般不会有什么低级错误。今天介绍几个在eclipse环境中,常用的依靠eclipse完成的操作。第一个,在实现方法的时候,经常会用到局部变量,这些局部变量的初始化值来自于某些对象的某些方法,由于方法中局部变量的高优先级,同样的名称可以覆盖作用域等。你可以直接输入方法名称,自动匹配生成局部变量,如下图所示:
步骤一:直接输入方法,当然这里可以用快捷键ALT+/自动补全:
步骤二:按住神键Ctrl + 1,弹出下图所示对话框:
步骤三:二中生成的对话框,第一条是生成局部变量,第二条是生成类的作用域,这里选择一,即可自动生成。
另外在eclipse中,如果遇到强制转换,也大可不必自己输入。直接输入表达式,按住神键Ctrl+1即可自动增加强制转换,能少输入则少输入,效率高,准确率高,何乐而不为呢。
Eclipse用法和技巧十九:eclipse修改workspace
工作中某一个项目的文件一般都在某一个路径,大多数人都习惯固定eclipse的workspace。不过偶尔也有点别的,比如做一个大项目中穿插着做些OJ,或者别的……这个时候当然可以选择在安装一个eclipse,不过也可以设置eclipse的workspace来进行切换。下面来说说workspace,一般首次打开workspace,大家都习惯勾上设置为默认的workspace的选项,这样启动第二个eclipse的时候一般都会提示出错,貌似两个eclipse不能指向同一个workspace,这个也可以理解。这个时候我们可以按需要去掉这个配置,方法如下:
步骤一:preference,直接搜索workspace,勾选Prompt workspace on startup,顺便还可以配置一些workspace其他选项:
另外打开eclipse之后,也可以重新选择workspace步骤如下:
步骤一:File -> Switch Workspace:
同样在创建一个新项目的时候,也可以配置workspace路径,如下去掉默认地址的选项,重新选择一个路径,这个新的路径就是这个project的workspace:
Eclipse用法和技巧二十:一个快速打印技巧
调试的时候经常用到打印语句,当需要添加的说明字符串和需要打印的数值混淆到一起的时候,需要先写字符串如,"the string here is",接着再输入变量的值。这样一来一去还是比较麻烦的。下面介绍一种方法,可以大大的提高效率。
步骤一:假定需要打印temp的值,先输入完整的打印字符串:
步骤二:选中temp,按住神键Ctrl+1:
步骤三:选择提示选项,在删除双引号即大功告成。在需要打印的变量混淆在提示字符串中,这个方法能大大加快输入速度。
Eclipse用法和技巧二十一:工程的展示途径
用eclipse阅读代码的时候,有时候代码会变成如图一所示的样子,有时候可能是图二的样子。为什么有时候是图一有时候是图二,笔者也不是很清楚。不过怎么手动设置成图一图二,就是接下来要讲的东西。
1 2
步骤一:点击package explorer的倒三角,选择package presentation
步骤二:选择flat就是图一所示模式,选择hierarchical就是图二所示模式
Eclipse用法和技巧二十二:快速调整字体大小
团队代码review的时候,一般都会一堆人围着显示器,或者投影仪。这个时候调整代码字体大小就显得很重要。下面直接说操作方式。
步骤一:Windows -> Preference
步骤二:搜索font,展开basic
步骤三:双击basic的最后一项:Text Font,就是熟悉的调整字体大小界面。
这个调节字体大小的方式,比较快捷,方便记忆:只要记住搜索font即可,实属eclipse使用必备。
Eclipse用法和技巧二十三:查看JDK源码
使用java开发,如果能阅读JDK的经典代码,对自己的水平提高是很有帮助的。笔者在实际工作中总结了两种阅读JDK源码的方式。第一种下载android源代码,直接在android源码代码中,这里的代码虽然不是标准的JDK源码,但是也很不错值得一看。另外一种,就是笔者接触java之后一直使用的方式,直接访问JDK源码,无须下载其他文件。
步骤一:在eclipse中,按住Ctrl+鼠标右键访问String类
步骤二:在eclipse打开的空白页中选择change Attached Source,打开对话框
步骤三:在弹出的对话框中,选择external file,在安装的JDK目录下找到一个src.zip文件,选中,一路确定即可看到String类的源码
Eclipse用法和技巧二十四:当git遇上eclipse
git是非常优秀的代码管理工具,eclipse是非常不错的,免费的IDE。工作中两者碰到一起,有点麻烦了:eclipse对于每个项目会生成一些特定的文件,而这些文件又不是项目必须的,并且每个人的配置是不一样的,所以这些文件不好放入版本库随代码统一管理。刚开始的时候,本人是在执行 git add 或者gitreset这些命令的时候指定文件,这个就没有直接来 git add .这样的命令方便了。接下来就介绍一个一劳永逸的方法:
步骤一:进入当前项目仓库的.git目录,进入info目录
步骤二:找到exclude文件,此时将eclipse新产生的文件名称复制到exclude中
步骤三:保存后,cd到项目仓库目录下,此时执行git status就可以发现eclipse产生的东西木有了,任务完成了
在exclude文件添加不关注文件是对当前工作目录及其子目录有效,如果要将这个配置归入版本库中让其他同事也可以用到的话,可以在项目根目录下新建一个.gitignore文件,将不关注的文件名写入(这个文件支持正则表达式)之后将这个文件提交到版本库中即可。
Eclipse用法和技巧二十五:eclipse图标的含义
用了eclipse很久,在使用断点调试的时候才开始关注图标的含义。这才发现eclipse的图标还是很丰富的,熟悉的知道每个图标的含义还是蛮不错的,尤其是在断点调试中。eclipse自带了详细的图标说明,下面来看看怎么打开这个说明:
步骤一:打开Help -> Tips and Tricks
步骤二:打开Java development user guide -> Reference -> icons
这样就可以看到了eclipse的所有图标说明了,当然在步骤二中也可以直接在搜索框中搜索icons,同样能迅速找到这里。最后补充说明下,Java development user guide > Reference > Menus andActions 和 Javadevelopment user guide > Reference > Menus and Actions这两个路径下也有很详细的图标说明,也很给力。
Eclipse用法和技巧二十六:浅谈快捷键
网络上到处都是eclipse有哪些常用的快捷键,其中还有很多讲得着实不错,这里就不再狗尾续貂而是谈谈别的这段时间的一些思考。最近加入了开发团队,代码量突突的上去了,同时也发现关于快捷键还是有很多细节,说不上很重要可是很有些影响。
1.每个人都有自己的快捷键:
毕业实习的时候团队里面有名校过来的学生,能力着实不错很是佩服。但是什么都有些看不顺,到处吹毛求疵,各种指责。每个人都有自己习惯,何必影响他人。一个懂得学习的人,看到值得学习的地方,自然会吸收的。所以不要没事当面或者背后说别人坏话,这个对自己真是不好。顺便说一句事实上本人工作了这么久,最大的收获应该是类似这些心灵上的成长。
2.不要随意改动快捷键:
一个团队经常会在一起调试代码,比如某大牛过来给你理清一个逻辑。如果你改动了快捷键,大牛会一下子不习惯,然后也影响了水平。同样你到别人那里讲解代码,也会有相似的遭遇。标准是一个非常可贵的东西,有标准还是尊敬的好。
3.一些常见的快捷键冲突:
遇到快捷键冲突了不要忍耐,高频率的出现,终会影响效率。静下心来处理掉,感觉会好很多。这里分享一下个人遇到的快捷键冲突:
快速定位到某一行:CTRL+L 这个和金山词典冲突
查看某个方法或者属性的调用:CTRL+SHIFT+G 这个和搜狗拼音输入法冲突
快速复制一行:CTRL+ALT+方向键这个和intel的屏幕切换冲突
Eclipse用法和技巧二十七:定义自己的快速联想词
某天在调试代码的时候,虽然是android的project还是习惯的输入syso,然后在ALT+/一下。旁边的同事就问了一下,这个log打印输出的tag是什么。接着又问了为什么syso能够智能联想出这个。第一个问题很好回答,不过对于第二个问题还真答不上来。大学里面第一次见某个学长使用这个技能之后,就默默的记住了,也没有多想是什么回事。这两天留意了一下,原来是类似java代码模版的一个东东。在一想为什么不自己定义android的联想词呢。。。
步骤一:打开preference,搜索editor,选择java的editor,这个时候找到 sysout就可以看到它的定义了
步骤二:这次我们自定义android的log打印,选择新建,输入如图所示的字符串,注意中间那段类似正则表达式的是模仿sysout的,想来应该是光标移动到这里的意思
步骤三:验证一下,输入loe,按住alt+/,自动生成了如下所示的代码,并且光标还在那里
很快捷有木有,再也不用调试时候输出一句log弄半天了,而且还带有调用栈的功能哦。
PS:各步是有操作截图的,但因为图片太多所以没加入,想要带图版的请留言。