前言
工作快两年了,一直没有写博客的习惯,许多知识点掌握并不扎实,所以造成很多东西一知半解,没有一个整体的、系统的把握,昨天利用本地虚拟机模拟搭建了一套web项目部署环境,发现其中有很多点需要注意,所以决定把搭建详细步骤记录下来,主要做一个自我总结,另外,本人踏入互联网行业不到半年,是菜中的小菜,各位勿喷,同时欢迎各位大神指导,不胜感激~~~
相信很多像我一样的初学者,都有一个开发一套自己的系统并部署在互联网上让别人可以访问到的“梦想”,那么实现这个“梦想”的前提是:你要有一台别人能访问到的主机,也就是可以部署web项目的服务器,有条件的同学可以选择去阿里云或者腾讯云(所谓“云”,其实就是是许多物理主机,这些主机可以通过互联网供外部访问,并且永不关机,永不停电)上租赁一台主机,而往往这又是一笔不小的花费,那么,有没有一种适合初学者又廉价的方式去学习呢?答案就是在本地上搭建,将本地物理机既当做‘‘B/S’结构中的“B”端和“S”端,即客户端和服务器端,往往客户端的系统是对用户更加友好的“Windows”系统,而服务器端则安装目前广泛使用的“Linux”系统,这就需要在本地机器上安装虚拟机软件,在虚拟机中安装Linux并进行一系列的设定和配置,用宿主机器浏览器访问虚拟机,以模拟我们通常上网访问某个网站的一系列操作,接下来就进入正题,先在本地机器上安装虚拟机软件,在虚拟机中装上“S”端的操作系统--Linux。
Linux系统的安装
本文采用的虚拟机软件及Linux版本如下:
一、准备
声明:本文是在参考了csdn博客,id:新技术革命转载的文章基础上,自己实操了一遍后进行的总结,如有侵权,请及时联系处理,QQ:762100864,谢谢
虚拟机软件:VMware® Workstation 12 Pro 12.5.7 build-5813279
Linux操作系统:CentOS-7-x86_64-DVD-1611.iso镜像文件
二、虚拟机配置
1、打开虚拟机软件,点击“创建新的虚拟机”按钮

2、选择典型(默认选项)即可,点击“下一步”按钮
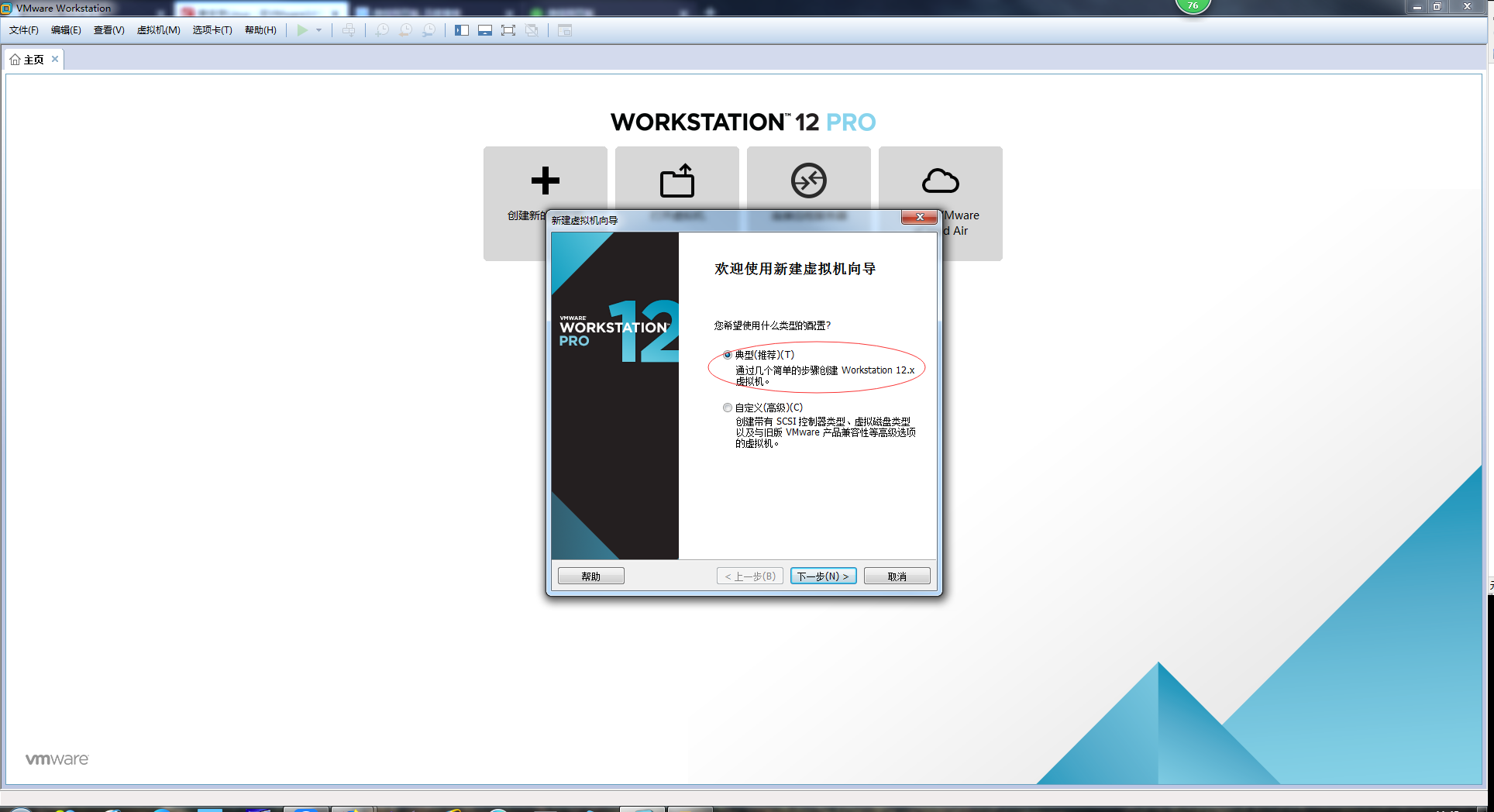
3、选择“稍后安装操作系统”选项,然后点击“下一步”按钮
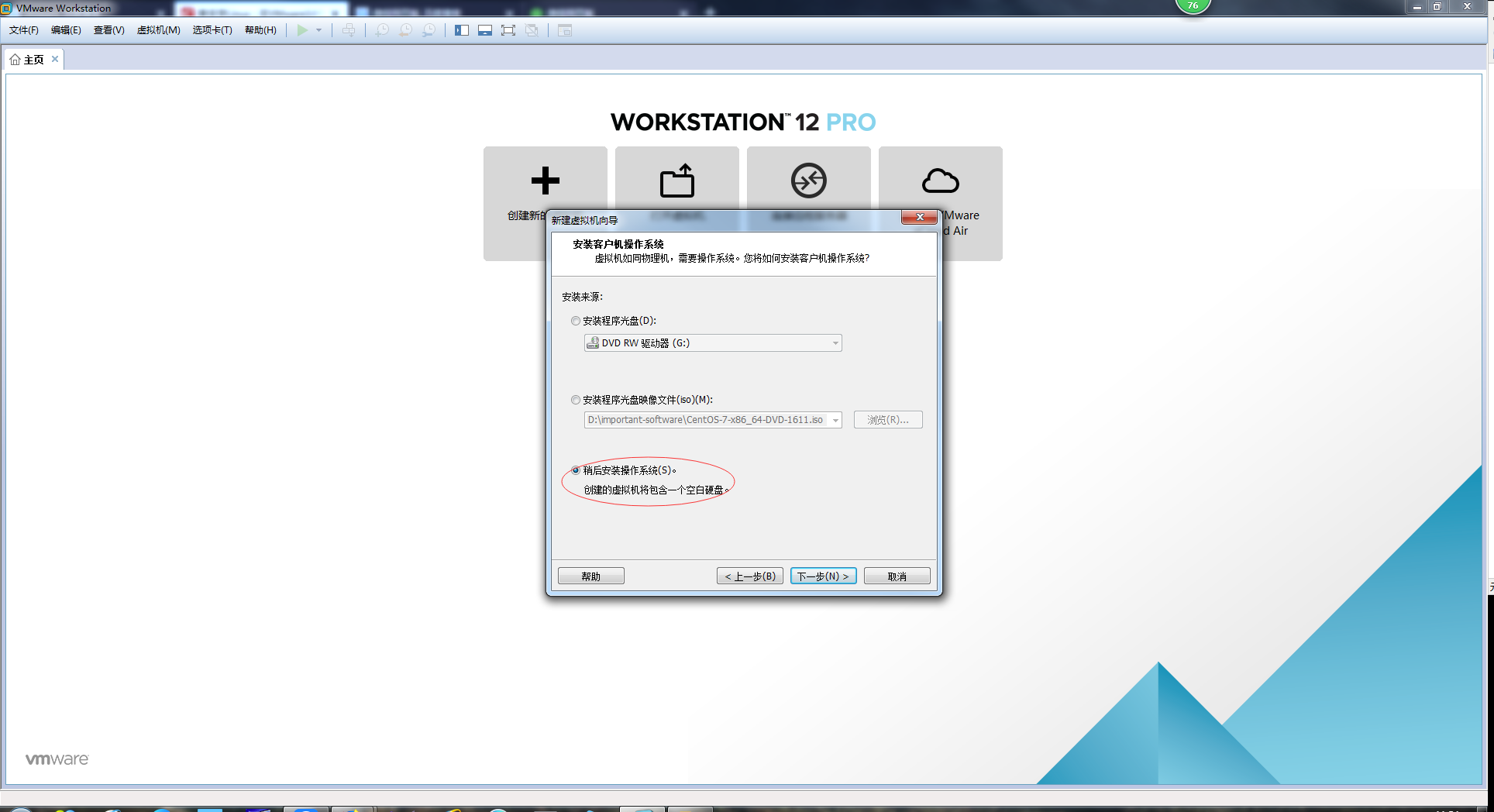
4、两个注意的地方,客户机操作系统选择“Linux”,版本选择“CentOS 64位”,点击“下一步”按钮
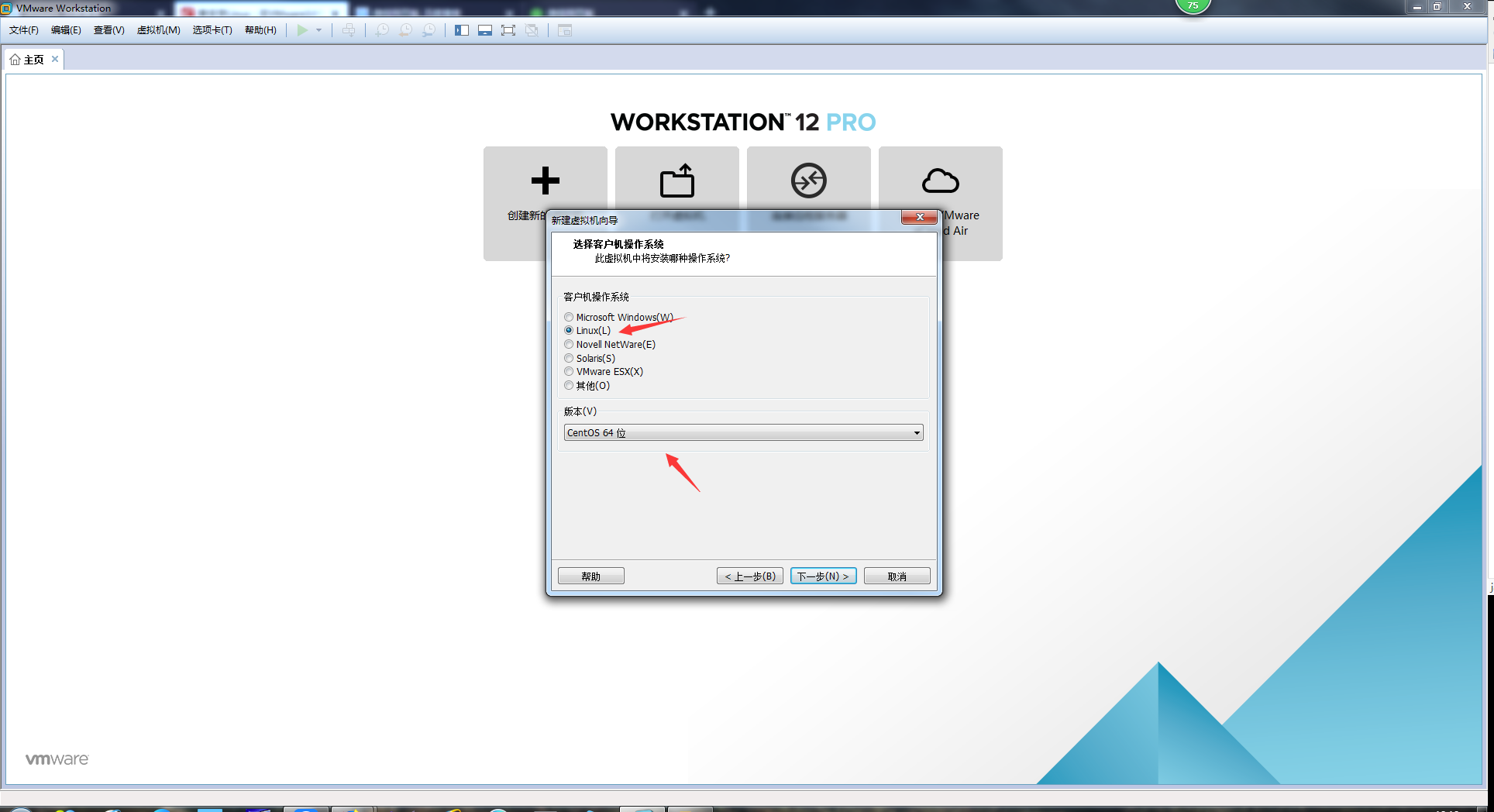
5、键入虚拟机名称,选择虚拟机文件保存位置,点击“下一步”按钮
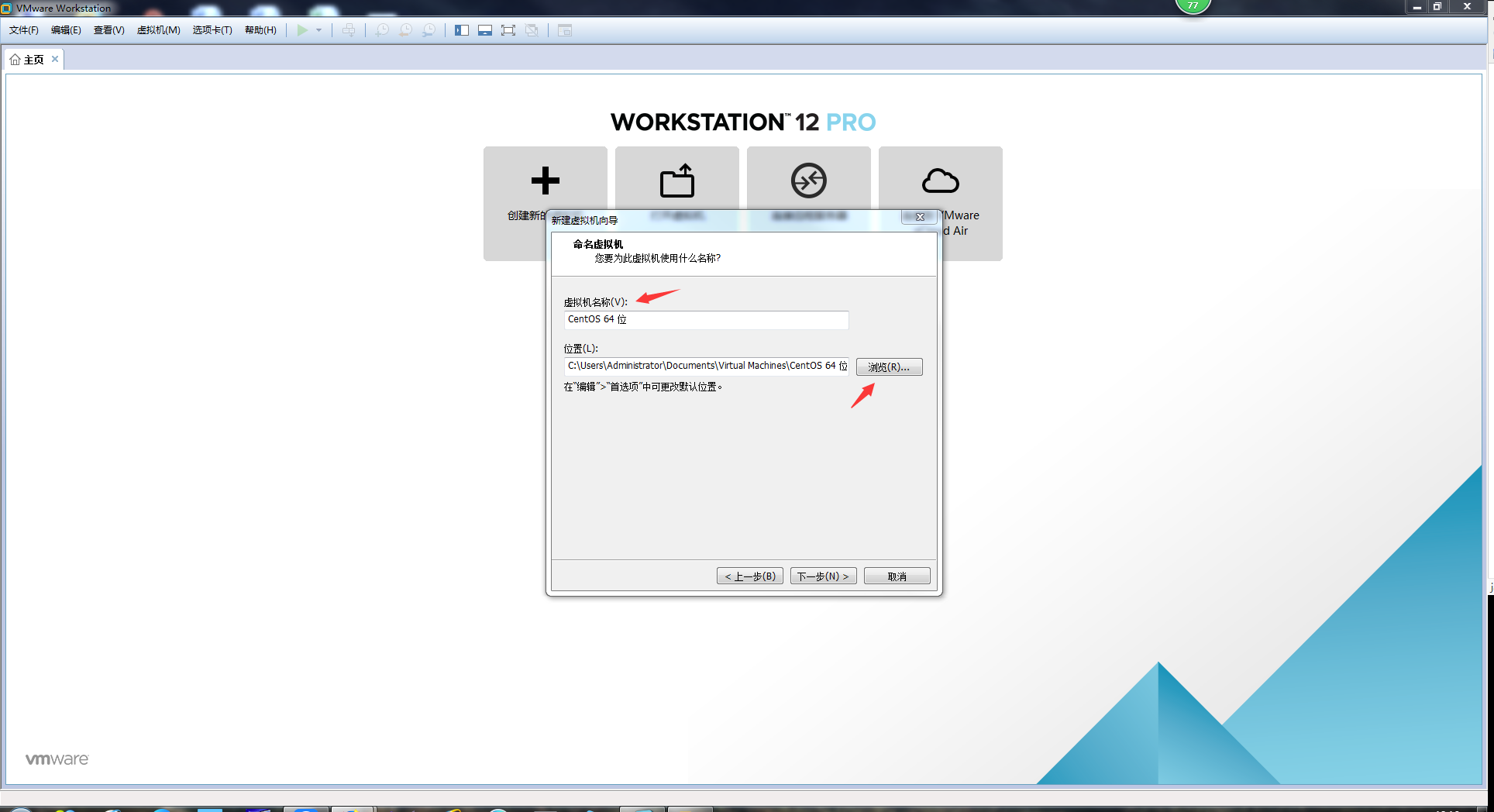
6、可以选择磁盘的大小,其他默认,点击“下一步”按钮
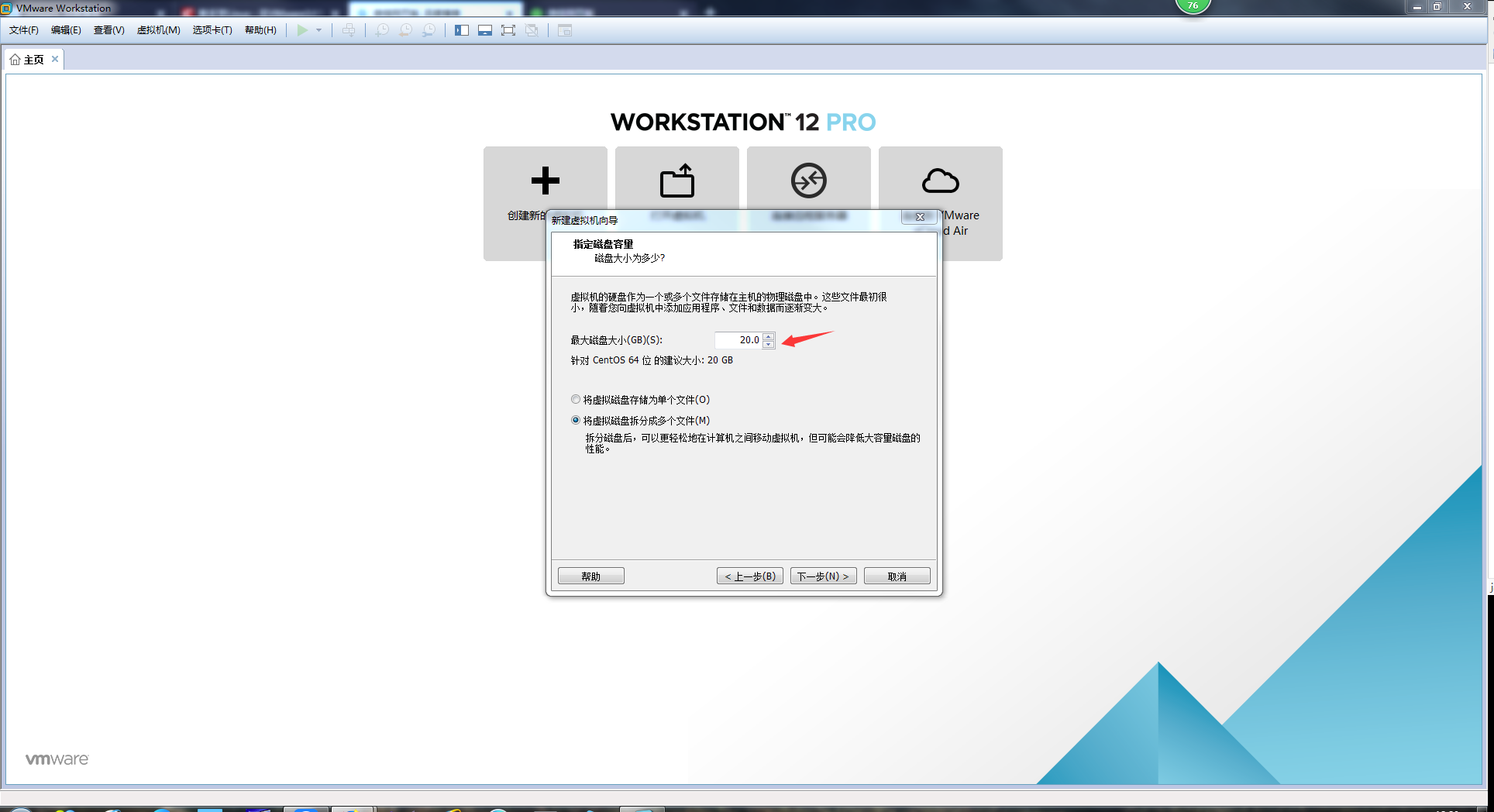
7、点击“自定义硬件”,自定义硬件参数
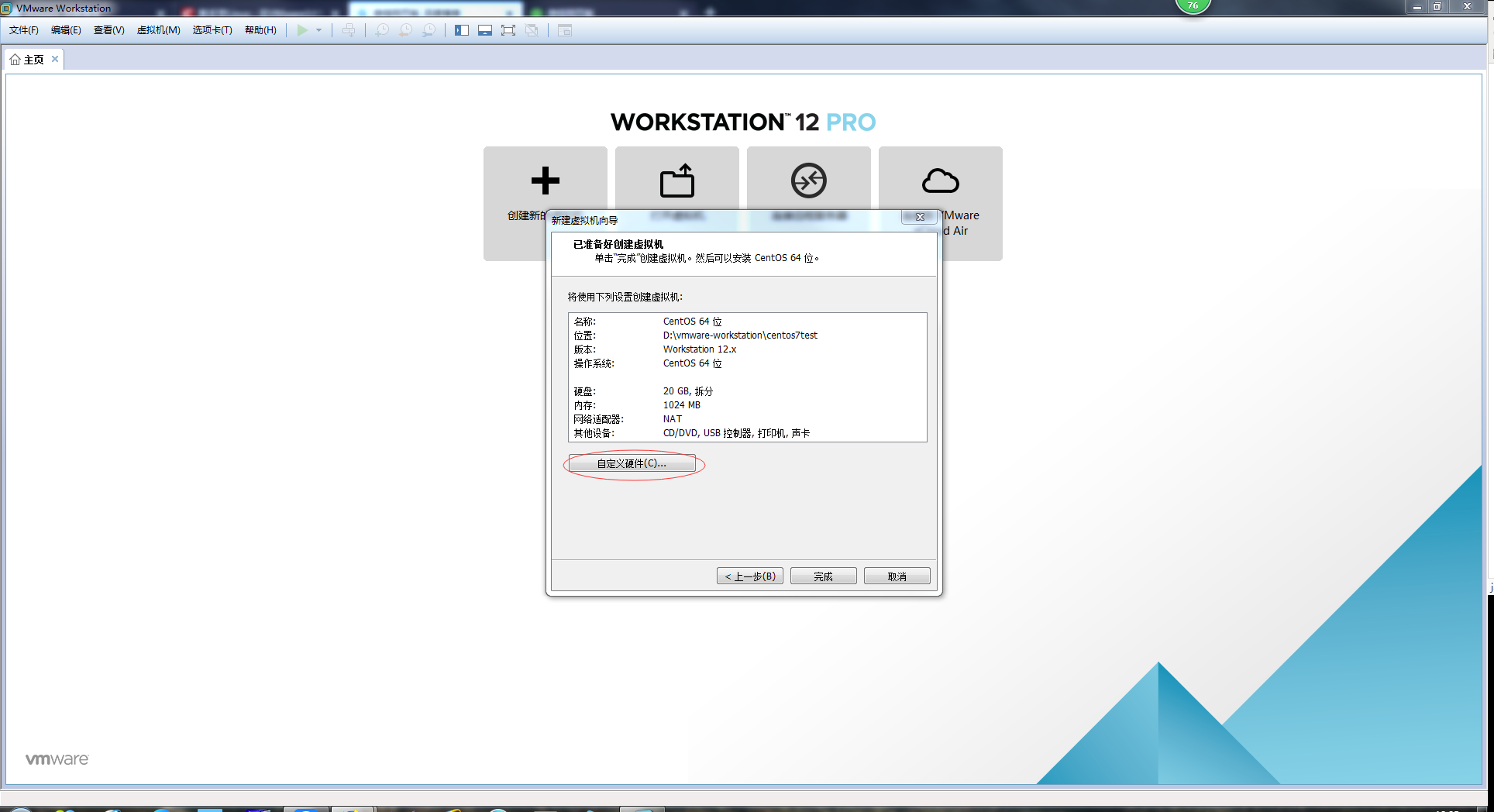
8、首先为虚拟机指定内存,这里建议不要太大,如果太大主机配置不高的话,会很卡顿,然后点击“新CD/DVD(IDE)”

9、选择ISO映像文件位置
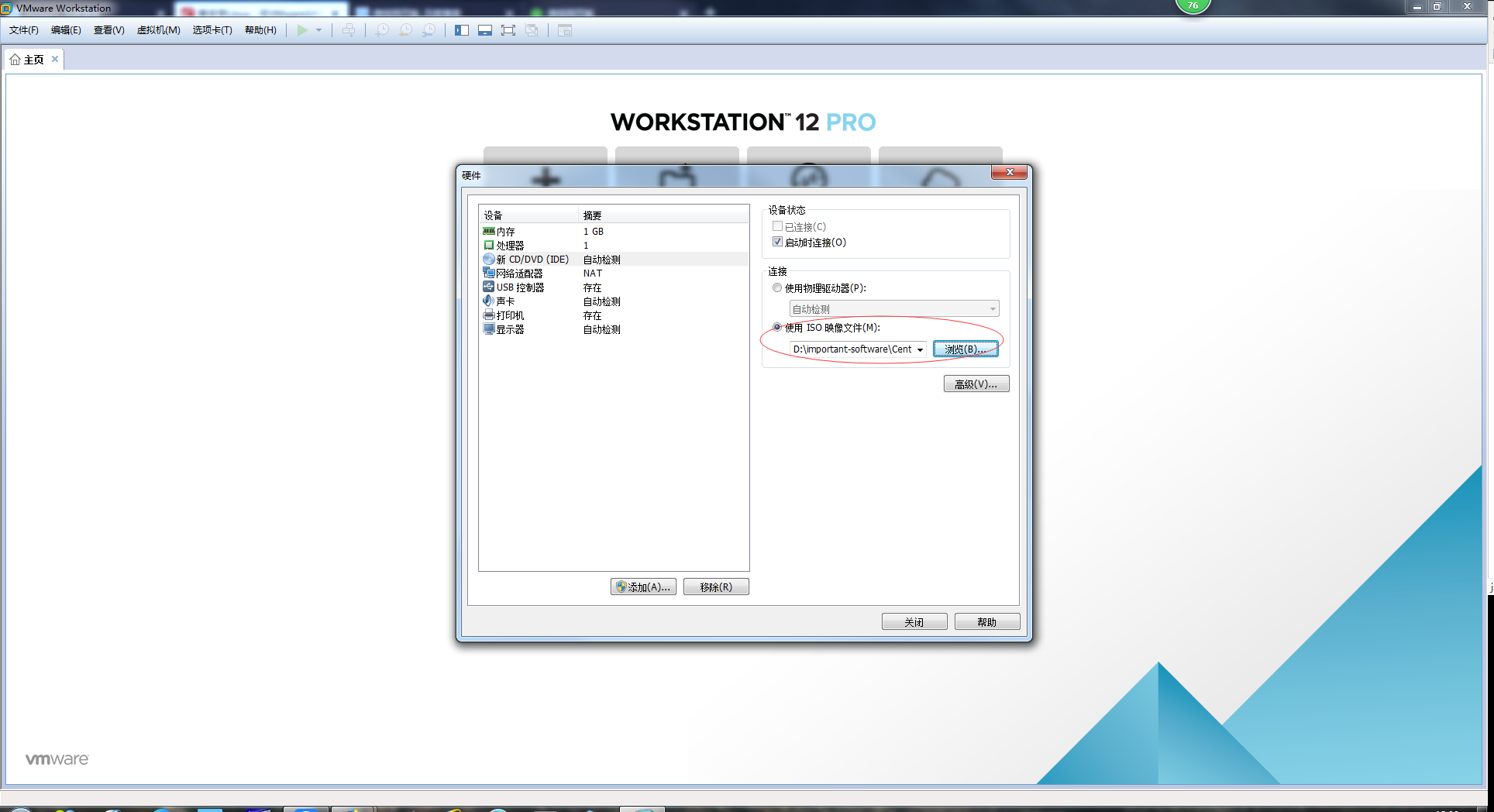
10、至此,系统安装前的虚拟机设置完毕,点击“完成”按钮
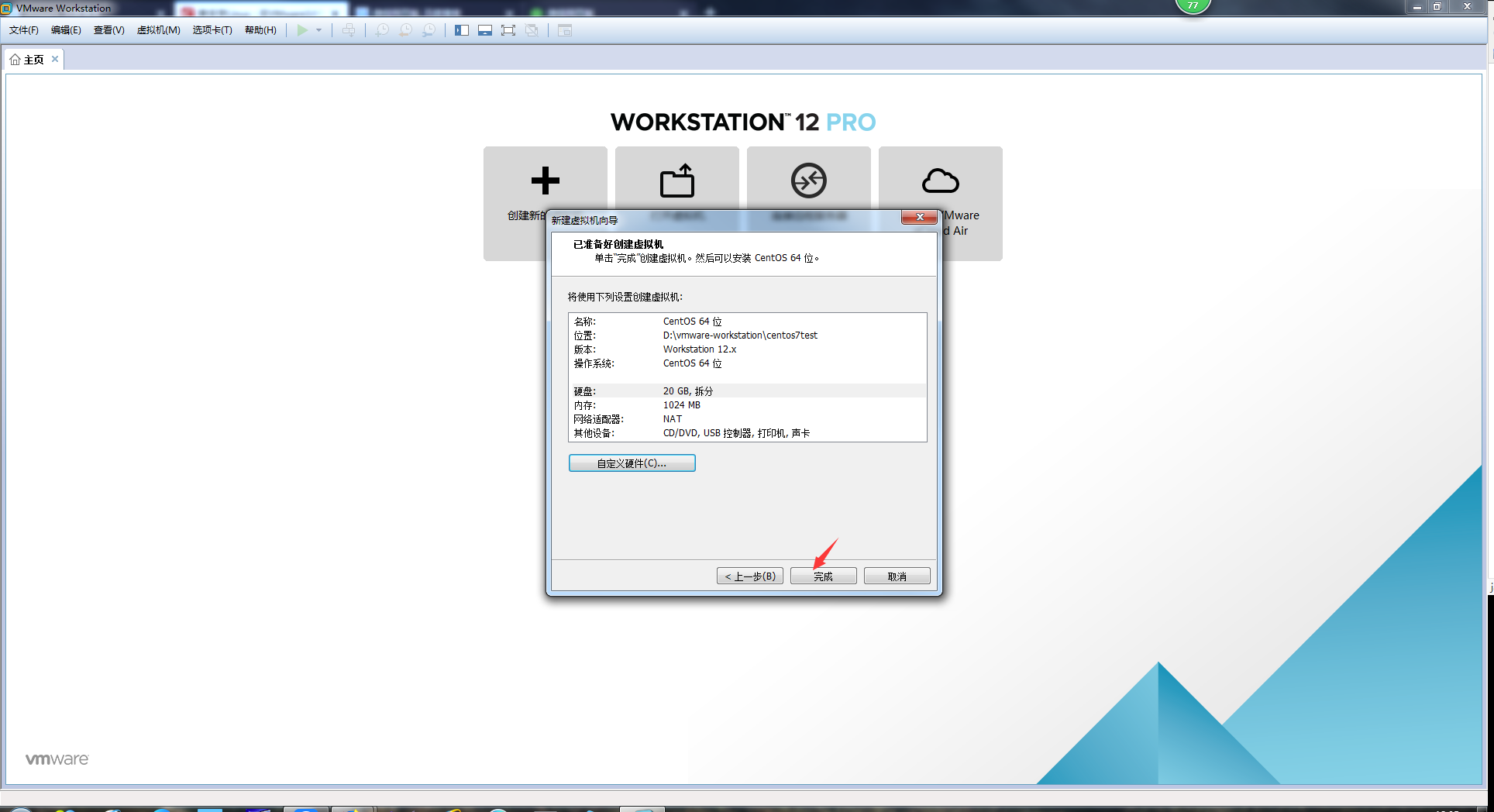
三、centos 7 系统的安装
1、点击“开启此虚拟机”

2、等待安装过程,出现语言选择,选择简体中文即可
3、进入“安装信息摘要”页面,软件需选择,决定了系统安装后包括哪些功能,我这里选择了“最小”安装,没有选择“GNOME桌面”,有一点需要注意,选择最小安装的系统,没有安装iptables防火墙,centos7默认的防火墙是firewalle,这里先明白这一点,后面需要进行设置。
4、安装目标位置,这里选择自动配置分区
5、网络和主机名:打开链接开关没记住ip地址,设置主机名,远程访问时候需要使用
6、开始安装,这里可以设置root用户的密码,然后耐心等待,系统安装完毕后你将看到的是一个没有桌面系统的Linux系统,至此,Linux系统安装完毕。
下一节将记录远程连接模拟终端xshell6的安装及如何连接上虚拟器中Linux系统,然后进行web服务器的搭建。