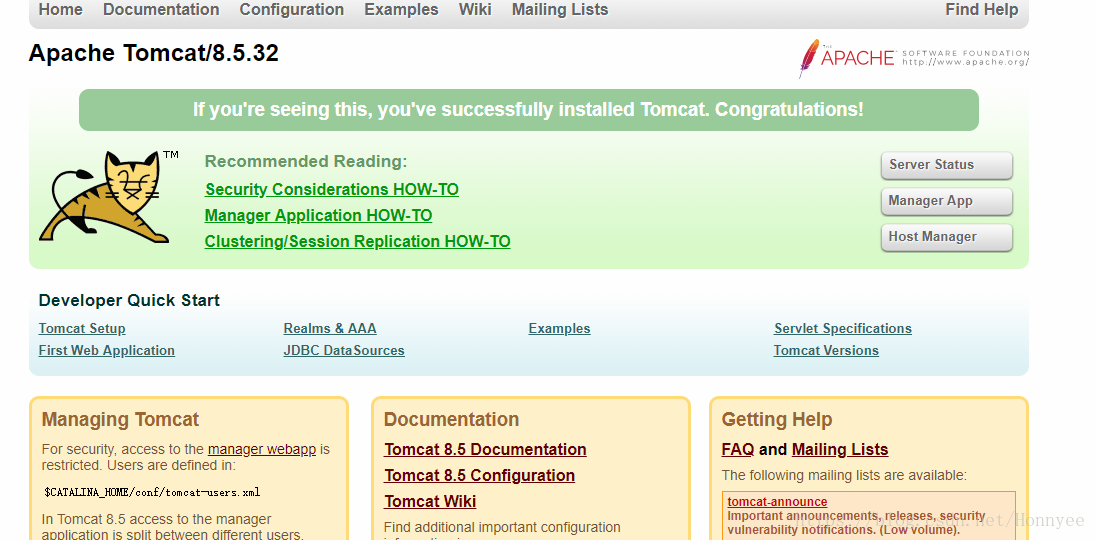安装jdk、tomcat、mysql是常用操作,但是做的时候经常忘记,特此记录。
一、安装 Java8
准备
查看是否已经安装了java
java -version
如果出现如图,说明没有安装
如果以前已经安装就卸载
#查看内置的JDK
rpm -qa | grep jdk
#卸载内置的JDK
yum remove java-1.6.0-openjdk
yum remove java-1.7.0-openjdk检查是否安装wget下载工具
如果输入wget 显示如下: 
说明已经安装了wget了,如果提示没有 wget 命令,那么必须先安装 wget 如下:
yum install wget采用离线下载的方式下载wget.rpm
下载wget.rpm 上传到Linux服务器
http://mirrors.163.com/centos/7.2.1511/os/x86_64/Packages/wget-1.14-10.el7_0.1.x86_64.rpm
安装wget
#安装
rpm -ivh wget-1.14-10.el7_0.1.x86_64.rpm下载java8
tar.gz安装
在线下载 tar.gz
wget http://download.oracle.com/otn-pub/java/jdk/8u91-b14/jdk-8u91-linux-x64.tar.gz?AuthParam=1462934736_6fb6b206c0b3018e3ad5642e2893687b离线下载 tar.gz(我采用这种方式,因为尝试在线安装下载失败)
下载地址: 去jdk官网下载
将tar.gz 文件上传上去
解压安装 tar.gz
#上传解压
tar -zxvf jdk-8u91-linux-x64.tar.gz -C /opt/soft配置环境变量
# 修改配置文件
vi /etc/profile
# 在export PATH USER LOGNAME MAIL HOSTNAME HISTSIZE HISTCONTROL下添加
export JAVA_HOME=/opt/soft/jdk1.8.0_91
export PATH=$JAVA_HOME/bin:$PATH
export CLASSPATH=.:$JAVA_HOME/lib/dt.jar:$JAVA_HOME/lib/tools.jar
# 刷新配置文件
source /etc/profile测试如上
至此CentOS7成功安装 Java8
二、安装Tomcat8
这里采用离线解压tar.gz的方式安装
下载:
在tomcat官网上下载,我下载的是8.5版本
解压:cd进入目录后进行如下命令
tar -zxvf apache-tomcat-8.5.33.tar.gz 启动Tomcat:cd进入tomcat的bin目录后进行如下命令
cd bin/
./startup.sh将8080端口添加到防火墙例外并重启,使用腾讯云服务器可以在控制台配置安全组额入站规则
firewall-cmd --zone=public --add-port=8080/tcp --permanent
firewall-cmd --reload访问8080端口测试
三、安装mysql5.7
在CentOS中默认安装有MariaDB,这个是MySQL的分支,但为了需要,还是要在系统中安装MySQL,而且安装完成之后可以直接覆盖掉MariaDB。
1 下载并安装MySQL官方的 Yum Repository
[root@localhost ~]# wget -i -c http://dev.mysql.com/get/mysql57-community-release-el7-10.noarch.rpm使用上面的命令就直接下载了安装用的Yum Repository,大概25KB的样子,然后就可以直接yum安装了。
[root@localhost ~]# yum -y install mysql57-community-release-el7-10.noarch.rpm之后就开始安装MySQL服务器。
[root@localhost ~]# yum -y install mysql-community-server这步可能会花些时间,安装完成后就会覆盖掉之前的mariadb。
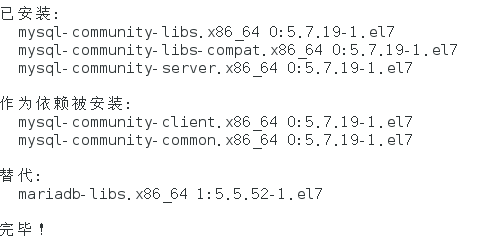
至此MySQL就安装完成了,然后是对MySQL的一些设置。
2 MySQL数据库设置
首先启动MySQL
[root@localhost ~]# systemctl start mysqld.service查看MySQL运行状态,运行状态如图:
[root@localhost ~]# systemctl status mysqld.service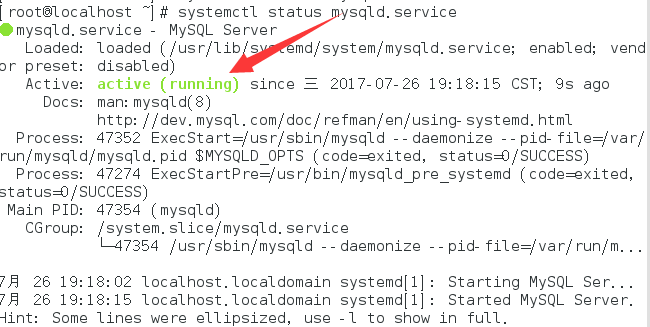
此时MySQL已经开始正常运行,不过要想进入MySQL还得先找出此时root用户的密码,通过如下命令可以在日志文件中找出密码:
[root@localhost ~]# grep "password" /var/log/mysqld.log
如下命令进入数据库:
[root@localhost ~]# mysql -uroot -p输入初始密码,此时不能做任何事情,因为MySQL默认必须修改密码之后才能操作数据库:
mysql> ALTER USER 'root'@'localhost' IDENTIFIED BY 'new password';这里有个问题,新密码设置的时候如果设置的过于简单会报错:

正确的密码格式是:大写字母+小写字母+数字+符号
但此时还有一个问题,就是因为安装了Yum Repository,以后每次yum操作都会自动更新,需要把这个卸载掉:
[root@localhost ~]# yum -y remove mysql57-community-release-el7-10.noarch到这里mysql的安装完成了,但是本地远程连接会报错,被拒绝连接,还有修改一点东西。
navicat远程连接提示:Host 'xxx' is not allowed to connect to this MySQL server。网上找了一些资料,是mysql未开启mysql远程访问权限导致。
记录解决方案供以后参考。:
1.登录到mysql: mysql -uroot -ppwd
2.查看user表:
mysql> use mysql
Database changed
mysql> select host,user,password from user;
+------+------+-------------------------------------------+
| host | user | password |
+------+------+-------------------------------------------+
| localhost | root | *826960FA9CC8A87953B3156951F3634A80BF9853 |
+------+------+-------------------------------------------+
1 row in set (0.00 sec)
表中host、user字段标识了可以访问数据库的主机和用户。例如上面的数据就表示只能本地主机通过root用户访问。原来如此,难怪远程连接死活连不上。
为了让数据库支持远程主机访问,有两种方法可以开启远程访问功能。
第一种(改表法):
修改host字段的值,将localhost修改成需要远程连接数据库的ip地址。或者直接修改成%。修改成%表示,所有主机都可以通过root用户访问数据库。为了方便,我直接修改成%。命令:mysql> update user set host = '%' where user = 'root';
再次查看user表
+------+------+-------------------------------------------+
| host | user | password |
+------+------+-------------------------------------------+
| % | root | *826960FA9CC8A87953B3156951F3634A80BF9853 |
+------+------+-------------------------------------------+
1 row in set (0.00 sec)
修改成功,输入命令mysql> FLUSH PRIVILEGES; 回车使刚才的修改生效,再次远程连接数据库成功。
第二种(授权法):
例如,你想root使用mypassword从任何主机连接到mysql服务器的话。
GRANT ALL PRIVILEGES ON *.* TO 'root'@'%' IDENTIFIED BY 'mypassword' WITH GRANT OPTION;
如果你想允许用户myuser从ip为192.168.1.3的主机连接到mysql服务器,并使用mypassword作为密码
GRANT ALL PRIVILEGES ON *.* TO 'root'@'192.168.1.3' IDENTIFIED BY
'mypassword' WITH GRANT OPTION;
输入命令mysql> FLUSH PRIVILEGES; 回车使刚才的修改生效,再次远程连接数据库成功。bingo.
别忘记最后的FLUSH PRIVILEGES; 刷新先前的修改。
我使用的是第一种方法,这么做后,所以的就完成了!