本章节为什么要叫进阶篇?(虽然讲的是基础内容),因为从本篇开始,将会逐渐揭开自定义View的神秘面纱,每一篇都将比上一篇内容更加深入,利用所学的知识能够制作更加炫酷自定义View,就像在台阶上一样,每一篇都更上一层,帮助大家更加了解那些炫酷的自定义View是如何制作的,达到举一反三的效果。
自定义View绘制流程函数调用链(简化版)
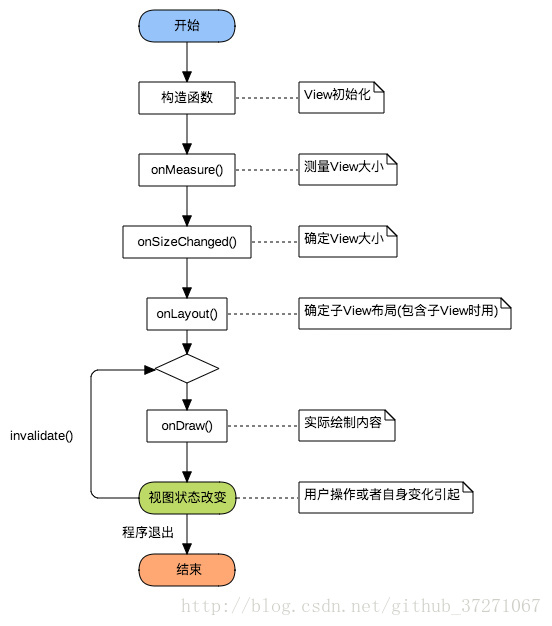
一.自定义View分类
我将自定义View分为了两类(个人分类法,非官方):
1.自定义ViewGroup
自定义ViewGroup一般是利用现有的组件根据特定的布局方式来组成新的组件,大多继承自ViewGroup或各种Layout,包含有子View。
例如:应用底部导航条中的条目,一般都是上面图标(ImageView),下面文字(TextView),那么这两个就可以用自定义ViewGroup组合成为一个Veiw,提供两个属性分别用来设置文字和图片,使用起来会更加方便。2.自定义View
在没有现成的View,需要自己实现的时候,就使用自定义View,一般继承自View,SurfaceView或其他的View,不包含子View。
例如:制作一个支持自动加载网络图片的ImageView,制作图表等。
PS: 自定义View在大多数情况下都有替代方案,利用图片或者组合动画来实现,但是使用后者可能会面临内存耗费过大,制作麻烦更诸多问题。二.几个重要的函数
1.构造函数
构造函数是View的入口,可以用于初始化一些的内容,和获取自定义属性。
View的构造函数有四种重载分别如下:
public void SloopView(Context context) {}
public void SloopView(Context context, AttributeSet attrs) {}
public void SloopView(Context context, AttributeSet attrs, int defStyleAttr) {}
public void SloopView(Context context, AttributeSet attrs, int defStyleAttr, int defStyleRes) {}有四个参数的构造函数在API21的时候才添加上,暂不考虑。
有三个参数的构造函数中第三个参数是默认的Style,这里的默认的Style是指它在当前Application或Activity所用的Theme中的默认Style,且只有在明确调用的时候才会生效,以系统中的ImageButton为例说明:
public ImageButton(Context context, AttributeSet attrs) {
//调用了三个参数的构造函数,明确指定第三个参数
this(context, attrs, com.android.internal.R.attr.imageButtonStyle);
}
public ImageButton(Context context, AttributeSet attrs, int defStyleAttr) {
//此处调了四个参数的构造函数,无视即可
this(context, attrs, defStyleAttr, 0);
}注意:即使你在View中使用了Style这个属性也不会调用三个参数的构造函数,所调用 的依旧是两个参数的构造函数。
* 由于三个参数的构造函数第三个参数一般不用,暂不考虑,第三个参数的具体用会* * 在以后用到的时候详细介绍*
排除了两个之后,只剩下一个参数和两个参数的构造函数,他们的详情如下:
//一般在直接New一个View的时候调用。
public void SloopView(Context context) {}
//一般在layout文件中使用的时候会调用,关于它的所有属性(包括自定义属性)都会包含在attrs中传递进来。
public void SloopView(Context context, AttributeSet attrs) {}以下方法调用的是一个参数的构造函数:
//在Avtivity中
SloopView view new SloopView(this);以下方法调用的是两个参数的构造函数
//在layout文件中 - 格式为: 包名.View名
<com.sloop.study.SloopView
android:layout_width"wrap_content"
android:layout_height"wrap_content"/>关于构造函数先讲这么多,关于如何自定义属性和使用attrs中的内容,在后面会详细讲解,目前只需要知道这两个构造函数在何时调用即可。
2.测量View大小(onMeasure)
* Q: 为什么要测量View大小?*
A: View的大小不仅由自身所决定,同时也会受到父控件的影响,为了我们的控件能更好的适应各种情况,一般会自己进行测量。
测量View大小使用的是onMeasure函数,我们可以从onMeasure的两个参数中取出宽高的相关数据:
@Override
protected void onMeasure(int widthMeasureSpec, int heightMeasureSpec) {
int widthsize MeasureSpec.getSize(widthMeasureSpec); //取出宽度的确切数值
int widthmode MeasureSpec.getMode(widthMeasureSpec); //取出宽度的测量模式
int heightsize MeasureSpec.getSize(heightMeasureSpec); //取出高度的确切数值
int heightmode MeasureSpec.getMode(heightMeasureSpec); //取出高度的测量模式
}从上面可以看出 onMeasure 函数中有 widthMeasureSpec 和 heightMeasureSpec 这两个 int 类型的参数, 毫无疑问他们是和宽高相关的, 但它们其实不是宽和高, 而是由宽、高和各自方向上对应的测量模式来合成的一个值:
测量模式一共有三种, 被定义在 Android 中的 View 类的一个内部类View.MeasureSpec中:

注意:
如果对View的宽高进行修改了,不要调用 super.onMeasure( widthMeasureSpec, heightMeasureSpec); 要调用 setMeasuredDimension( widthsize, heightsize); 这个函数。
3.确定View大小(onSizeChanged)
这个函数在视图大小发生改变时调用。
Q: 在测量完View并使用setMeasuredDimension函数之后View的大小基本上已经确定了,那么为什么还要再次确定View的大小呢?
A: 这是因为View的大小不仅由View本身控制,而且受父控件的影响,所以我们在确定View大小的时候最好使用系统提供的onSizeChanged回调函数。
onSizeChanged如下:
@Override
protected void onSizeChanged(int w, int h, int oldw, int oldh) {
super.onSizeChanged(w, h, oldw, oldh);
}可以看出,它又四个参数,分别为 宽度,高度,上一次宽度,上一次高度。
这个函数比较简单,我们只需关注 宽度(w), 高度(h) 即可,这两个参数就是View最终的大小。
4.确定子View布局位置(onLayout)
确定布局的函数是onLayout,它用于确定子View的位置,在自定义ViewGroup中会用到,他调用的是子View的layout函数。
在自定义ViewGroup中,onLayout一般是循环取出子View,然后经过计算得出各个子View位置的坐标值,然后用以下函数设置子View位置。
child.layout(l, t, r, b);四个参数分别为:
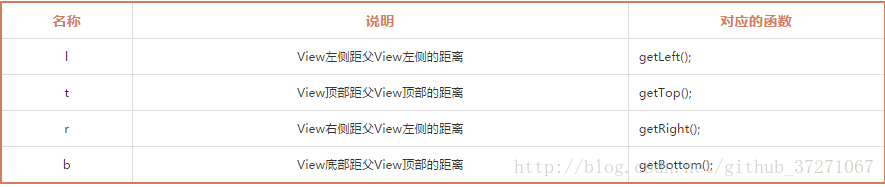
具体参考下图
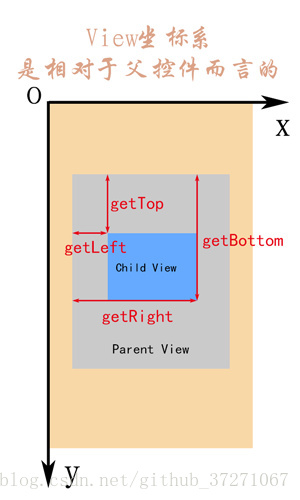
PS:关于onLayout这个函数在讲解自定义ViewGroup的时候会详细讲解。
5.绘制内容(onDraw)
onDraw是实际绘制的部分,也就是我们真正关心的部分,使用的是Canvas绘图。
@Override
protected void onDraw(Canvas canvas) {
super.onDraw(canvas);
}关于Canvas绘图是本章节的重点,会分几篇文章进行详细讲解,敬请期待OwO。
6.对外提供操作方法和监听回调
自定义完View之后,一般会对外暴露一些接口,用于控制View的状态等,或者监听View的变化.
本内容会在后续文章中以实例的方式进讲解。