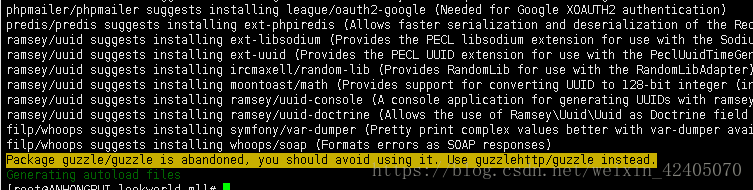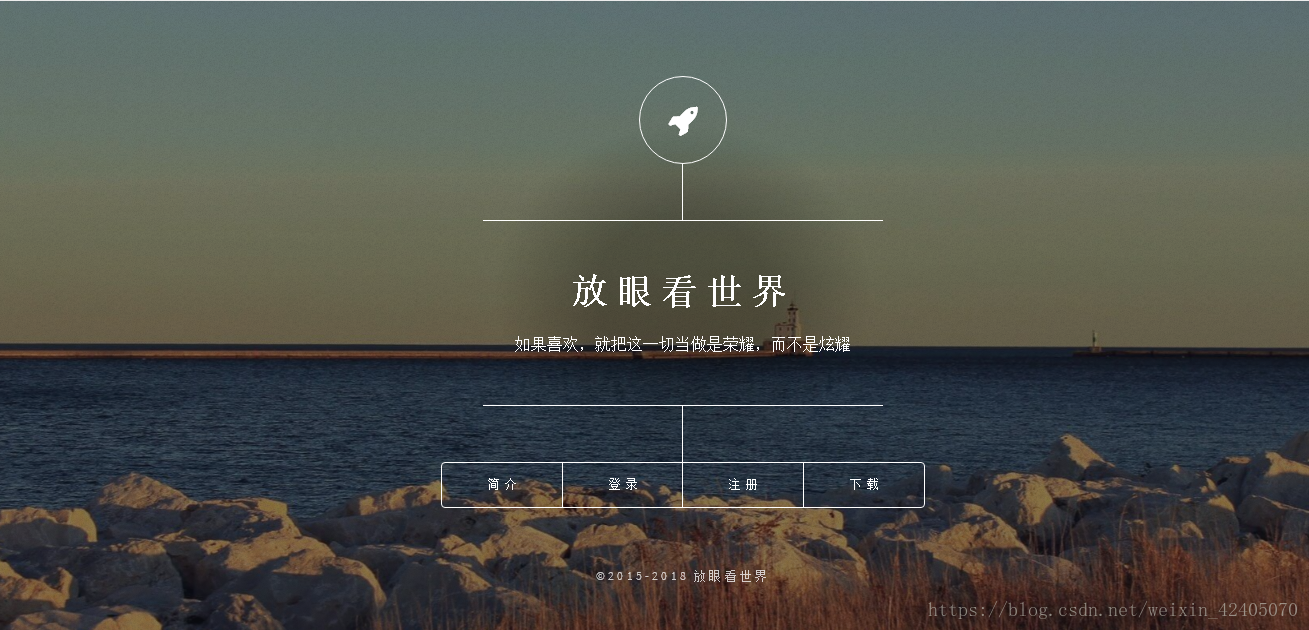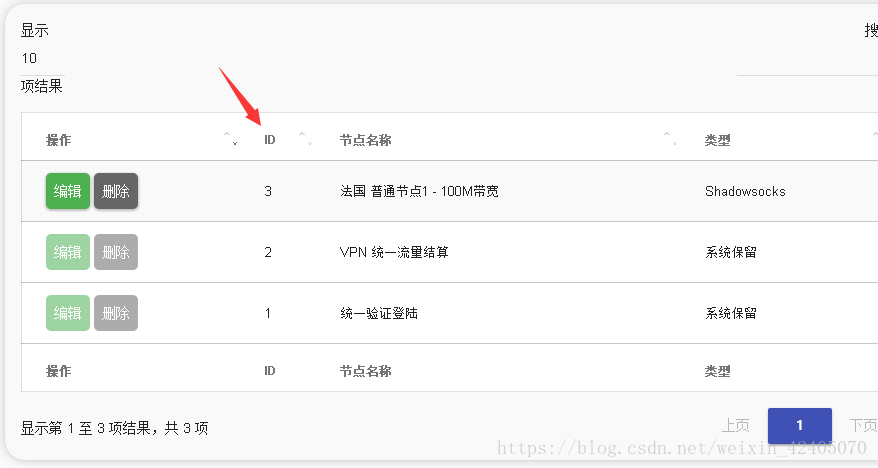借鉴https://lala.im/2398.html,在自己ikoula 1欧一个月的机器上安装的流程记录,补充一些没有详细说明的东西
演示环境:ikoula,CentOS 7.5 X64
1.首先使用Xshell登录你的VPS安装宝塔面板:
yum install -y wget && wget -O install.sh http://download.bt.cn/install/install.sh && sh install.sh如果提示-bash: wget: command not found,请参考:https://www.bbaaz.com/thread-98-1-1.html
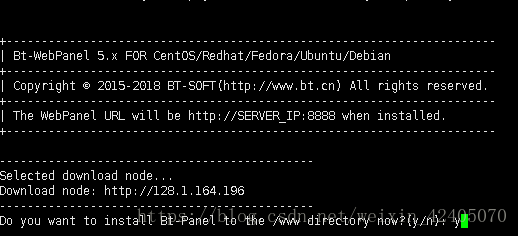
输入y并回车,进行安装
等待几分钟,安装完成会生成宝塔面板登录地址和账号密码,注意保存
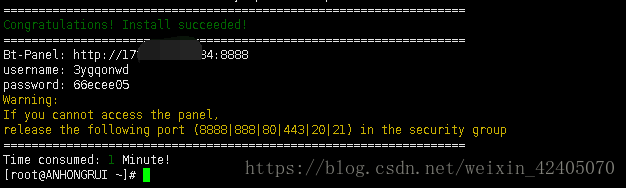
登录进去后会让你选择安装环境,安装LNMP环境,注意PHP版本选择7.0,其他的默认即可,编译安装和极速安装都可以,这里我选择极速安装
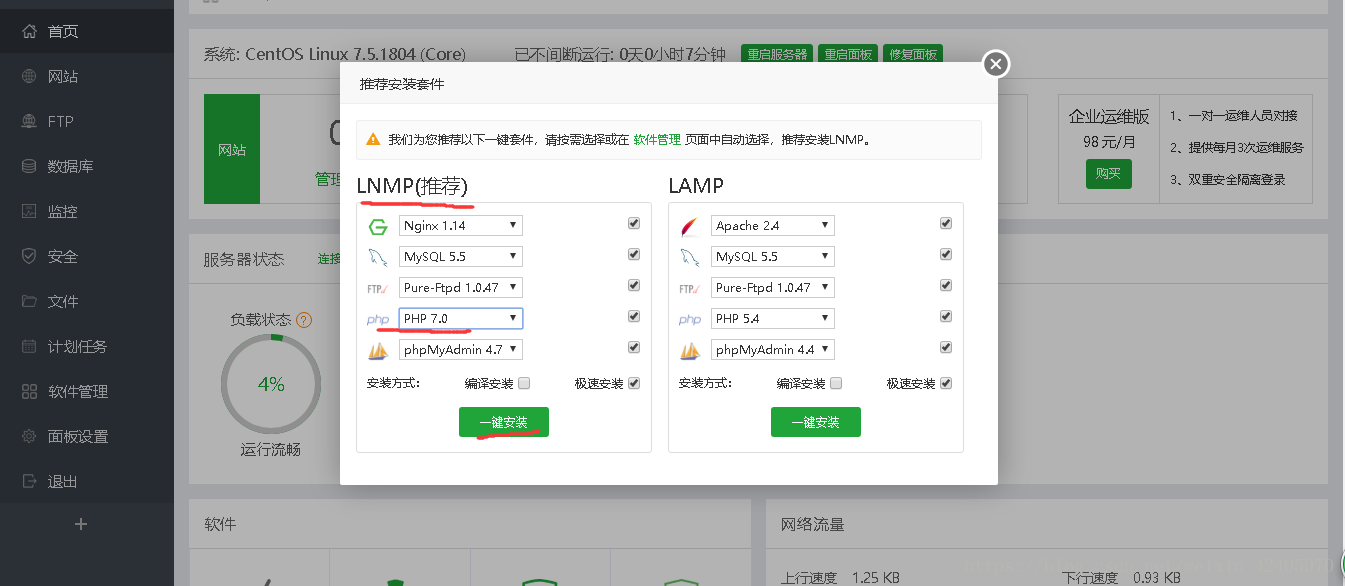
大约等待15分钟(每个人机器性能不一样,有快有慢)
环境安装好后,添加一个站点(首页-网站-添加),绑定你的域名:
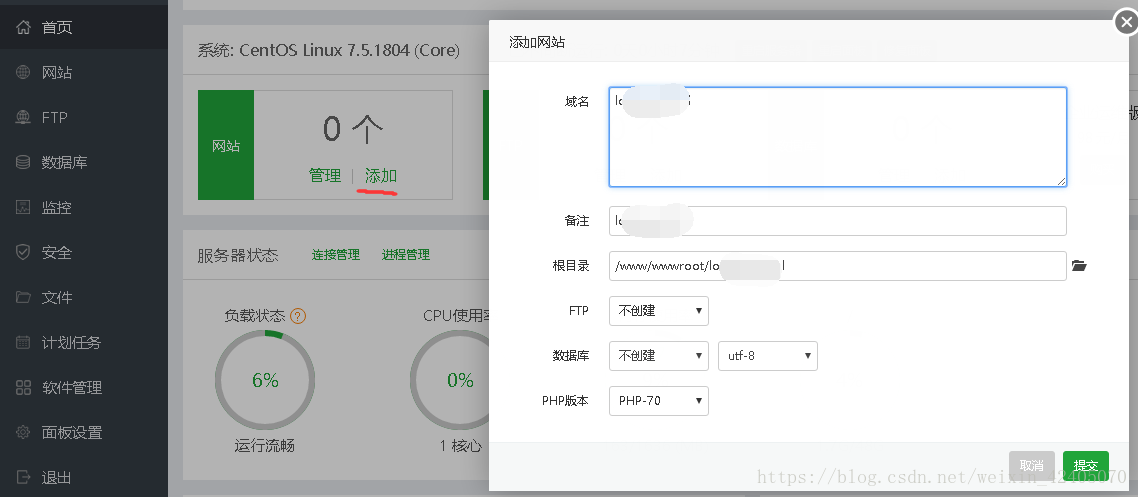
记住你的这个站点路径,回到Xshell中,进入到你的站点目录内:
cd /www/wwwroot/你的站点域名下载面板程序文件:
git clone https://github.com/NimaQu/ss-panel-v3-mod_UIChanges.git tmp && mv tmp/.git . && rm -rf tmp && git reset --hard回到宝塔面板中,点击站点设置,添加伪静态规则:
location / {
try_files $uri $uri/ /index.php$is_args$args;
}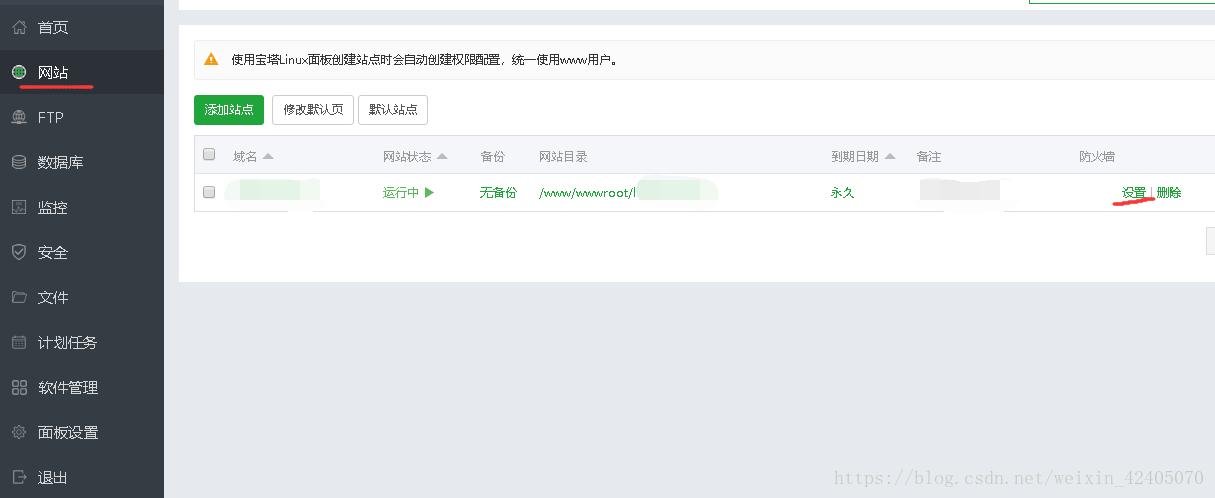
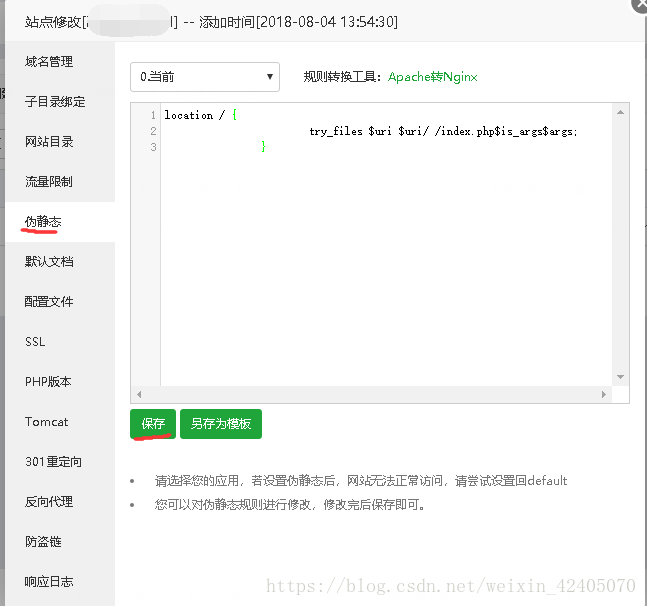
接着点击网站目录,取消防跨站攻击(open_basedir)并将运行目录改为/public并点击保存,如图:
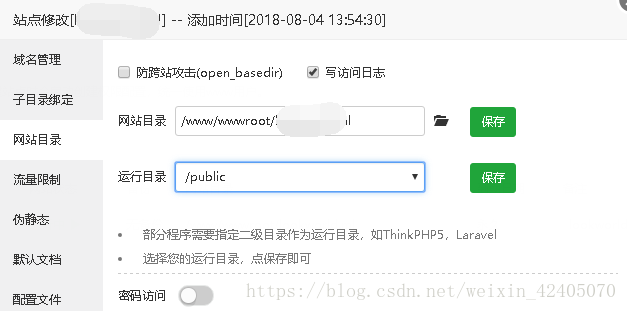
点击宝塔的软件管理,打开PHP7.0的设置页面,删除如下图的几个函数:
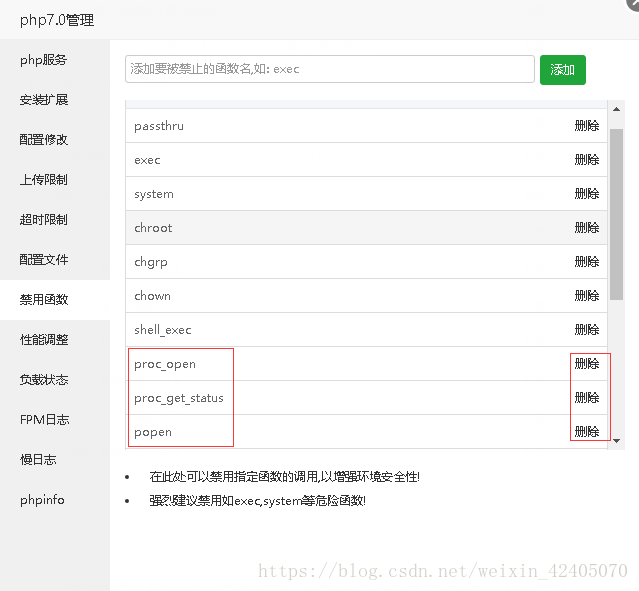
现在在你的站点根目录下找到storage目录,点击如图按钮修改权限:
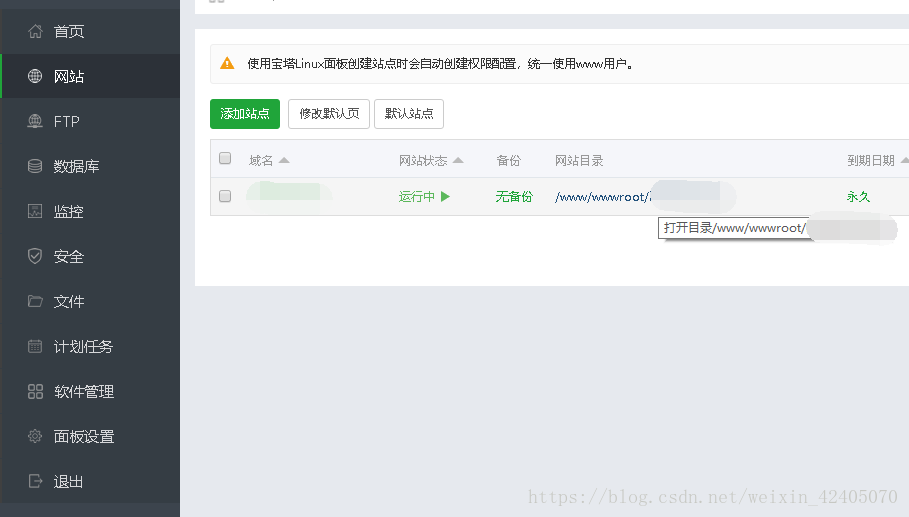
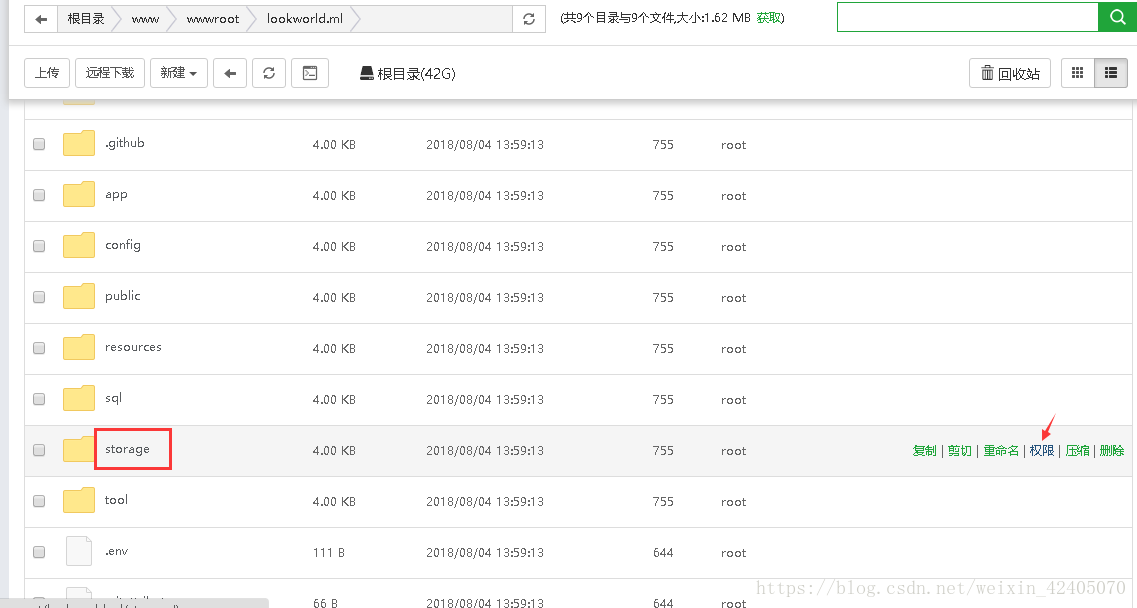
给777并把所有者改为www:
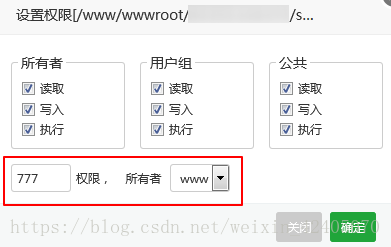
现在下载面板程序到本地电脑,项目地址:
https://github.com/NimaQu/ss-panel-v3-mod_Uim
下载方法:
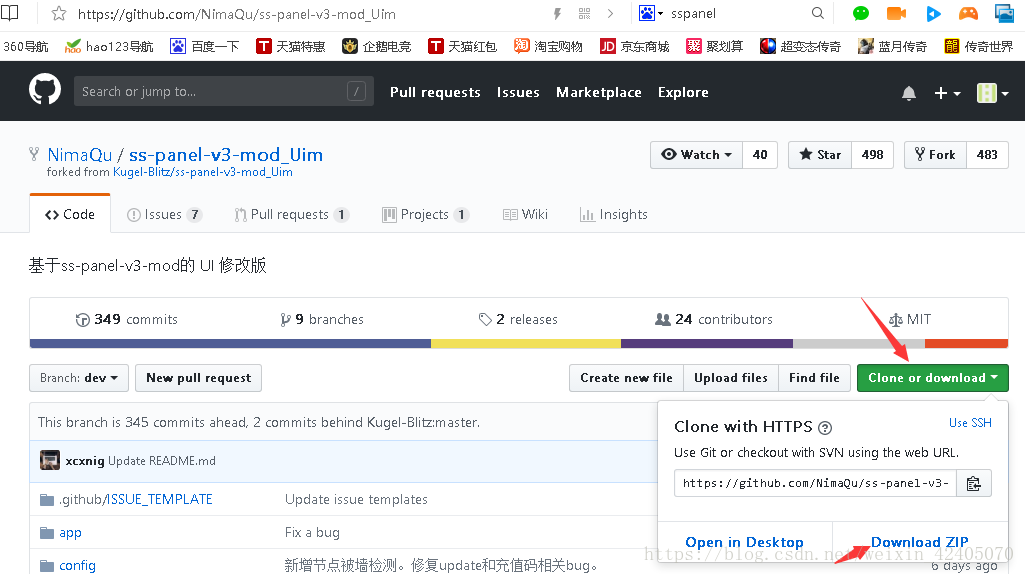
此时打开宝塔面板内的phpmyadmin,新建一个数据库命名为sspanel:
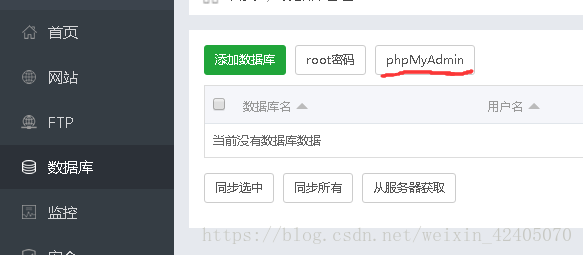
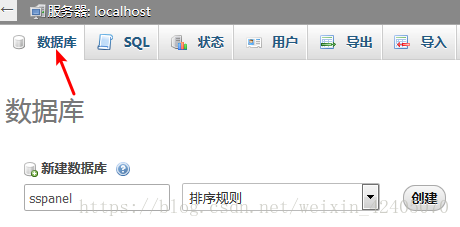
导入我们刚下载到本地的文件里的数据库文件,数据库文件的路径是:
ss-panel-v3-mod_Uim-dev文件夹 sql文件夹-的 glzjin_all.sql文件
如图:
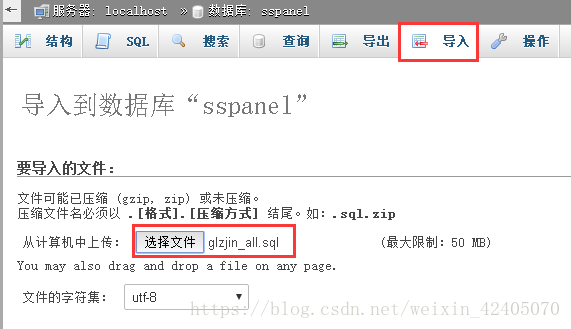
其它默认,然后下拉到最下面点执行
回到宝塔面板中,进入config目录,编辑目录下的.config.php文件:
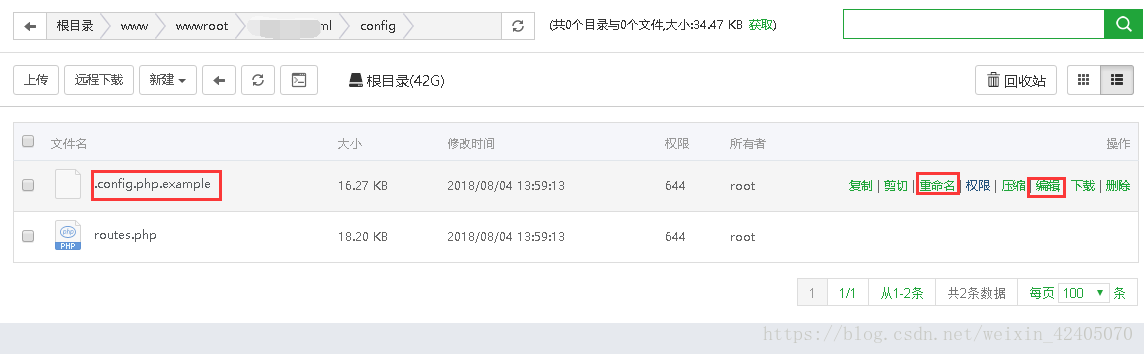
如果名字不是.config.php,点重命名,将后面example删除
填写你的站点名字、域名、随机安全码:
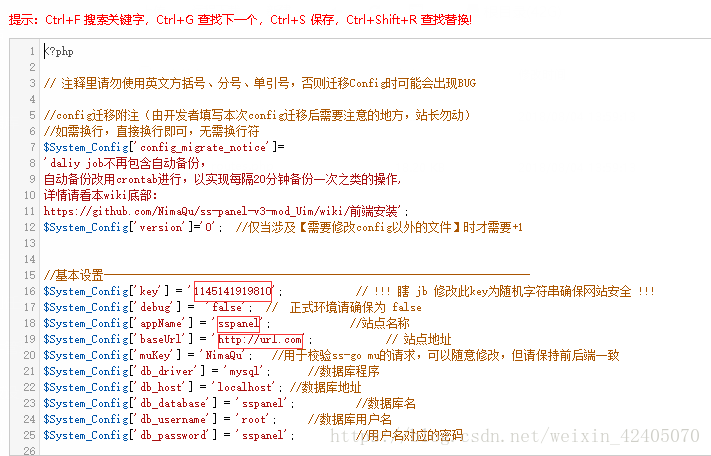
填写你的数据库配置信息
只需要修改数据库密码,密码修改方法如下:
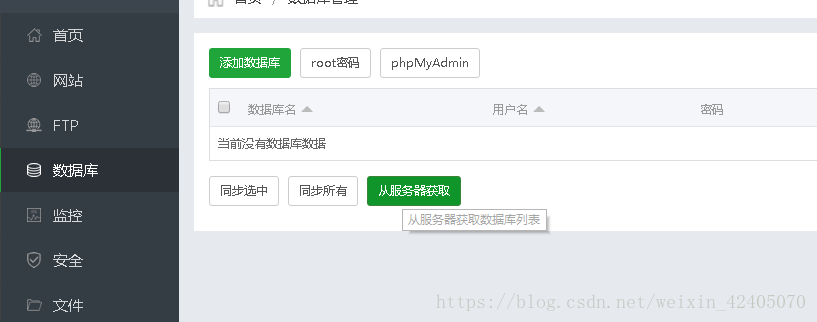
点击从服务器获取就可以在面板看到你的数据库
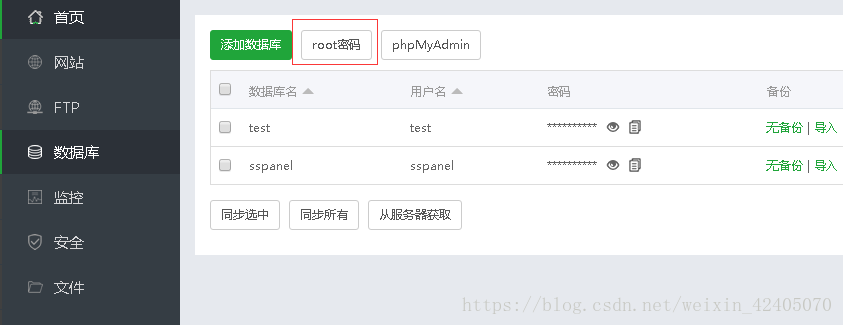
点击root密码可以进行修改
确定填写都是正确后,保存文件。
回到Xshell中,并在你的站点根目录内执行下面的命令开始安装依赖
cd /www/wwwroot/你的网站根目录php composer.phar install安装完成后如图所示:
添加计划任务:
crontab -e输入如下内容:
点击insert进入输入模式,完成后点Esc,输入:wq回车(保存并退出)
30 22 * * * php /www/wwwroot/你的站点域名/xcat sendDiaryMail
*/1 * * * * php /www/wwwroot/你的站点域名/xcat synclogin
*/1 * * * * php /www/wwwroot/你的站点域名/xcat syncvpn
0 0 * * * php -n /www/wwwroot/你的站点域名/xcat dailyjob
*/1 * * * * php /www/wwwroot/你的站点域名/xcat checkjob
*/1 * * * * php -n /www/wwwroot/你的站点域名/xcat syncnas现在来创建面板的管理员账号:
php -n xcat createAdmin一般输入这个命令后会有一些警告和错误信息,这里我们直接无视掉就好了,稍等一会儿就会提示让你输入管理员的邮箱之类的,照着填就行。
管理员账号创建完成后,现在来同步一下用户数据:
php xcat syncusers
回车即可同步完成。
至此,该面板程序就部署完成了,可以打开浏览器看看长什么样子:
现在来配置节点,首先使用我们的管理员账号登录到后台,填写节点信息:
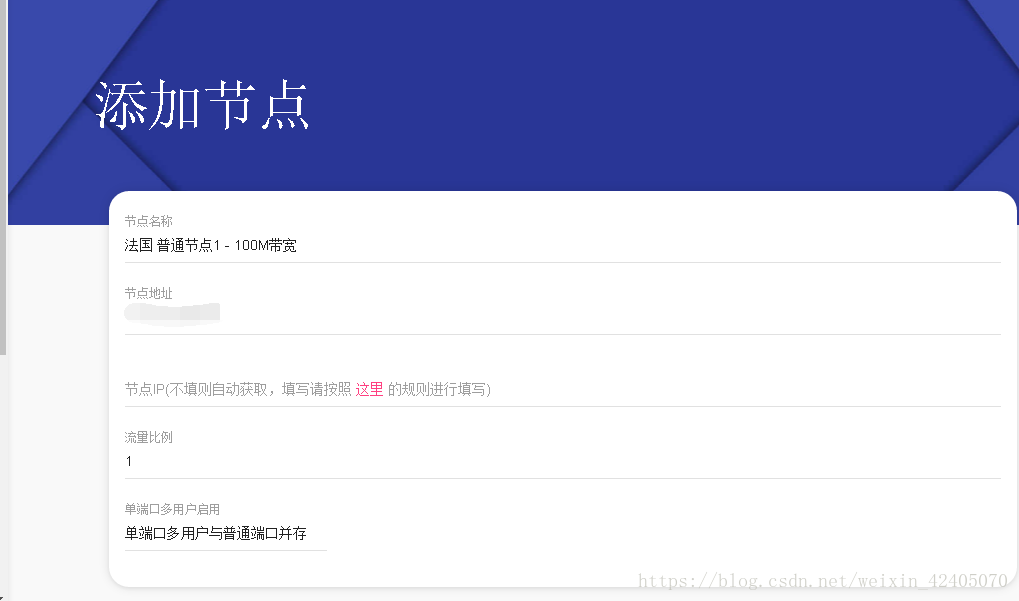
注意节点名称这里,一定要按照如下的格式来填写:
香港 普通节点1 - 100M带宽
美国 VIP节点1 - 10G带宽
诸如此类的,你可以自行发挥,但总体的格式不能有变化。
现在回到Xshell中,安装SSR后端:
yum -y groupinstall "Development Tools"
wget https://github.com/jedisct1/libsodium/releases/download/1.0.16/libsodium-1.0.16.tar.gz
tar xf libsodium-1.0.16.tar.gz && cd libsodium-1.0.16
./configure && make -j2 && make install
echo /usr/local/lib > /etc/ld.so.conf.d/usr_local_lib.conf
ldconfigcd /root
yum -y install python-setuptools
easy_install pip
git clone -b manyuser https://github.com/glzjin/shadowsocks.git
cd shadowsocks
pip install -r requirements.txt
cp apiconfig.py userapiconfig.py
cp config.json user-config.json以上命令一个个直接复制粘贴就行。
关闭CentOS7的防火墙:
systemctl stop firewalld.service编辑后端配置文件,填写你的节点对应ID和数据库信息:
vi userapiconfig.py按如图填写:
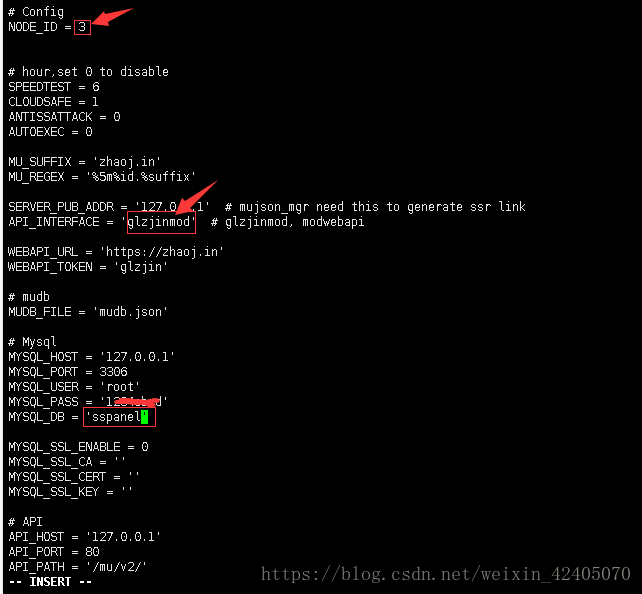
节点ID在哪里?如图:
确定都填写正确后,用调试模式先启动后端:
python server.py看到如下图能够回显用户的连接信息就说明配置正常:
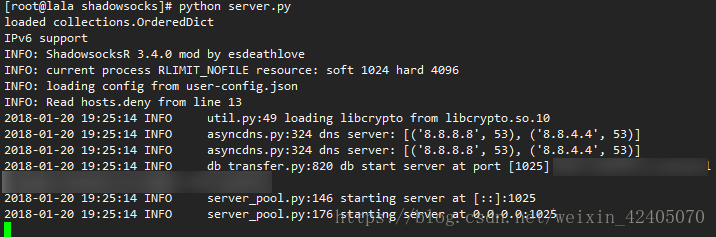
否则有问题,就自己根据报错信息来找原因。
确定没问题后,Ctrl+C退出来,输入如下命令将程序放到后台运行:
./run.sh此时我们回到面板的节点列表这里,可以看到节点是在线状态
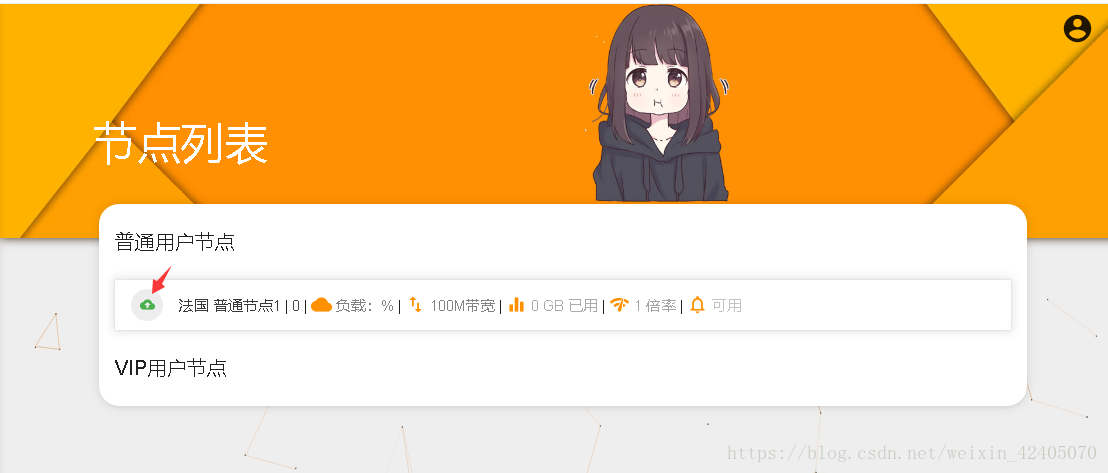
使用肯定也是没有问题的。至此,这个面板就基本算是调教完毕了。有关此面板的更多设置和使用方法请自行研究。