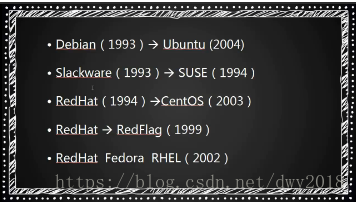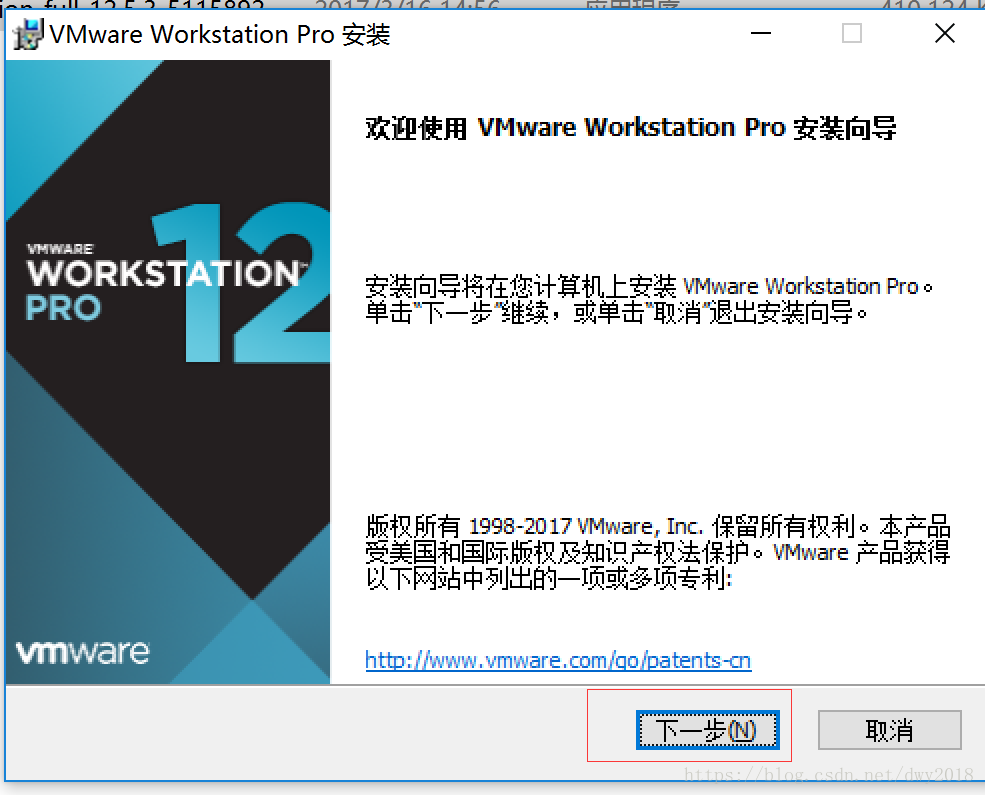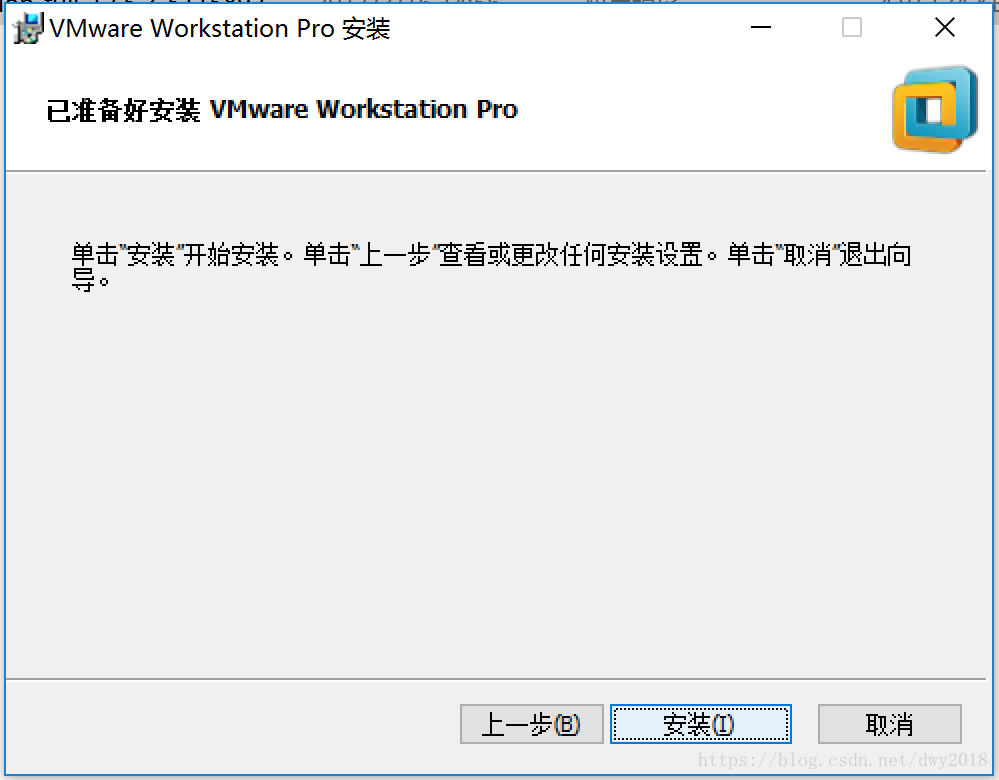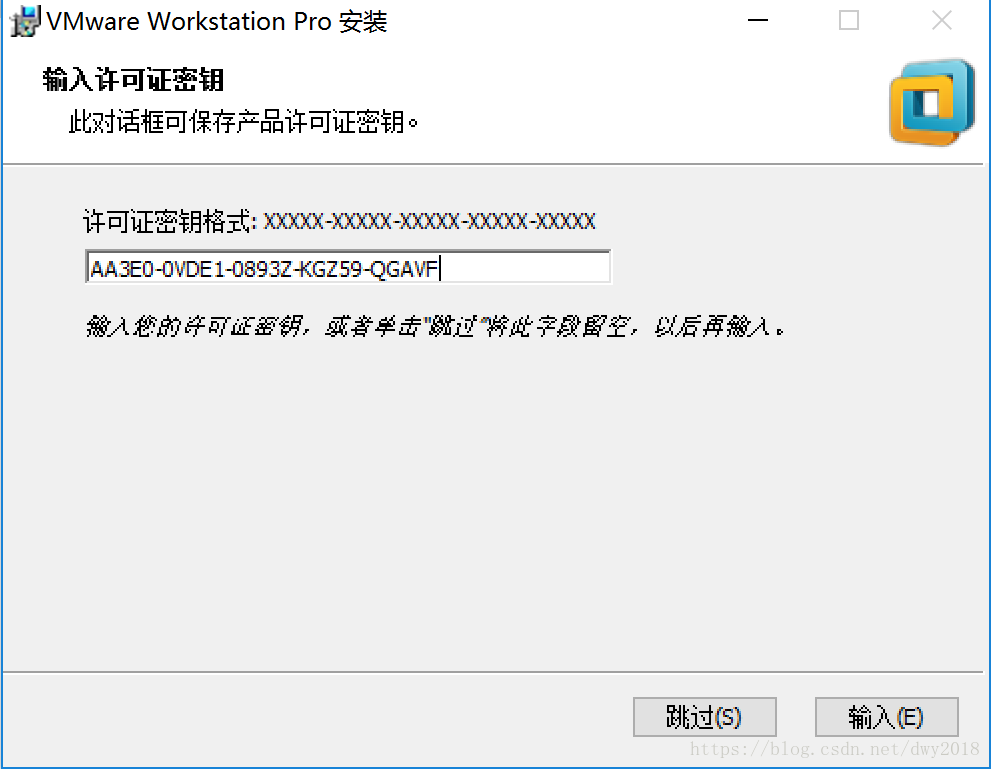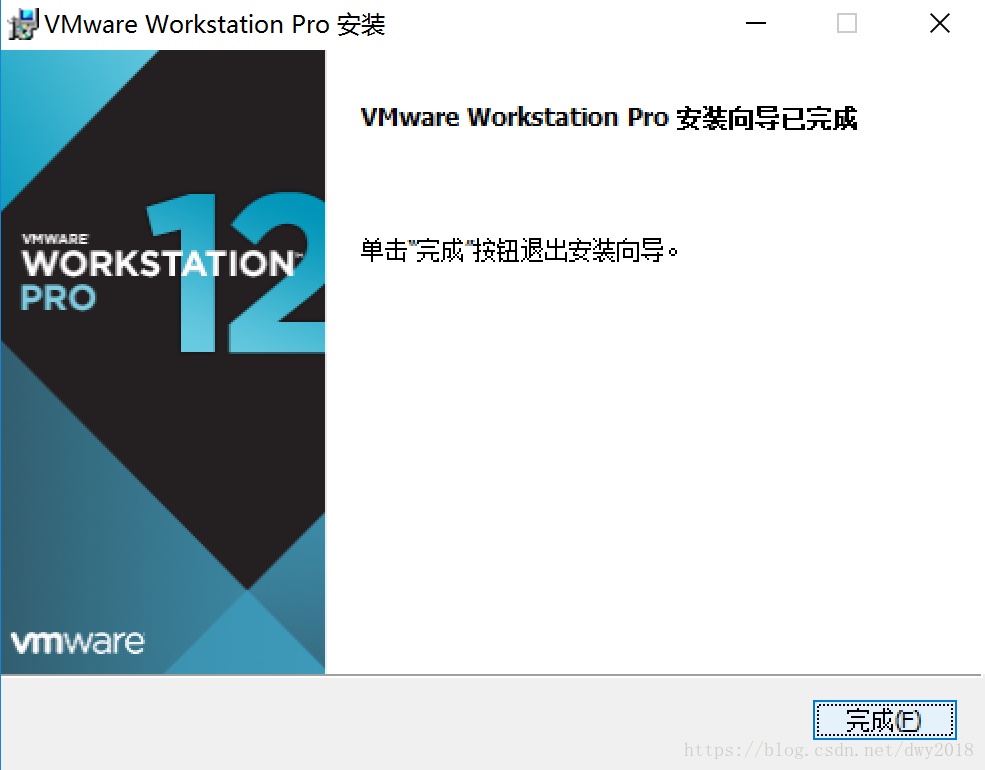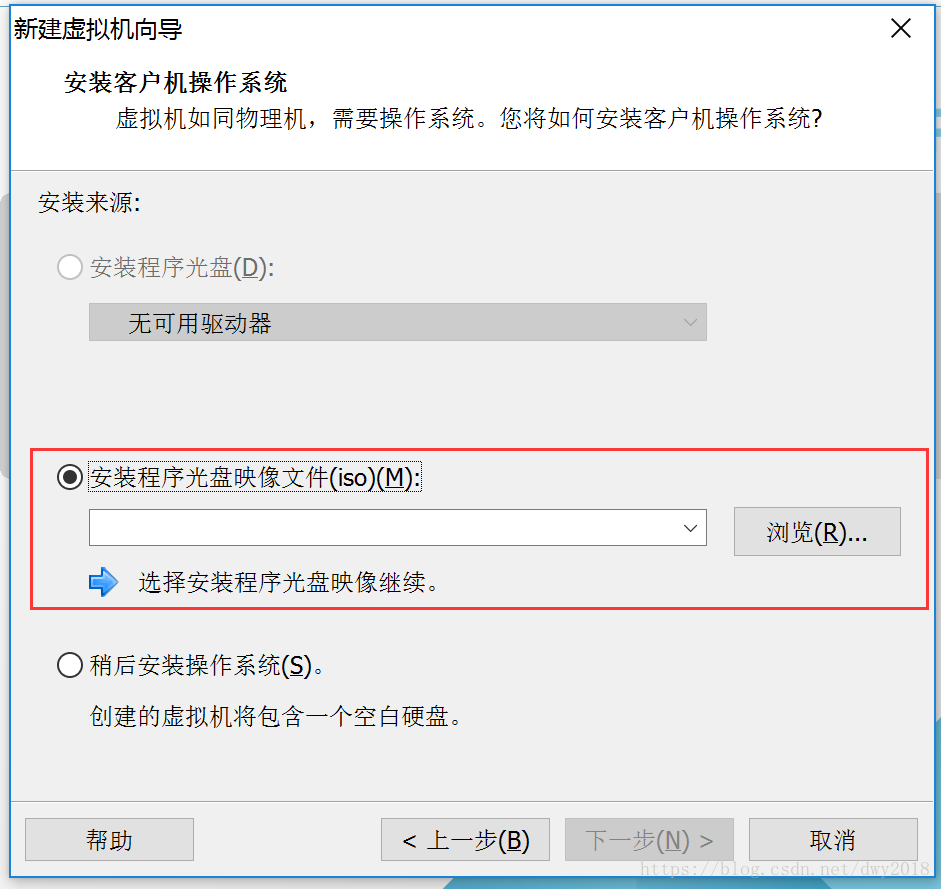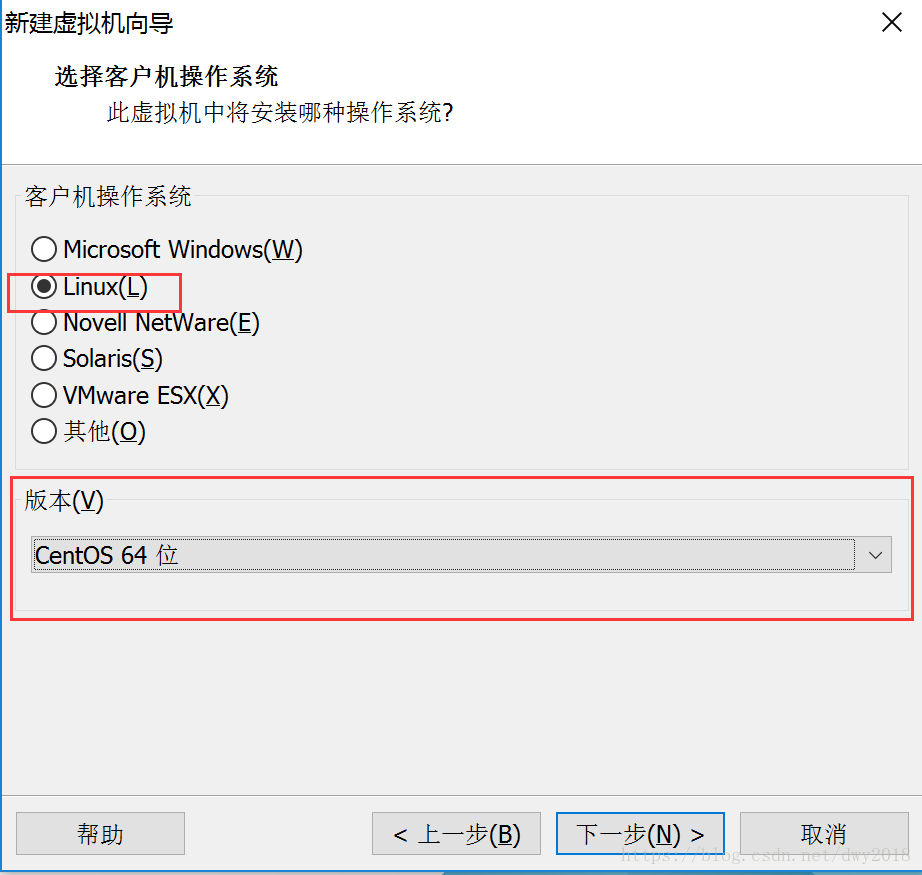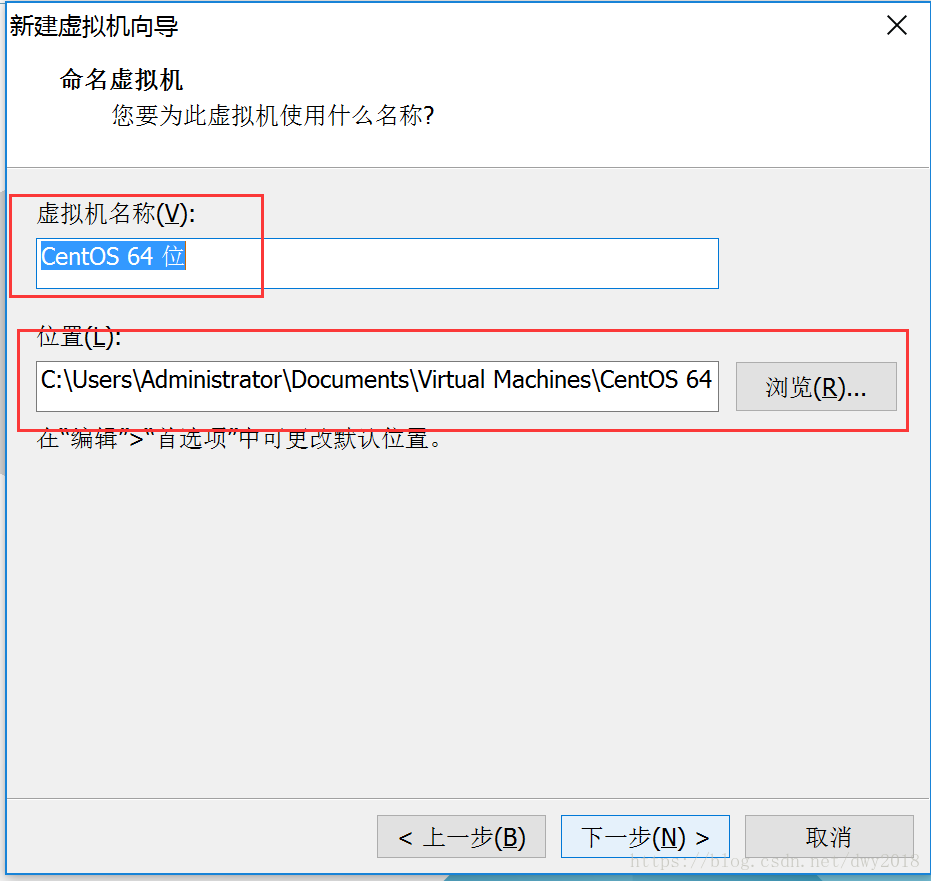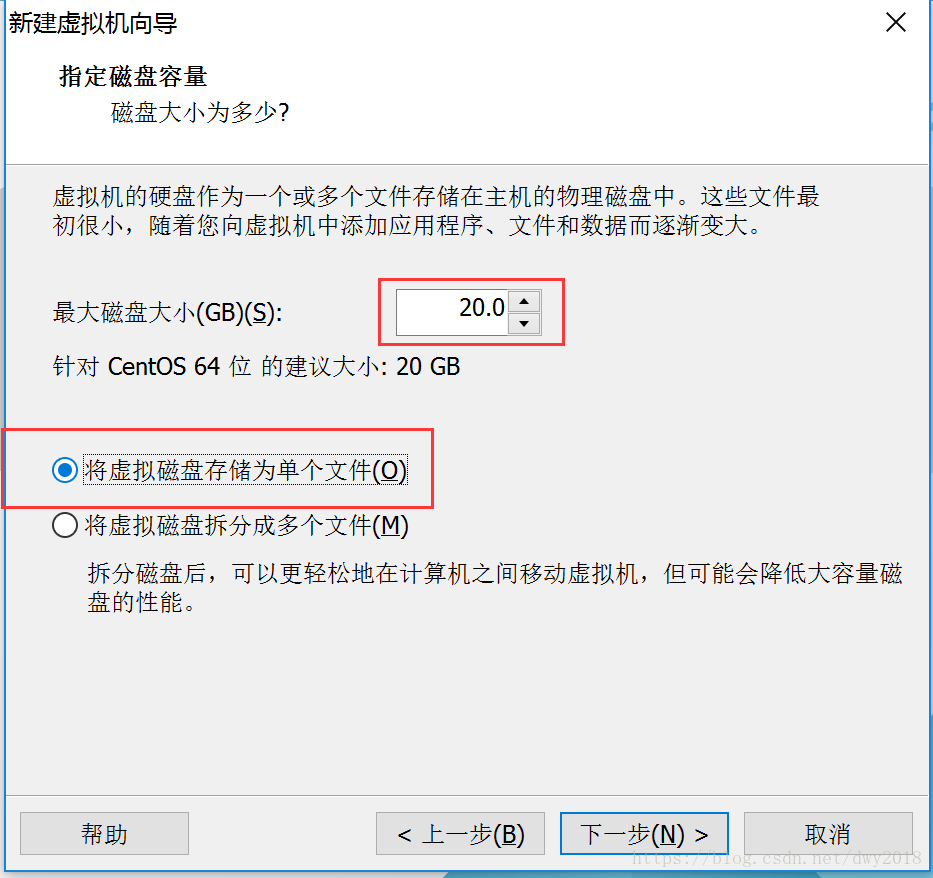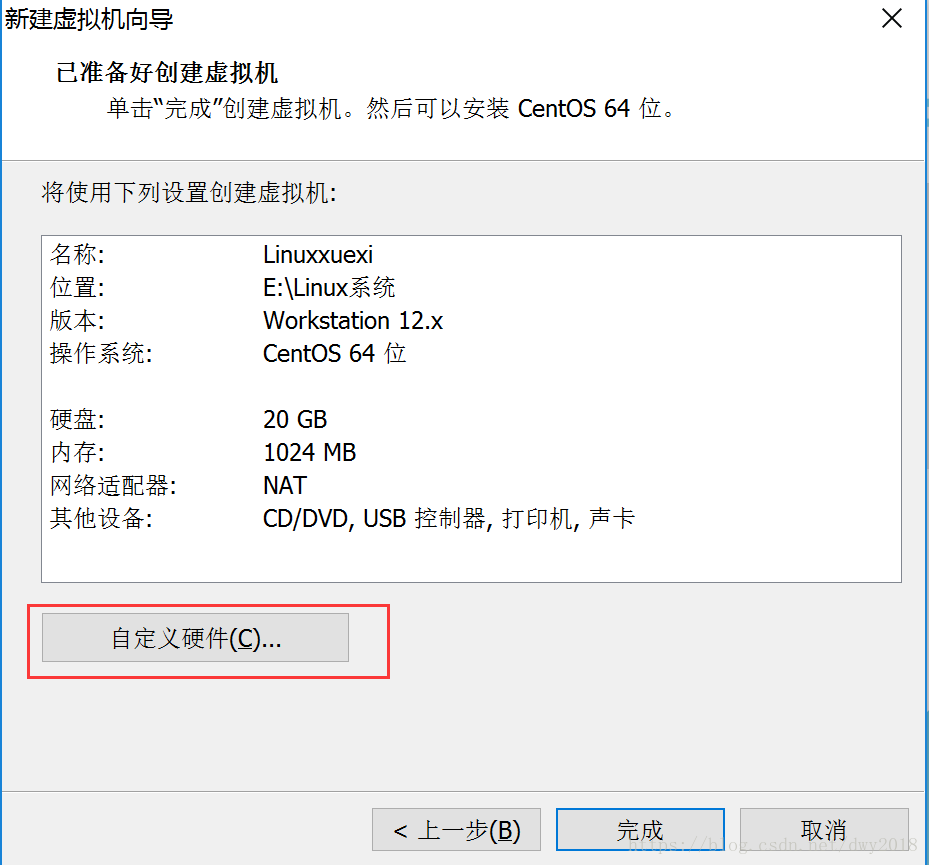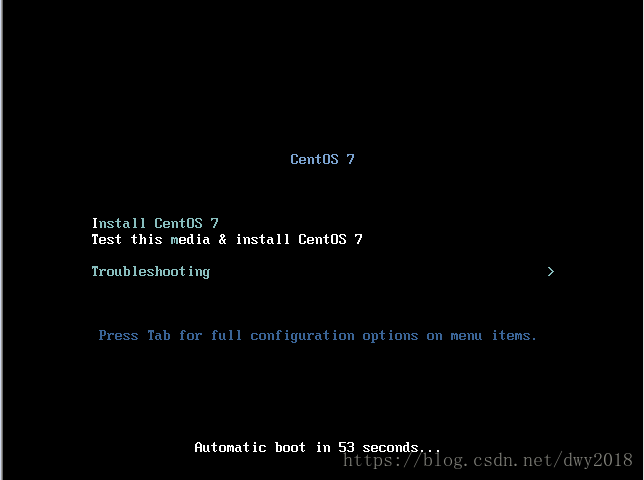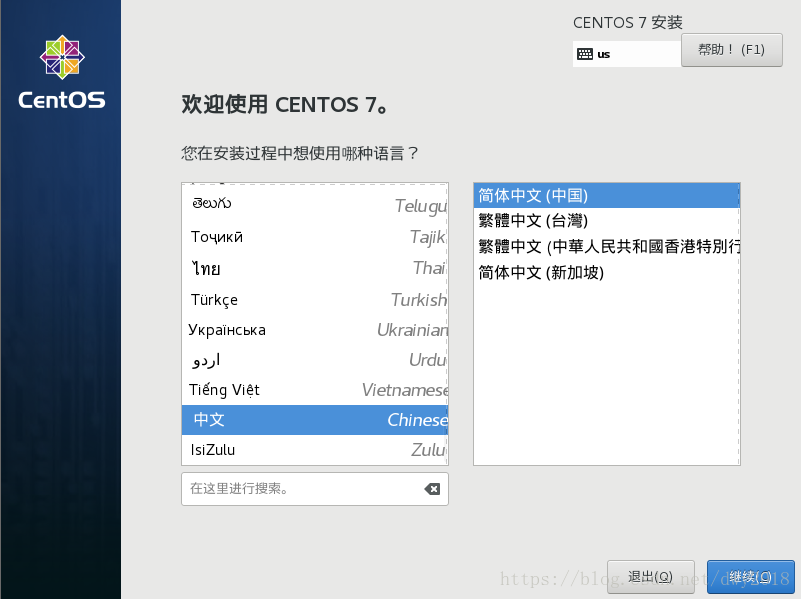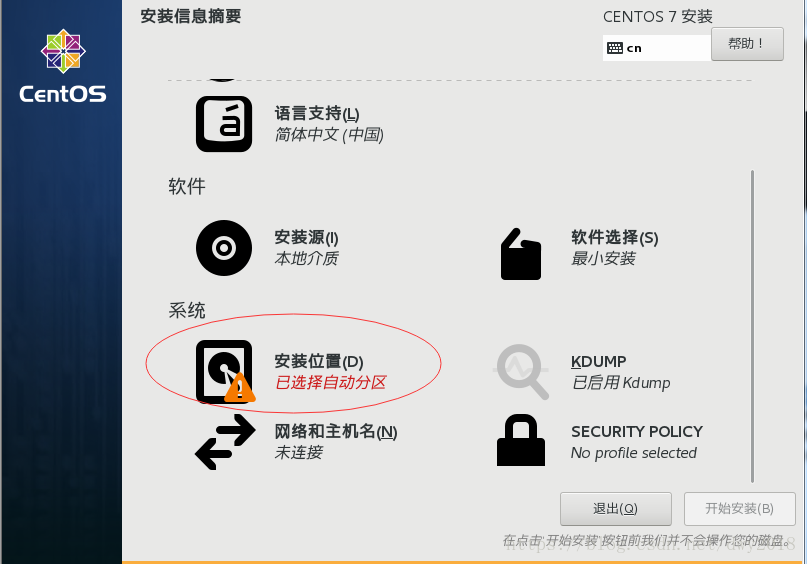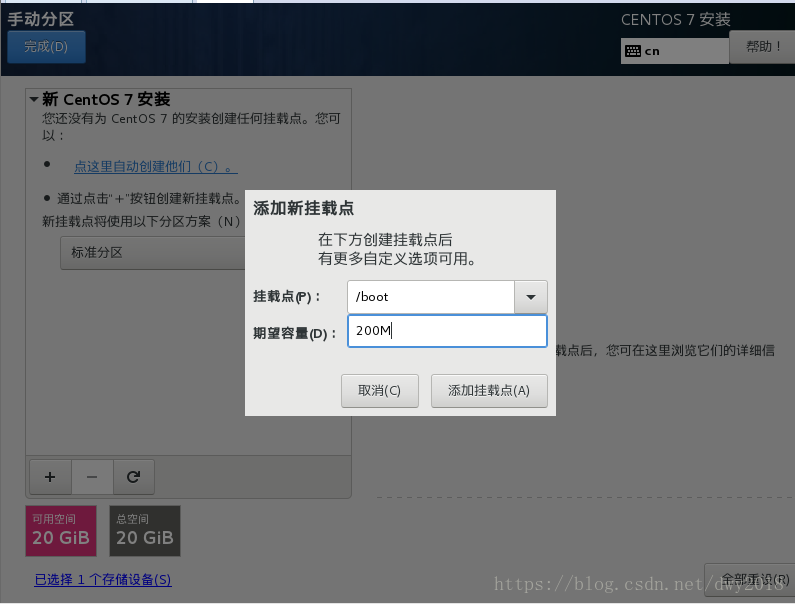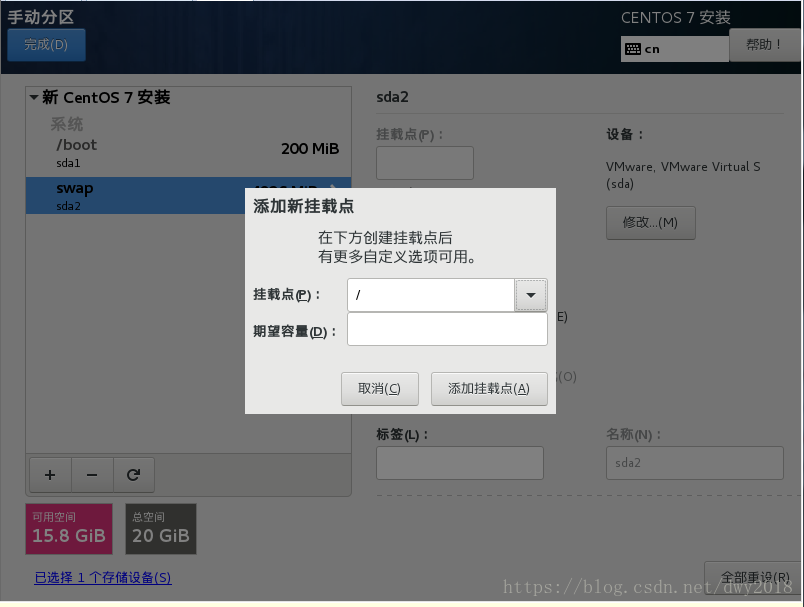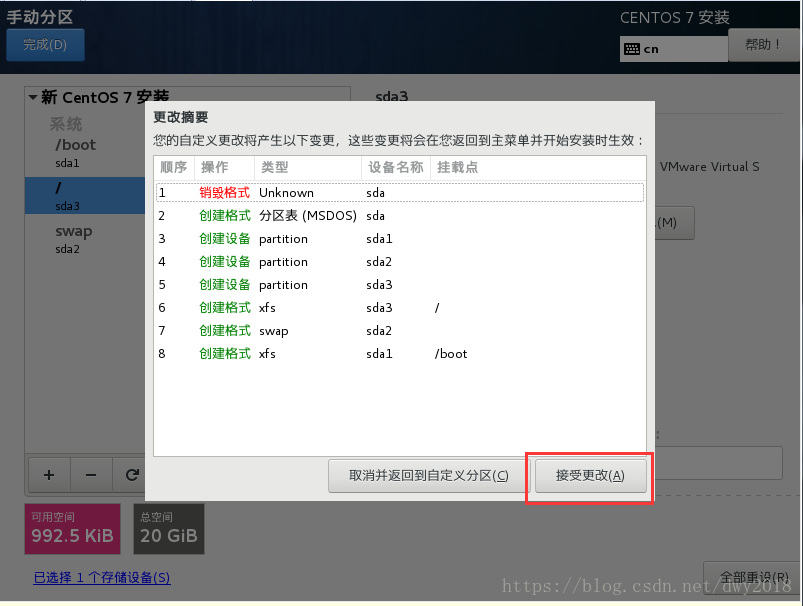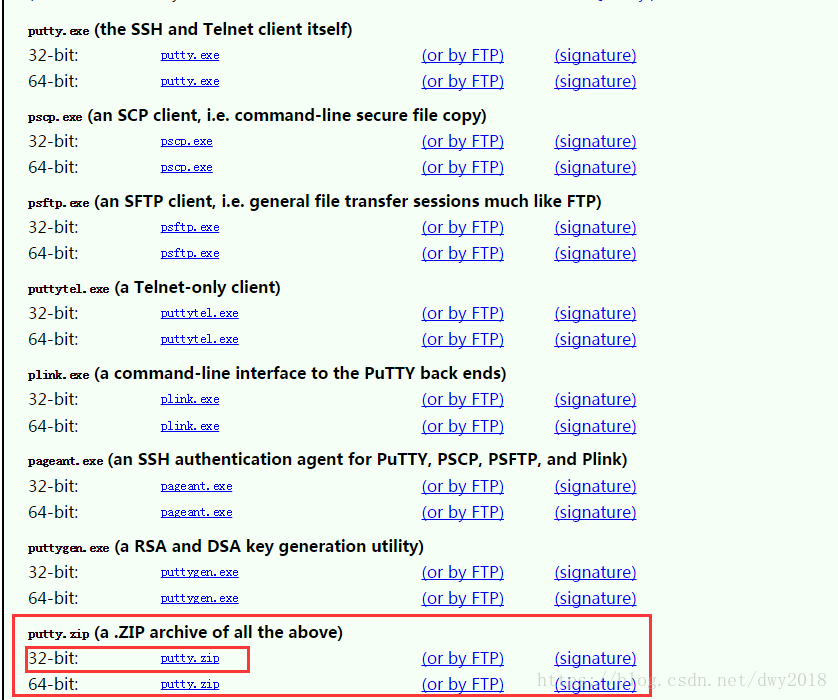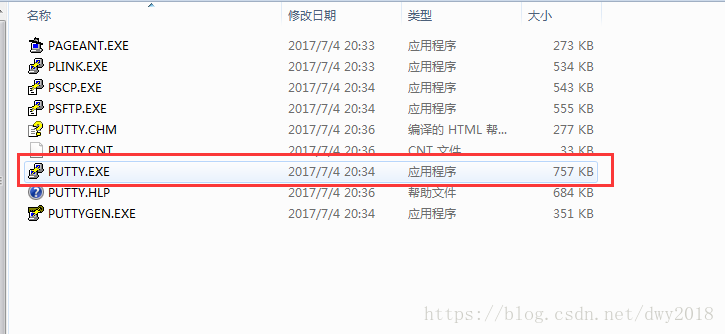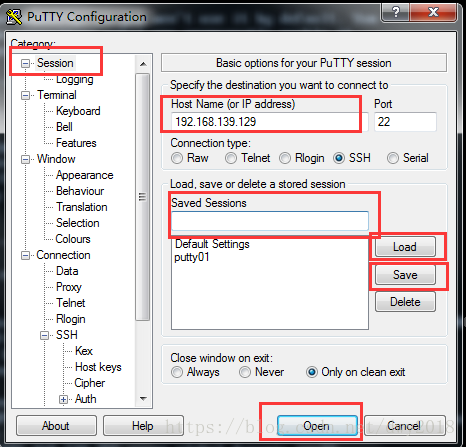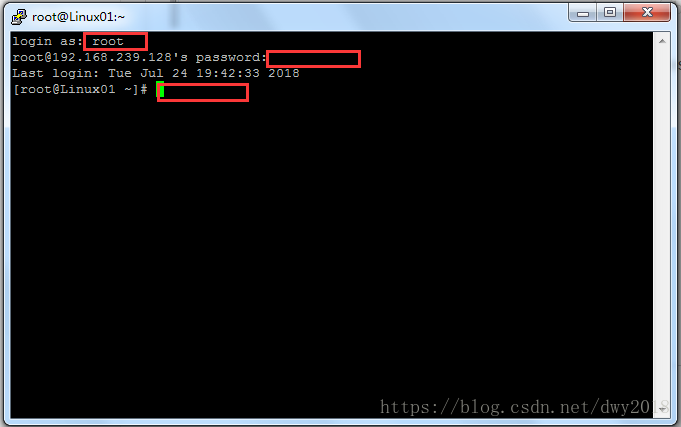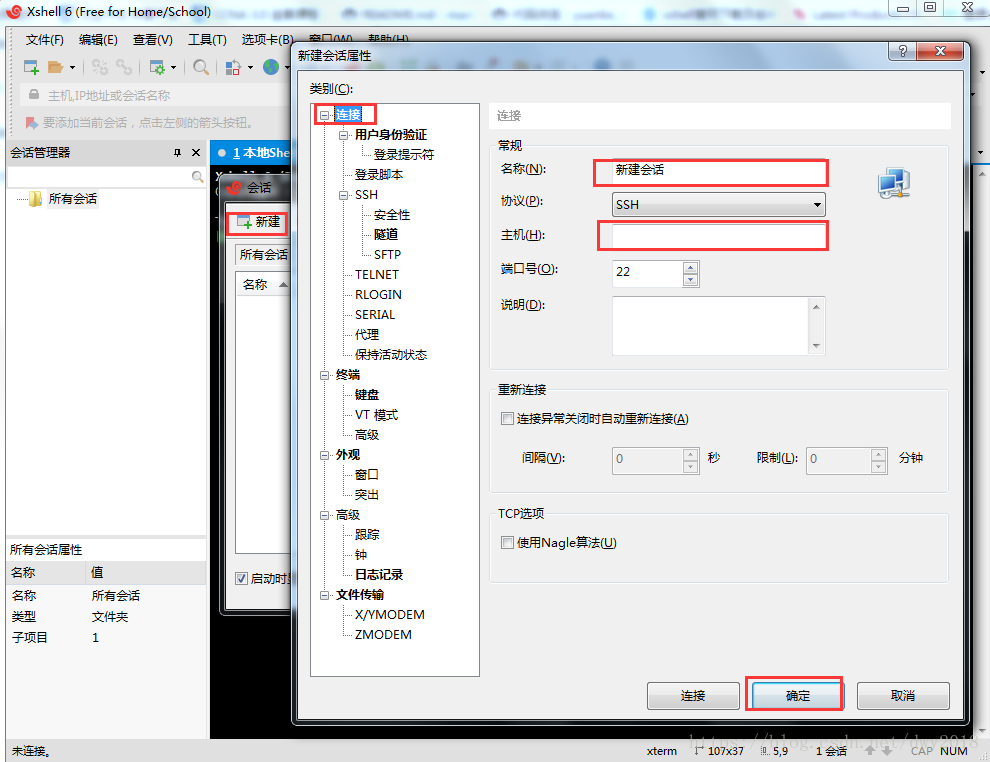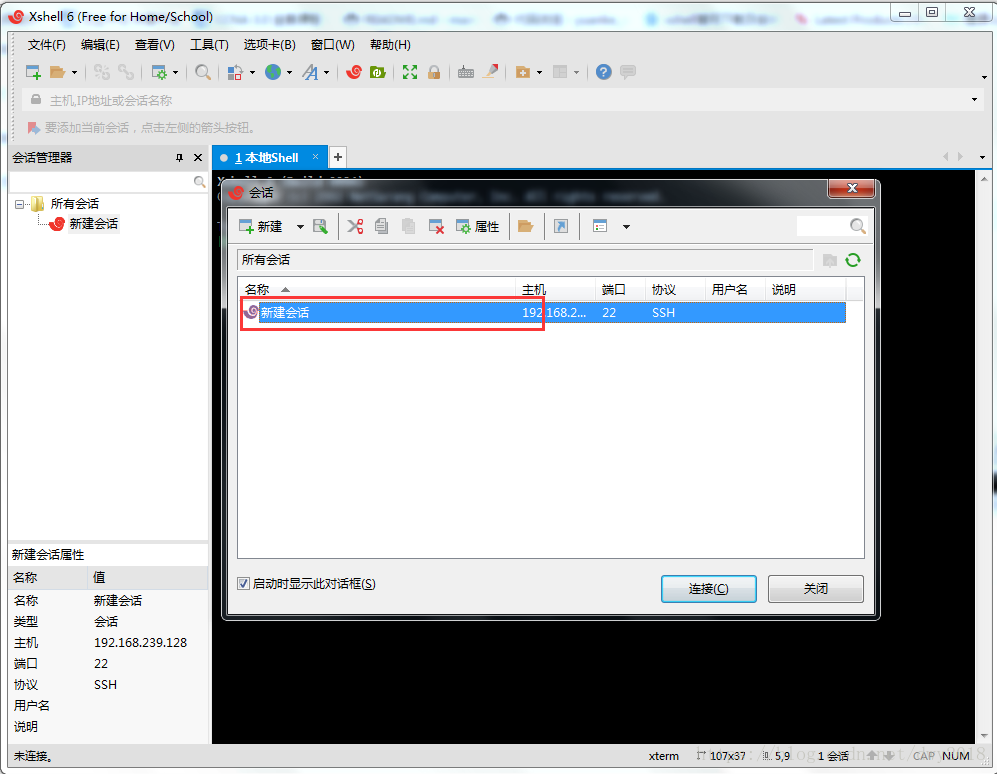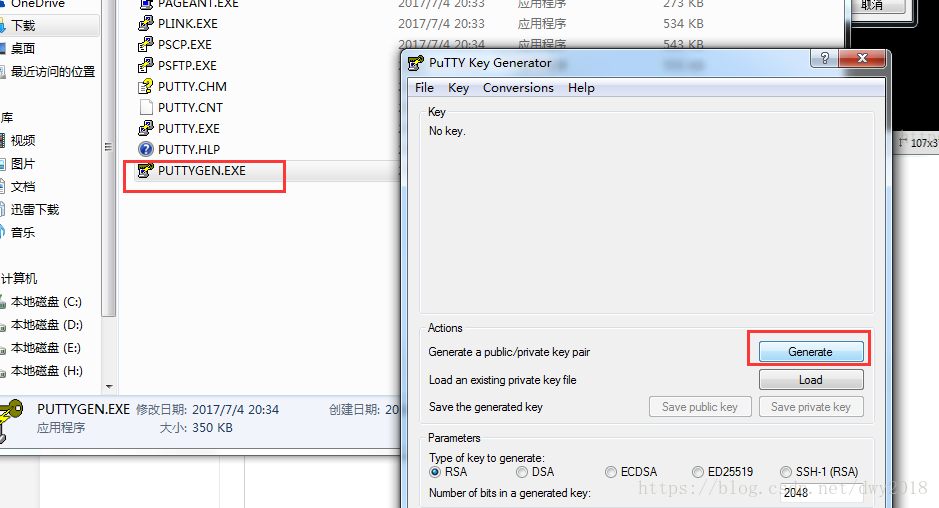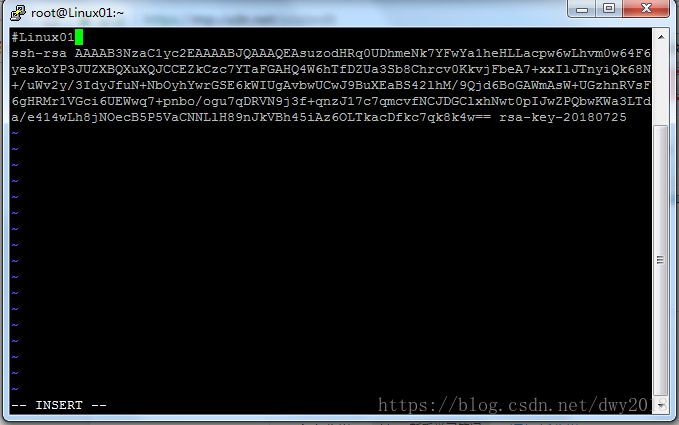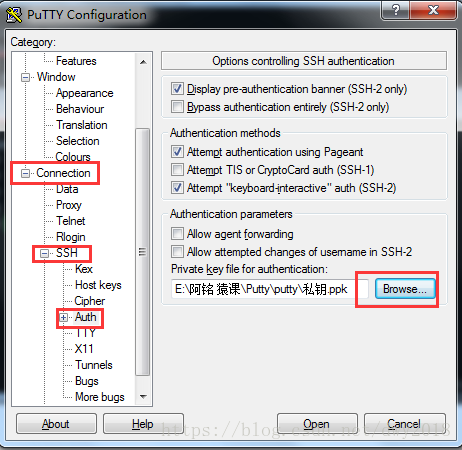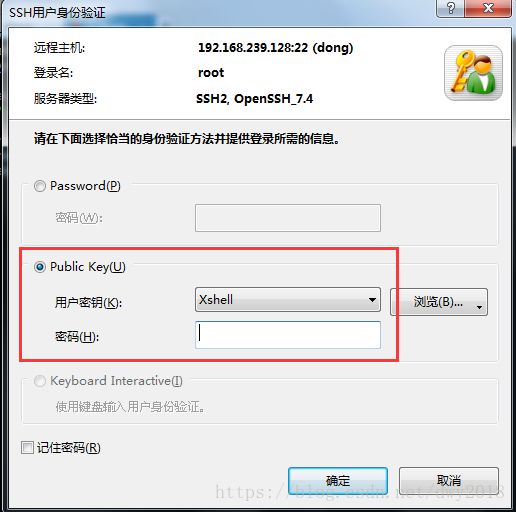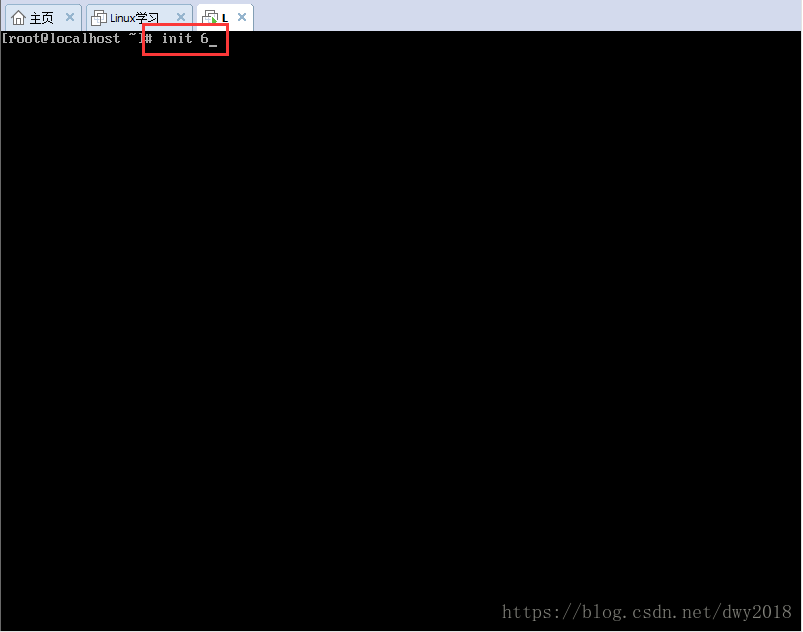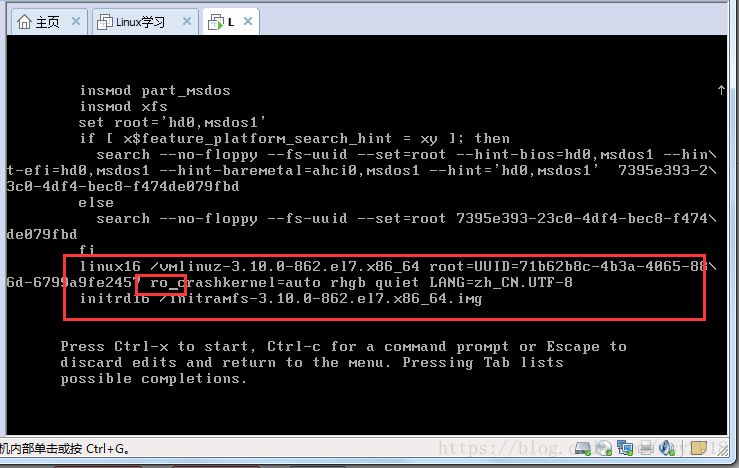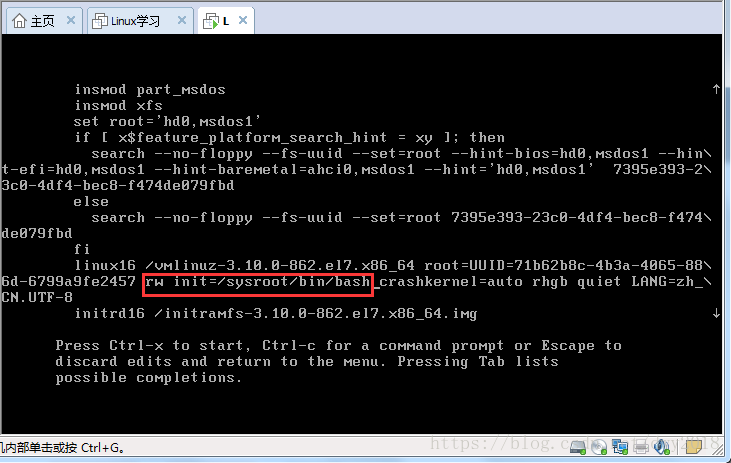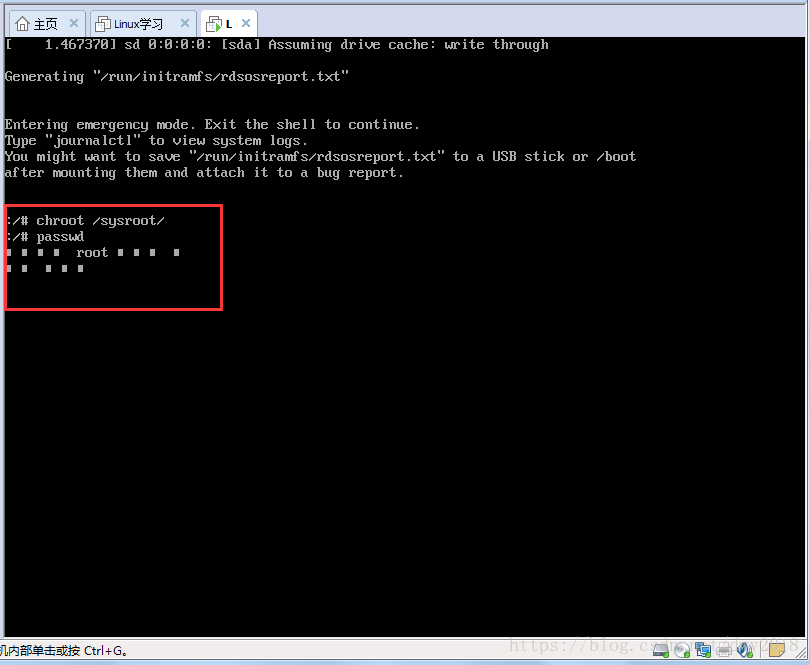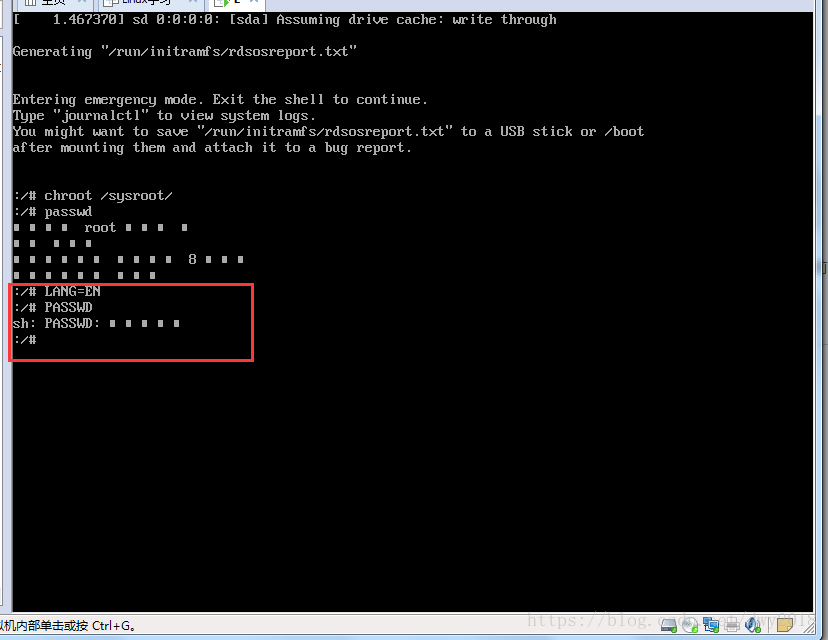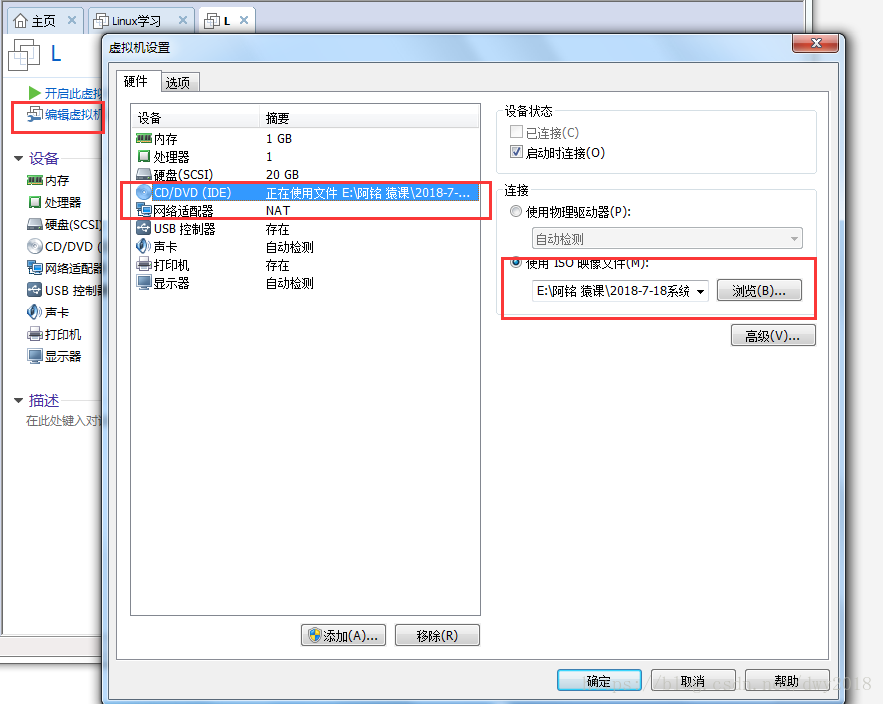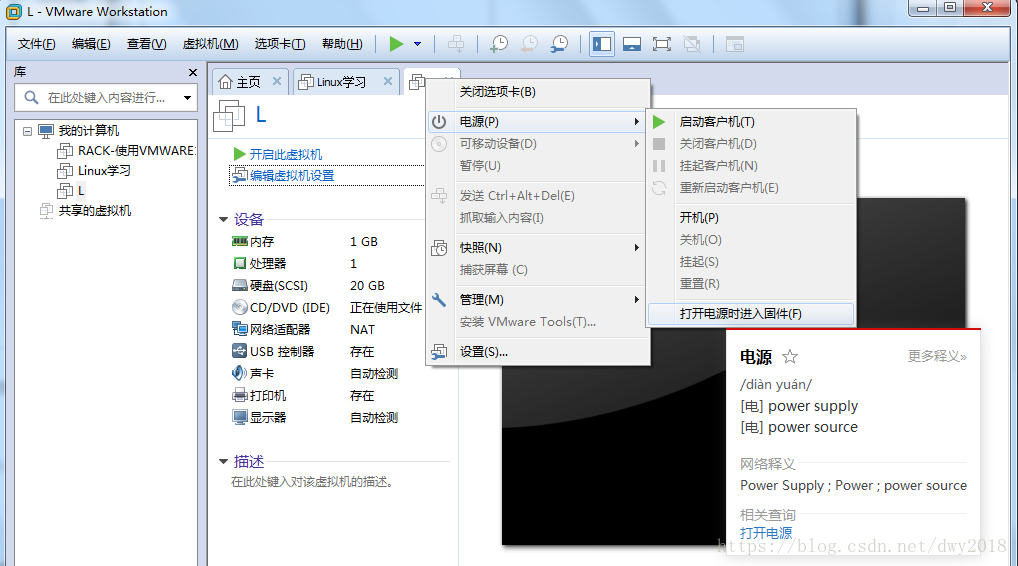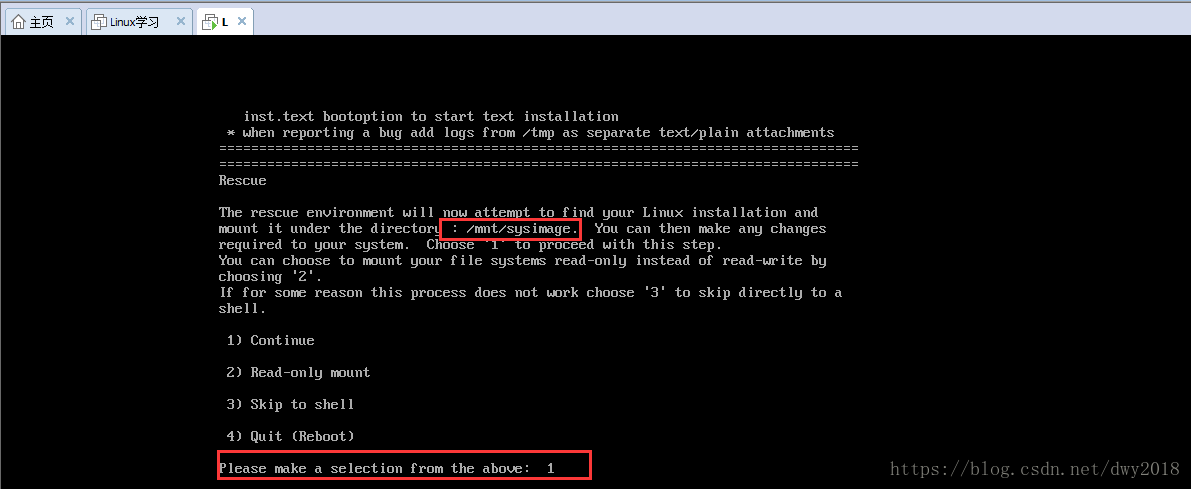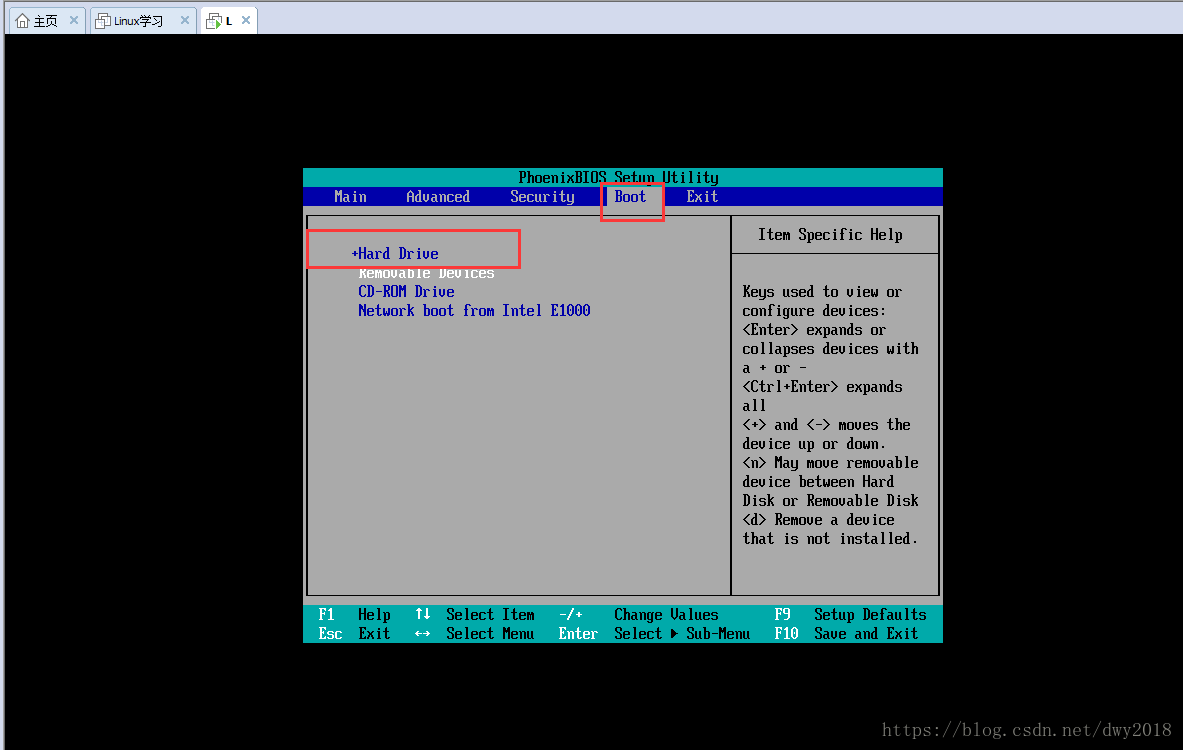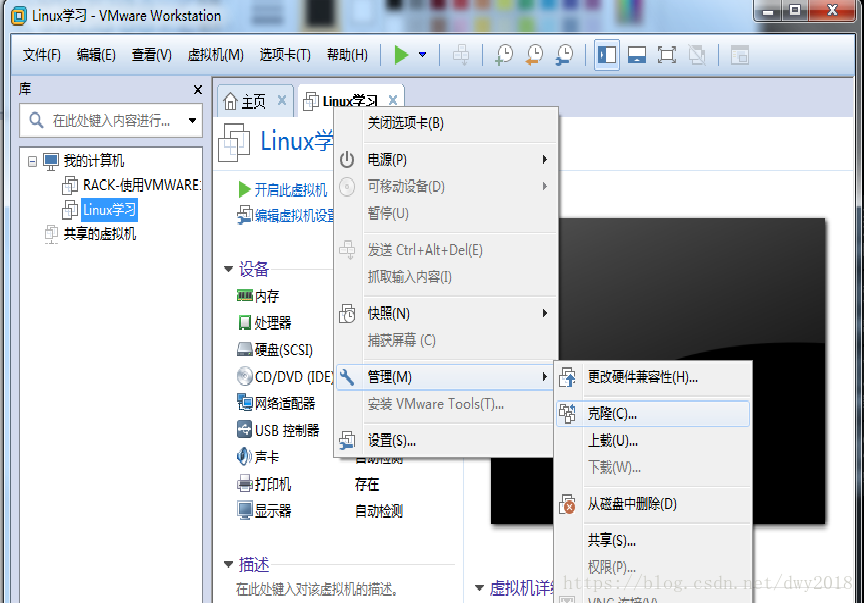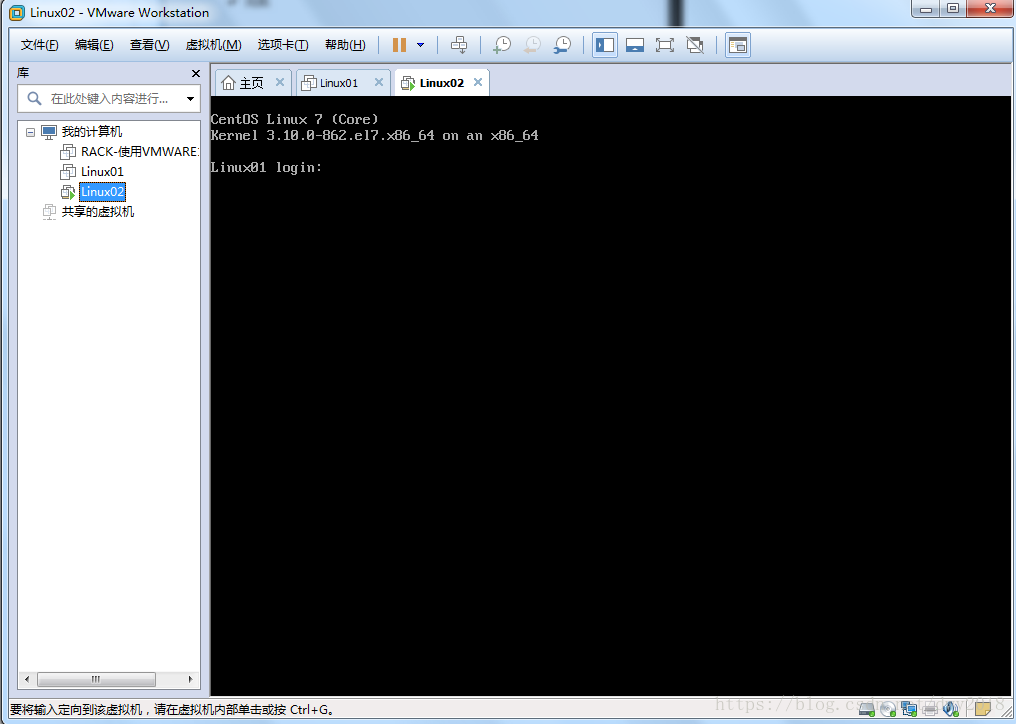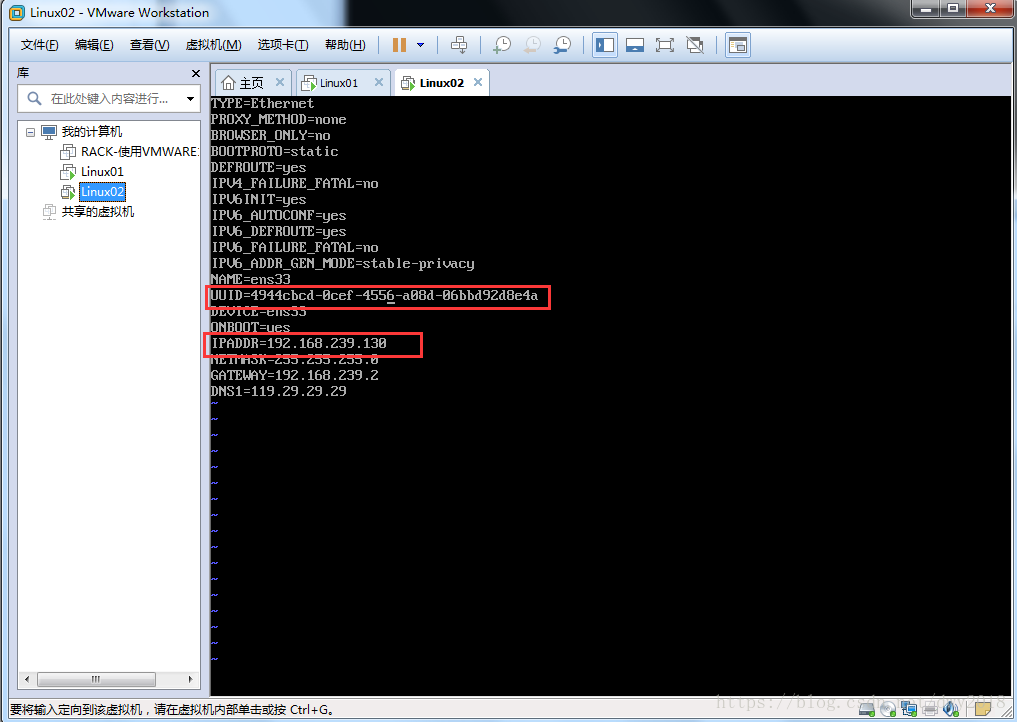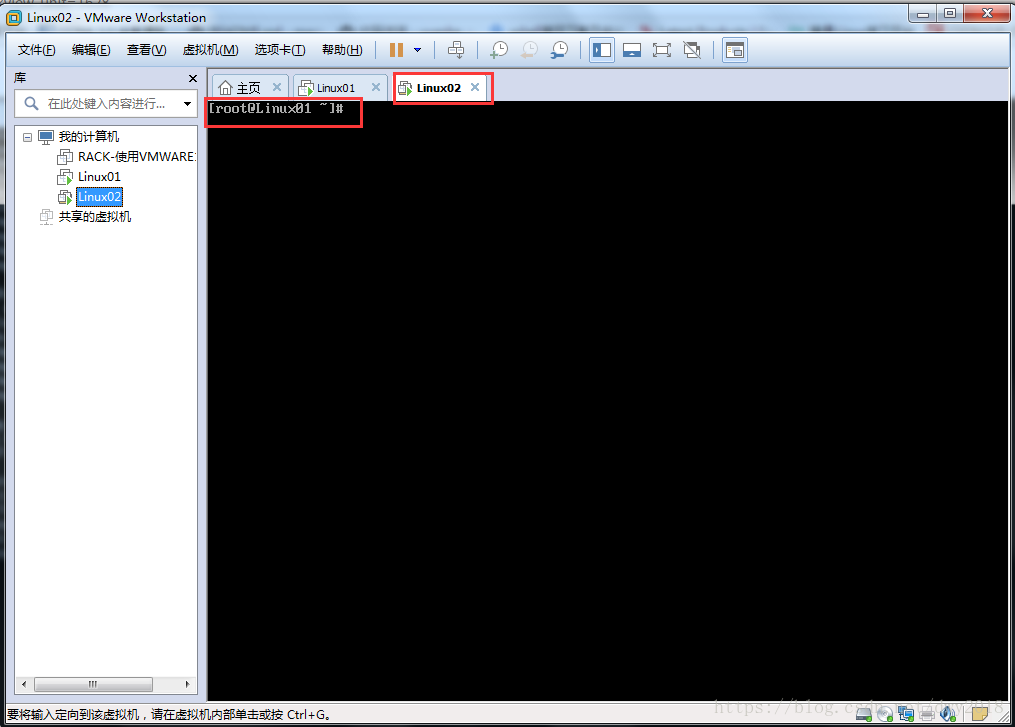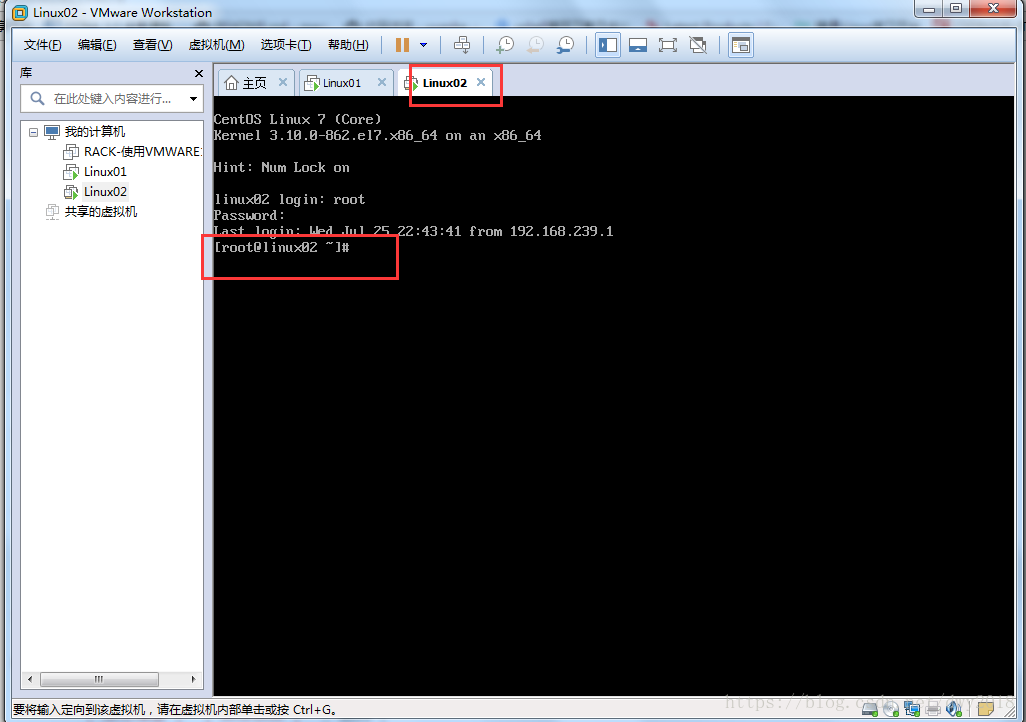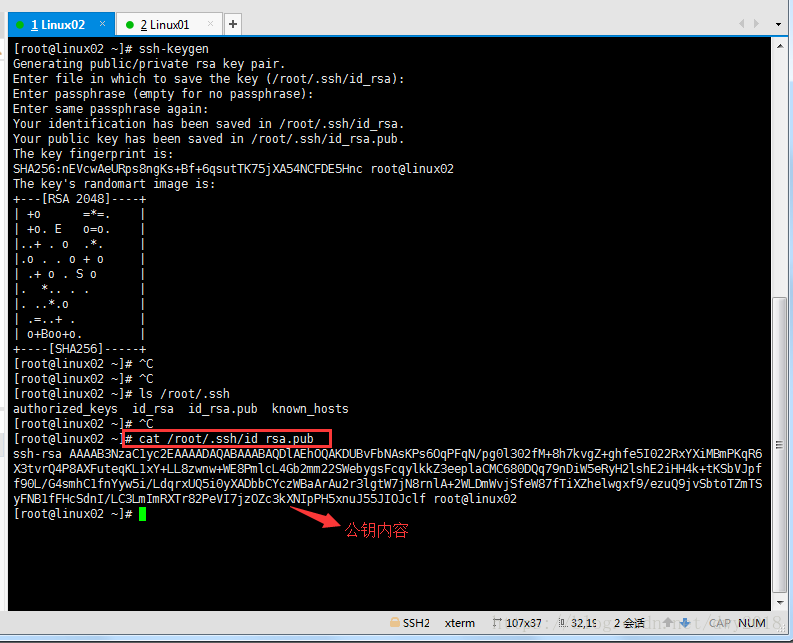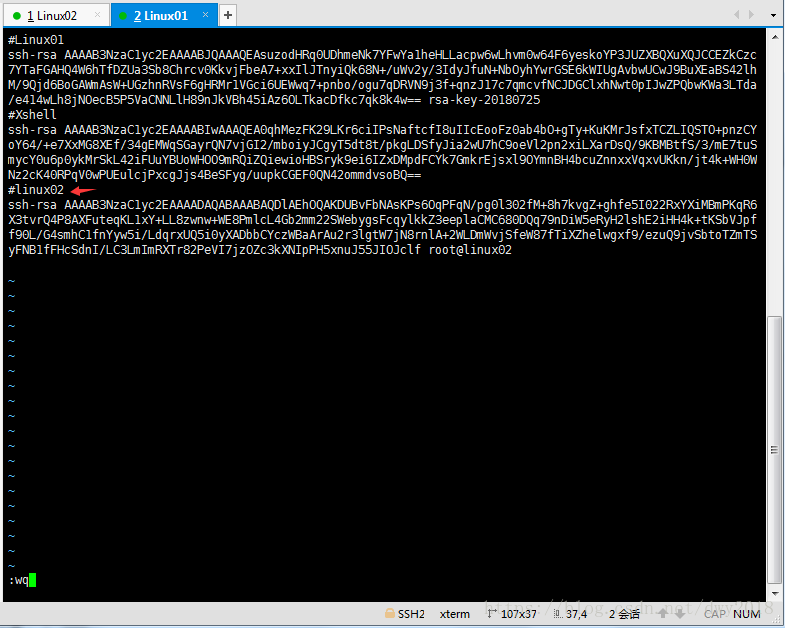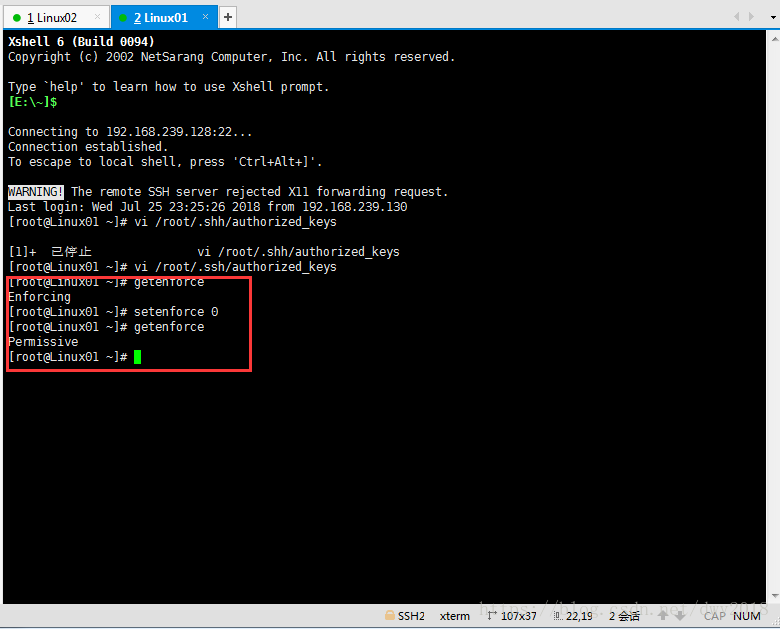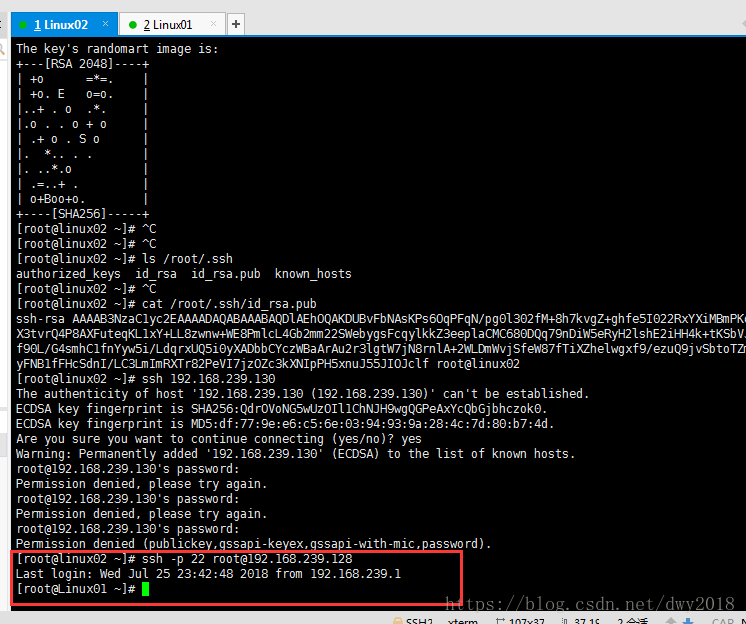一、确定学习Linux的目标
二、熟悉Linux学习工具
三、认识Linux
四、安装VMware、Centos7
五、配置IP及网络排错
六、远程连接Linux工具
七、秘钥认证
八、单用户模式
九、救援模式
十、克隆虚拟机&修改主机名
十一、Linux机器互相登录

一:目标
1.1 学完之后从事什么工作? Linux运维
1.2 第一份薪资? 8.5K+
1.3 工作城市? 上海
1.4 工作一年后规划? ①在保证正常工作的基础上,继续学习更高层次的Linux知识
②获得更高的薪资待遇
二:工具
2.1 ①Centos7.4系统
②VMware workstation(虚拟机,用于安装Centos系统)
③putty+Xshell
2.2 ①印象笔记 (记录学习笔记)
②博客 (记录上传学习笔记)
③keepass (记录密码)
④百度网盘 (下载学习资源)
2.3 Centos7代码地址:Centos7.aminglinux.com
2.4 工具下载地址 (或者https://coding.net/u/aminglinux/p/resource/git/blob/master/README.md)
①Centos7.4系统: a.操作系统 centOS 7.4系统 64位:http://mirrors.163.com/centos/7.5.1804/isos/x86_64/CentOS-7-x86_64-DVD-1804.iso;
b. 操作系统centOS 7.4系统 32位 [如果你能安装64位,请不要下载此版本,很多问题;安装此镜像,需要创建64位的centos虚拟机]: http://mirror.centos.org/altarch/7.4.1708/isos/i386/CentOS-7-i386-DVD-1708.iso
②VMware workstation网盘下载地址: http://pan.baidu.com/s/1eQxOVPC
③putty: https://www.chiark.greenend.org.uk/~sgtatham/putty/latest.html
④Xshell:https://www.netsarang.com/download/software.html
⑤印象笔记:app.yinxiang.com
⑥博客:注册51cto、CSDN等
⑦Keepass:keepass.info
⑧百度网盘 :https://pan.baidu.com/download
三:认识Linux
3.1 Linux介绍
3.2 Linux发展史
四:安装VMware、Centos7
4.1安装VMware
基本上按照默认选项“下一步”即可
4.2安装 Centos7
a.在VMware里新建虚拟机
b. 选择Centos7镜像,安装
c.在这里,介绍一下网络识别器,(网卡的选择)
网络模式有三种:
(1)桥接模式:把物理机和虚拟机看成并列关系,网段是一样的,在同一环境,地位相当,一旦网络环境更改的,IP网段就会更改,会导致网络不正常。(不建议使用)
(2)NAT模式:物理机充当“路由器”的角色,虚拟机要上网,必须通过物理机。兼容性最好,因为物理机的网络环境变化时,不会影响虚拟机。
(3)仅主机模式:相当于主机和虚拟机之间通过网线连接,类似小型局域网。
d.注意在分区时,选择“标准分区”:
* 选择标准分区,点击“+”号分区
* /boot:启动目录分200m足够,修改完成后,接受更改挂载点。
* /swap:交换分区 2048M(当内存不够时,把系统的物理磁盘空间临时放到交换分区,不能当内存使用)在这里,我们把交换分区分为内存 的两倍。 如果内存太大,最多分8G。修改完成后,接受更改挂载点。
* /:剩下的空间给“根”,修改完成后,接受更改挂载点。
挂载点:目录,如C盘 D盘 E盘
e.设置root密码:尽量不要过于简单(密码太简单,保存时需要按两次保存)
root密码:超级管理员登录密码。 (三种复杂数字 字母 符号)
创建用户:创建的是普通用户(无需创建)
f.重启,进入系统
安装步骤
新建虚拟机:
或者使用下面一种安装方式:
关闭。
选择第一项,回车
回车,进入安装系统
设置完成,等待安装
安装完成,重启就入系统。
五、配置IP及网络排错
一、配置IP
网络为NAT模式。(部分校园网不支持NAT模式)
1.【root@localhost ~】#dhclient →获取IP
2.【root@localhost ~】#ip add/ifconfig →显示网卡、IP地址信息
3.【root@localhost ~】#ls /etc/sysconfig/network-scripts/ifcfg-ens33 →网卡目录。(1)ifcfg不能写成ifconfig (2)ens33是网卡名
4.【root@localhost ~】#vi /etc/sysconfig/network-scripts/ifcfg-ens33 →VI:编辑器。进入编辑界面
5.【root@localhost ~】#i →进行编辑。按i之后,左下角可以看到Insert,说明可以进行编辑
6.BOOTPROTO=DHCP →改为STAITC。ip地址由自动获取改为静态设置
ONBOOT=NO →改为YES。不然重启网卡服务后,网卡不会被加载
7.添加IP信息:根据上面IP ADD显示出来的(或者“编辑-虚拟网络编辑器”里显示的IP信息),设置静态IP地址。
设置IP地址需要添加一下几项:IPADDR=192.168.73.10(以个人实验时IP为例)
NETMASK=255.255.255.0
GATEWAY=192.168.73.2
DNS1=199.29.29.29
8.保存编辑。 先按ESC退出编辑,这是左下角Insert消失,输入:wq,回车 →保存并退出
9.【root@localhost ~】#systemctl restart network.service →重启网络服务
10.【root@localhost ~】#IP add →检查配置
11.【root@localhost ~】#ping www.baidu.com →ping外网检查网络是否正常
注释:
/**1.如果没有ifconfig命令 →使用yum install -y net-tools命令安装;
2.ifcfg不能写成ifconfig;
3.tab按键可以自动补全命令;按两次tab按键,可以显示所有以某个字符开头的所有命令;
4.配置IP时,IP和ADDR之间没有空格;
5.保存IP配置信息时,“:wq,wq要小写”
6.Ctrl + L,清屏。光标返回第一行**/
二、网络问题排错
通过上述配置IP信息之后,发现ping不通外网。说明网络异常。
进行排错:
1.把NAT模式切换到桥接模式:“编辑-虚拟网络编辑器”里切换。 →发现直接不能联网或者还是不能ping外网
2.再次切换回NAT模式:
a.移除NAT网络,新建一个NAT网络
b.再次运行【root@localhost ~】#dhclient来获取IP,发现提示dhclient正在运行,所以要先执行【root@localhost ~】#dhclient -r命令,释放IP
c.【root@localhost ~】#dhclient →获取IP
d.【root@localhost ~】#ip add/ifconfig →显示网卡、IP地址信息
e.IP地址变了,变为192.168.254.128 →重新获取IP,IP网段会变更
f.再ping外网,还是不能ping通。ping网关和DNS1测试,发现网关地址可以通,DNS1地址不通,说明网络还是异常
g.route -n →检查网关。显示网关GATEWAY为0.0.0.0,说明网关不存在
h.【root@localhost ~】#vi /etc/sysconfig/network-scripts/ifcfg-ens33 →检查网关、DNS1,并修改IP、网关、DNS1设置
IPADDR=192.168.254.128
NETMASK=255.255.255.0
GATEWAY=192.168.254.2
DNS1=119.29.29.29
保存。
i.【root@localhost ~】#systemctl restart network.service →重启网络服务
j.ping外网,通了。用物理机系统检测是否能远程:运行-cmd-ping192.168.254.128 -t,可以连通。
注释:
/**1.dhclient -r命令,释放IP;
2.route -n,检查网关;
3.Ctrl+C,结束正在运行的命令;
4.ping通外网后,确定物理机能否远程;**/
思考总结:不能上网的原因:
1.网络模式
2.检查网关
3.检查DNS
六、远程连接Linux工具
6.1 Putty
6.1.1下载安装包,选择putty.zip,32位或者64位均可
6.1.2打开安装包,选择putty.exe
6.1.3打开后,Session--hostname(or ip address)输入IP地址--Saved Sessions(设置一个名称)--SAVE--OPEN,打开终端
6.1.4打开后输入用户账号密码,进入系统
6.1.5Putty特点
①可以复制命令行及字符(复制后,直接右键就会粘贴);
②可以上下滚动界面,方便查询之前配置信息
6.2Xshell
6.2.1Xshell下载安装
6.2.2打开Xshell--第一次打开会弹出会话对话框--新建会话,输入会话名称和IP地址,设置用户名和密码
6.2.3双击新建会话--弹出警告信息--接受并保存
6.2.4输入用户名和密码进入系统
6.2.5Xshell特点
①可以多窗口同时编辑
②可以复制命令行及字符,但是右键不默认自动粘贴,需要设置:工具--选项--鼠标和键盘--向右按钮--粘贴剪贴板内容
七、秘钥认证
7.1Putty秘钥认证
7.1.1运行PuttyGen.exe,点击Generate获得秘钥,保存
7.1.2打开Putty,连接到终端。
运行[root@Linux01 ~]# mkdir /root/.ssh →创建/root/.ssh目录
[root@Linux01 ~]# chmod 700 /root/.ssh →修改/root/.ssh目录权限为700
[root@Linux01 ~]# vi /root/.ssh/authorized_keys →进入秘钥编辑界面
按i,右键粘贴公钥,ESC退出编辑,:wq保存并退出
运行#setenforce 0 →临时关闭防火墙,否则秘钥无法被加载使用
7.1.3打开putty,加载私钥,保存
7.1.4再次打开Putty,这时需要输入的就是设置秘钥时的密码了,输入密码,进入系统
7.2Xshell秘钥认证
7.2.1打开Xshell,工具--新建用户秘钥生成向导--保持默认,下一步--修改用户秘钥名称--设置用户秘钥密码,保存为文件。
7.2.2运行[root@Linux01 ~]# mkdir /root/.ssh →创建/root/.ssh目录
[root@Linux01 ~]# chmod 700 /root/.ssh →修改/root/.ssh目录权限为700
[root@Linux01 ~]# vi /root/.ssh/authorized_keys →进入秘钥编辑界面
按i,右键粘贴公钥,ESC退出编辑,:wq保存并退出
运行#setenforce 0 →临时关闭防火墙,否则秘钥无法被加载使用
7.2.3打开Xshell,点击创建的配置名称--属性--用户身份验证--修改密码验证为秘钥认证
7.2.4再次打开Xshell,这时需要输入的就是设置秘钥时的密码了,输入密码,进入系统
八、单用户模式
8.1单用户模式:用于忘记root密码的情况下
8.1.1重启客户机。重启命令:reboot/init 6/shutdown -r now
8.1.2进入启动界面,选择第一项
8.1.3按字母e键进入编辑界面,找到以Linux16开头行,ro修改为rw init=/sysroot/bin/bash
8.1.4按CTRL+X,进入单用户模式
8.1.5切换到原始系统,修改密码
[root@Linux01 ~]# chroot sysroot/ →切换到原始系统
[root@Linux01 ~]# passwd →修改密码
8.1.6这时可以看到有乱码,可以不理会,输入密码确定。(乱码原因是因为Linux系统不支持中文,所以可以把当前终端语言改成英文)
8.1.7一定要运行#touch /.autorelable进行保存密码。
8.1.8CTRL+D,退出当前终端,重启客户机,这时需要输入的就是更改后的密码
九、救援模式
9.1救援模式:即在无法进入系统的情况下,比如Grub损坏或者配置文件修改出错。
9.1.1由于无法进入系统,需要把Linux操作系统挂载到光驱上,从光驱进入
9.1.2右键虚拟机--电源--启动时进入BIOS--设置CD-ROM Drive为第一启动项,F10保存并退出
9.1.3进入光驱启动界面,选择第三项 Troubleshooting,回车,再选择第二项Rescue a Centos sysytem
9.1.4连续2次回车,进入救援模式界面,提示信息:系统在/mnt/sysimage目录下,输入数字1;回车,再次回车,提示系统已经加载到/mnt/sysimage目录下,想要进入初始系统,需要运行#chroot /mnt/sysimage命令
9.1.5运行#chroot /mnt/sysimage命令,修改密码
9.1.6CTRL+D,退出当前终端,重启客户机,把BIOS修改回来,进入系统,这时输入的密码就是修改后的密码了
十、克隆虚拟机&修改主机名
10.1克隆虚拟机
10.1.1需要多台设备做实验时,重装一台比较慢,这个时候我们可以进行克隆虚拟机。
10.1.2克隆前,关闭虚拟机。右键--管理--克隆
10.1.3步骤
选择创建链接克隆(创建完整克隆会把全部信息进行客隆,占用空间)
修改克隆虚拟机名称和位置
10.1.4克隆完成后,打开虚拟机
10.1.5修改IP(克隆的虚拟机配置与之前虚拟机配置相同),删除UUID这一项,保存
#vi /etc/sysconfig/network-scripts/ifcfg-ens33
10.1.6重启网络服务
#srstemctl restart network.service
10.2修改主机名
10.2.1打开克隆虚拟机我们可以看到主机名和之前的机器主机名相同
10.2.2检查主机名
[root@Linux01 ~]# hostname
Linux01
[root@Linux01 ~]#
10.2.3修改主机名,CTRL+D,退出终端,重新连接
[root@Linux01 ~]# hostnamectl set-hostname Linux02
十一、Linux机器互相登录(使用Linux02连接Linux01)
11.1通过IP连接,输入密码
11.1.1[root@Linux02 ~]# ssh 192.168.239.128 →标准写法:# ssh username@ip,如果没有写用户名,就默认为当前系统登录的用户。如何查看当前登录用户:#whoami 显示当前登录用户
11.1.3在使用Putty和Xshell设置时,有默认Port口,Port口大部分默认为22端口,命令也可以写成:
#ssh -p 22 username@ip
11.1.4连接了哪些设备可以使用 #w命令显示出来 →#w表示负载,连接的设备会显示出来
11.2使用秘钥认证登录
11.2.1在Linux02上生成秘钥对
[root@linux02 ~]# ssh-keygen
设置秘钥保存路径(可设置,不设置就默认,回车)
设置密码,回车
生成秘钥
11.2.2运行
[root@linux02 ~]# ls /root/.ssh
authorized_keys id_rsa id_rsa.pub known_hosts 显示私钥和公钥目录
11.2.3因为是使用Linux02连接Linux01,所以要把Linux02的公钥放到Linux01上
[root@linux02 ~]# cat /root/.ssh/id_rsa.pub 显示公钥内容,复制
11.2.4打开Linux01
[root@Linux01 ~]# vi /root/.ssh/authorized_keys 粘贴linux02的公钥,保存
11.2.5检查防火墙是否开启,需要临时关闭,否则不支持秘钥认证
[root@Linux01 ~]# getenforce
Enforcing(开启状态)
[root@Linux01 ~]# setenforce 0(临时关闭)
[root@Linux01 ~]# getenforce
Permissive(关闭状态)
11.2.6打开Linux02,连接Linux01,这时就需要输入秘钥密码了(由于默认为空,所以直接连接上了)