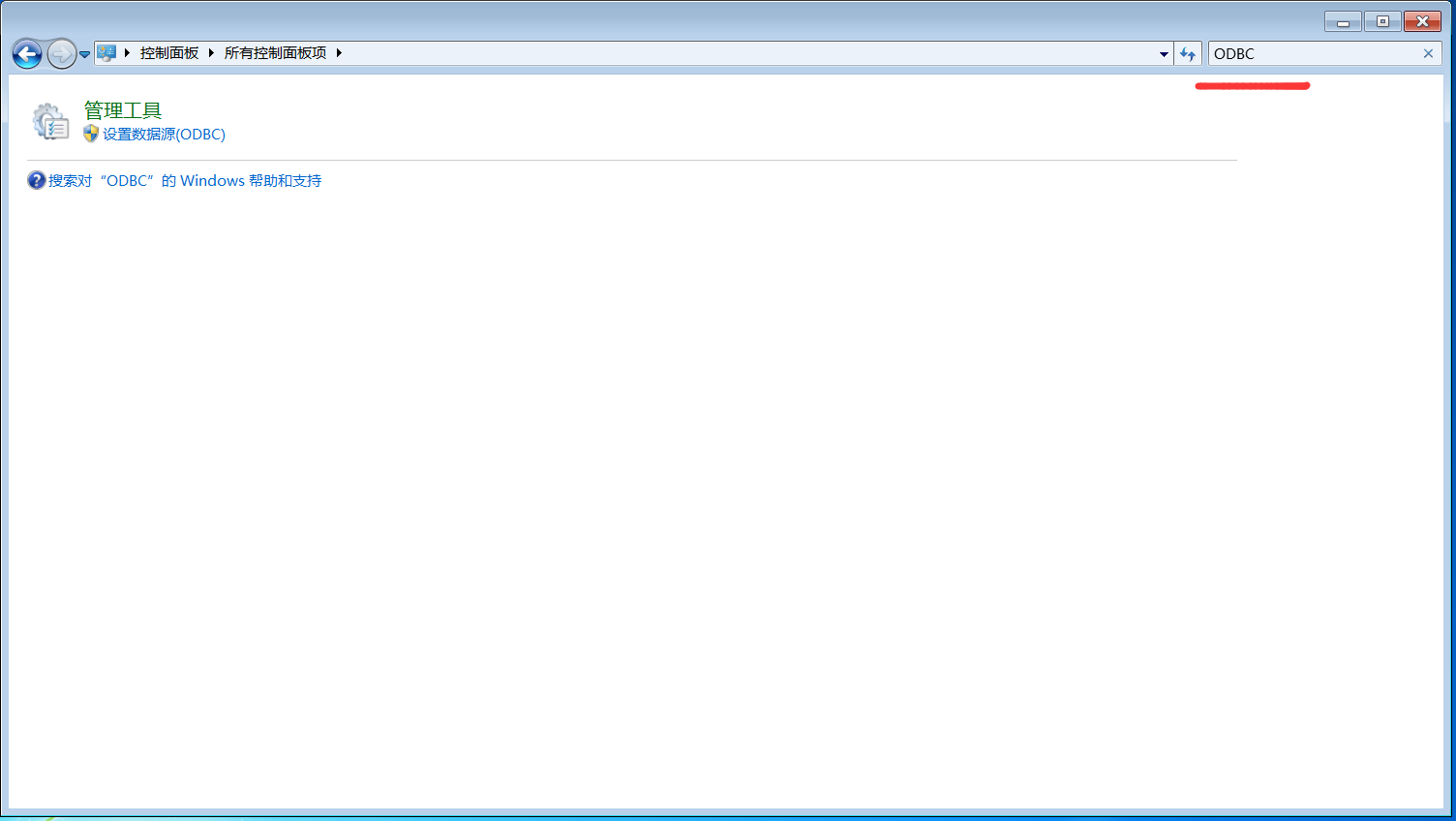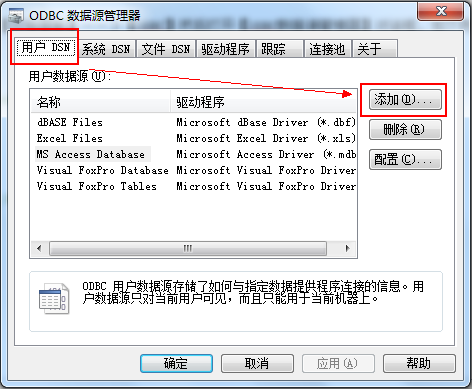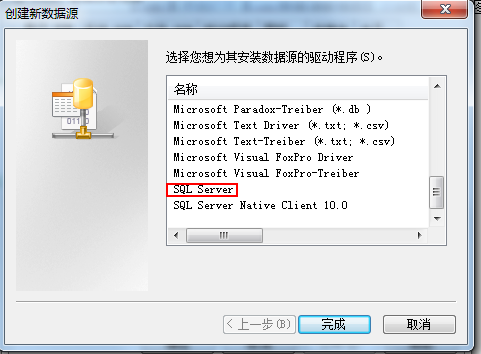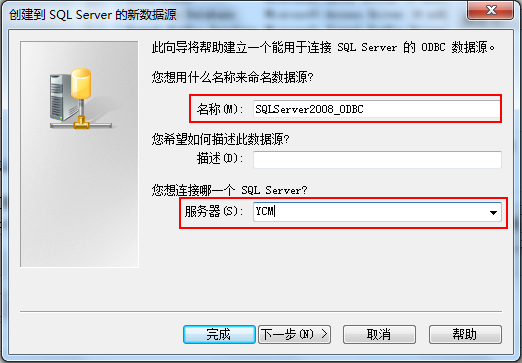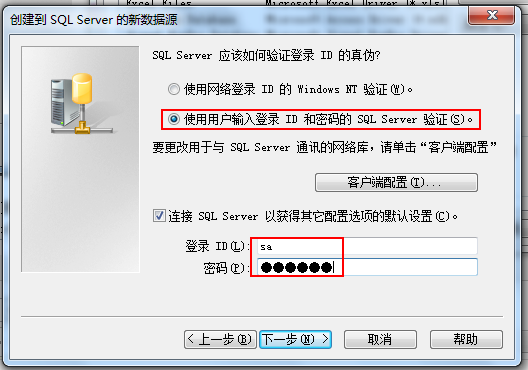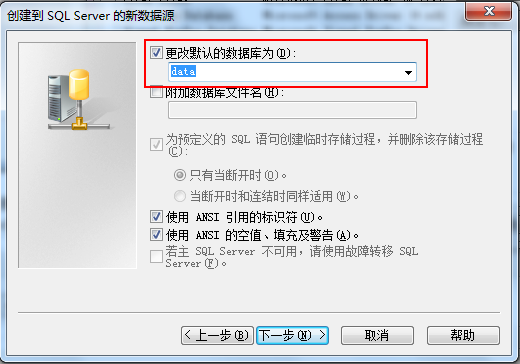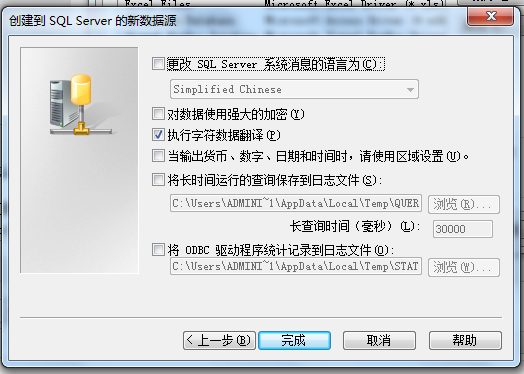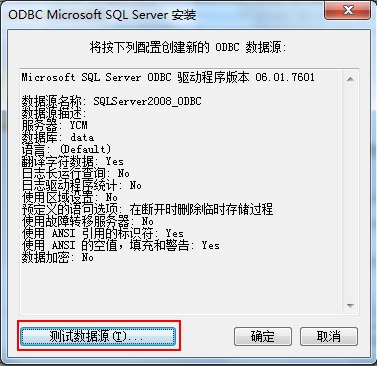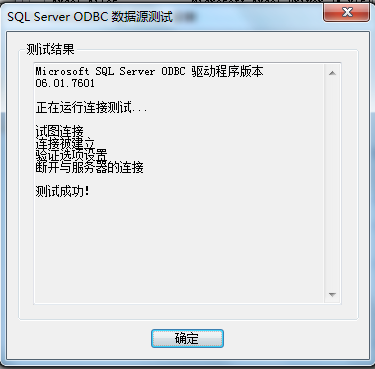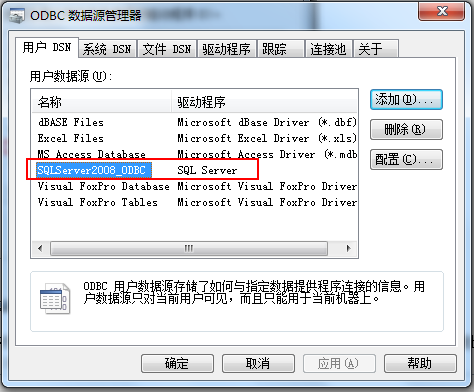原文地址::https://blog.csdn.net/u013007900/article/details/51169152
相关文章
1、sqlserver2014连接ODBC----https://blog.csdn.net/gdmj77zzh/article/details/70217402
北邮计算机数据库实验四需求
此方法是用JDBC-ODBC访问数据库
(1)单击【开始】——》【控制面板】——》【ODBC】
然后打开【ODBC数据源管理器】对话框
(2)在【ODBC数据源管理器】对话框中,单击【用户DNS】标签,单击【添加】按钮,弹出【创建新数据源】对话框。
如下图所示
(3)在【创建新数据源】对话框中,在驱动程序序列表中选择【SQL Server】,单击【完成】按钮,弹出【创建到SQL Server的新数据源】对话框,如下图所示:
4)在【创建到SQL Server的新数据源】对话框中,在【名称(M)】文本框中输入数据源名称:SQLServer2008_ODBC(可自己自由命名,读取性好就行),在【服务器(S)】文本框中选择服务器名为:XXX**(这个因人而异,通过下拉列表选择)**,单击【下一步】按钮,进入【创建到SQL Server的新数据源】对话框,如下图所示:
(5)在【创建到SQL Server的新数据源】对话框中,选择因人而异,需要按照自己创建SQL Server时候的设置而改动。默认是以Windows NT验证,但是建议按照图中的方式来修改:请务必注意,sa以及密码为可以登录SQL Server的账号,如果没有请自行百度SQL Server修改sa密码。单击【下一步】按钮,弹出【创建到SQL Server的新数据源】对话框,如下图所示:
(6)在【创建到SQL Server的新数据源】对话框中,勾选【更改默认的数据库为】复选框,默认的数据库为master,改为选择自己创建的数据库,单击【下一步】按钮,弹出【创建到SQL Server的新数据源】对话框,如图所示:
(7)在【创建到SQL Server的新数据源】对话框中,采用默认设置。单击【完成】按钮,弹出【ODBC Microsoft SQL Server安装】对话框,如下图所示:
(8)在【ODBC Microsoft SQL Server安装】对话框中,单击【测试数据源】按钮,若弹出如下图所示的【SQL Server ODBC数据源测试】对话框,则表示数据源配置成功。
(9)在【SQL Server ODBC数据源测试】对话框中,单击【确定】按钮,完成ODBC数据源的配置,在【ODBC 数据源管理器】窗口中可以看到刚才创建的ODBC数据源:SQLServer2008_ODBC如下图所示:
至此ODBC数据源SQLServer2008_ODBC创建完成,接下来就可以使用ODBC数据源加载JDBC驱动进行数据库连接了。