1.新建虚拟机。

图片1
2.选择典型安装,选择下一步。
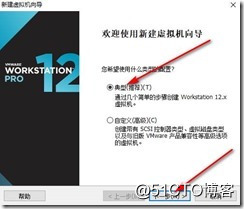
图片2
3.选择稍后安装操作系统,这样可以自定义设置,并选择下一步。
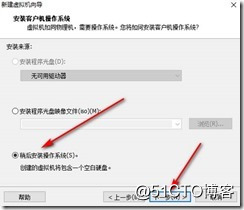
图片3
4.选择Linux,并选择版本。
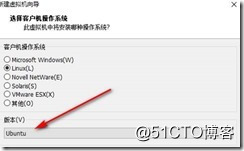
图片4
5.选择centos 64位。
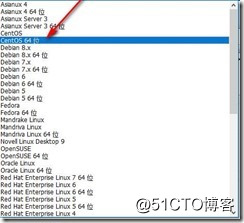
图片6
6.更改虚拟机的名字位centos 7,并更改位置。
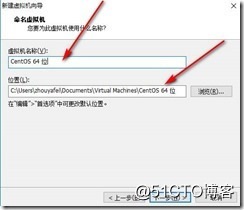
图片7
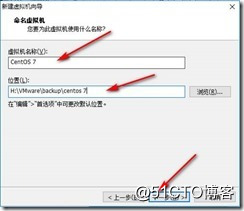
图片8
7.更改磁盘的大小为200G,选择将虚拟机磁盘存储为单个文件,点击下一步。

图片9
8.选择完成。
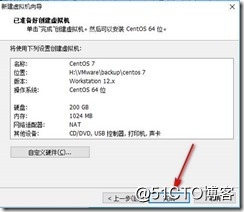
图片10
9.选择编辑虚拟机设置。
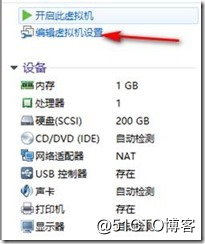
图片11
10.挂载centos 7的镜像,并选择启动时连接。
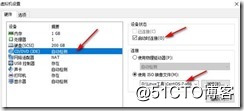
图片12
11.选择处理器增加到2个。
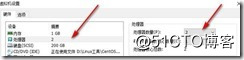
图片13
12.选择内存并适当的在原来的基础上增加。
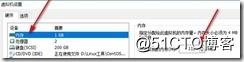
图片14
13.选择开启虚拟机。
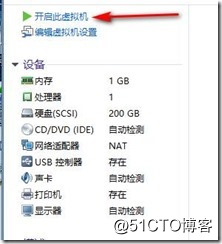
图片15
14.选择直接开启centos7.

图片16
15.按任意键继续。

图片17
16.选择默认的英文。
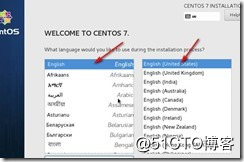
图片18
17.选择时间,并更改时间。
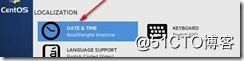
图片19
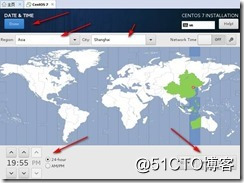
图片20
18.选择桌面化系统。
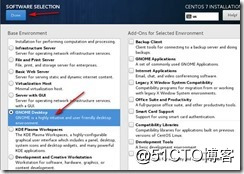
图片21
19.更改分区,设置4个分区:/ /boot /app swap
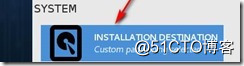
图片22
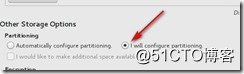
图片23
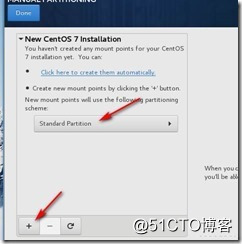
图片24
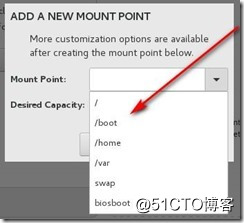
图片25
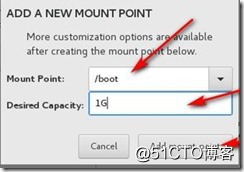
图片26

图片27
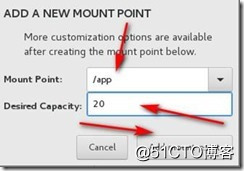
图片28
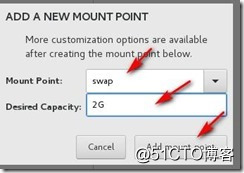
图片29
20.设置完成,保存
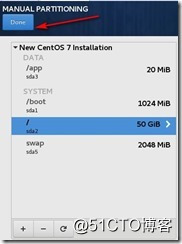
图片30
21.保存并生成。
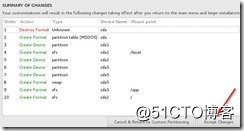
图片31
22.更改网络设置,启用网卡获取到IP,并更改主机名。
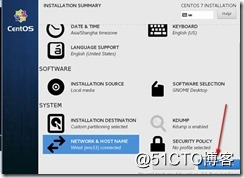
图片33
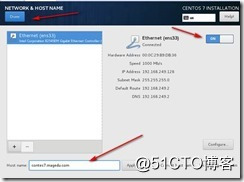
图片32
23.保存,下一步。
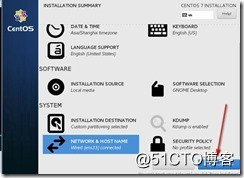
图片33
24.设置口令。
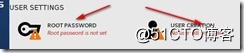
图片34
25.如果口令设置的太简单的话,按两下done可保存退出。
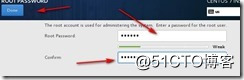
图片35
26.设置账户密码。
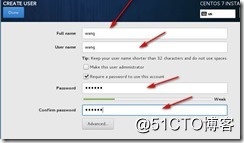
图片36
27.设置完成。
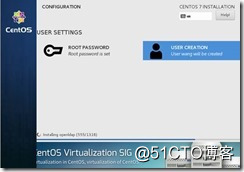
图片37
28.第一次启动设置同意。
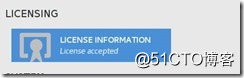
图片38
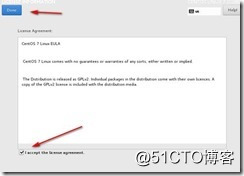
图片39
29.完成配置
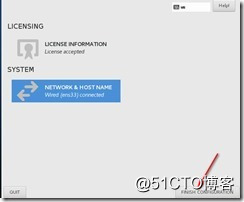
图片40
30.centos 7的界面
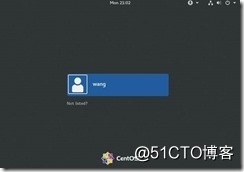
图片41
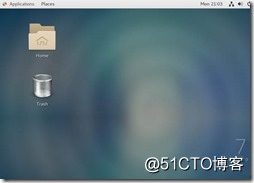
图片42