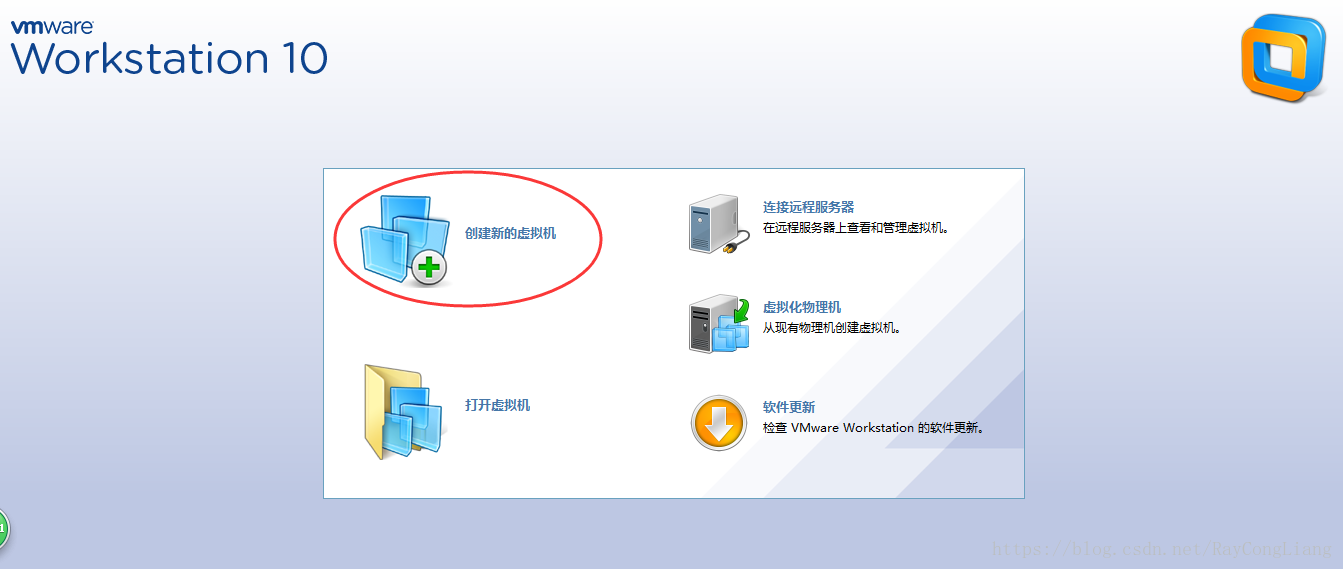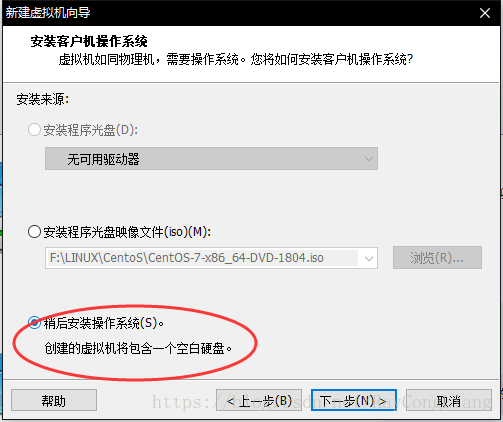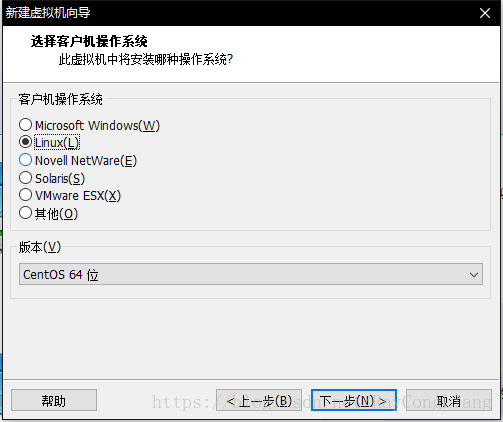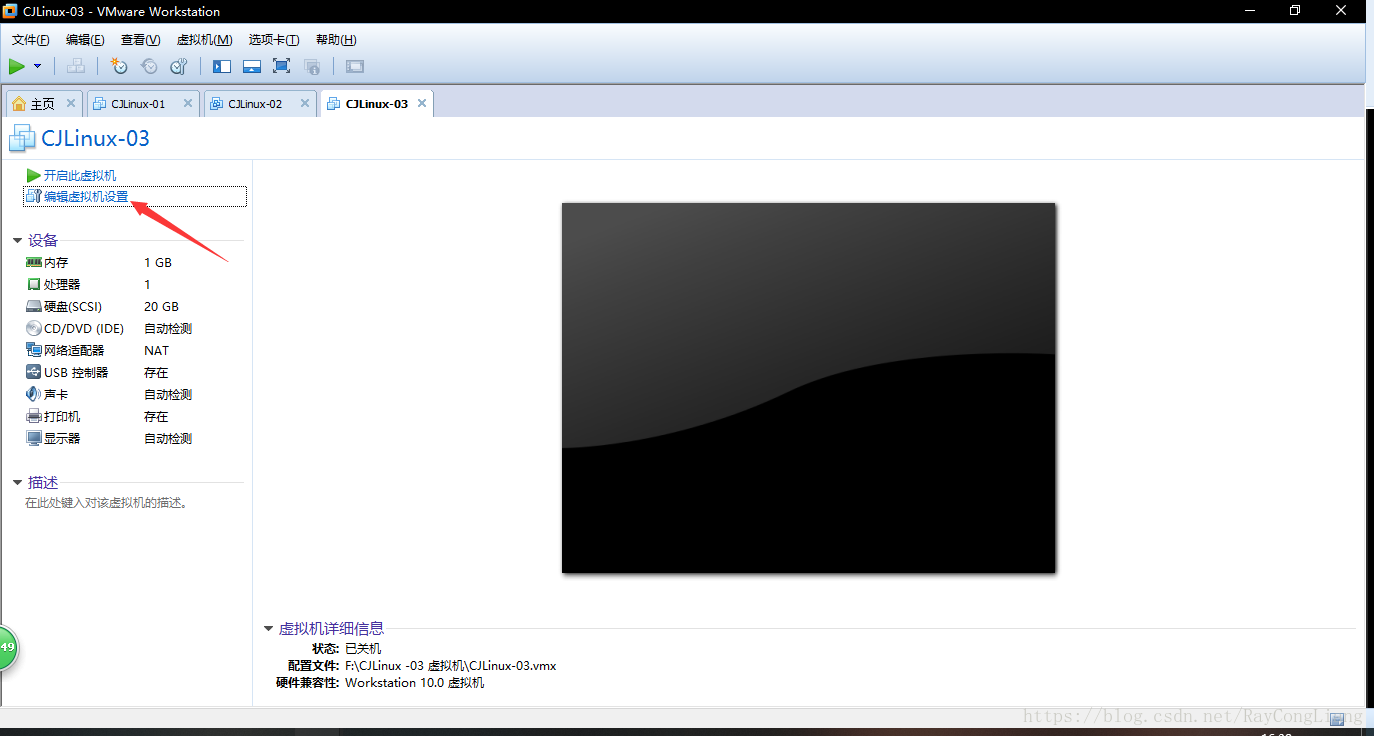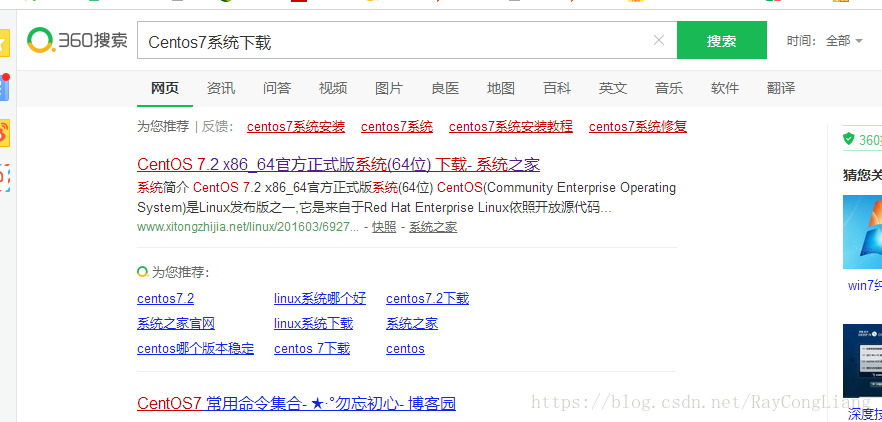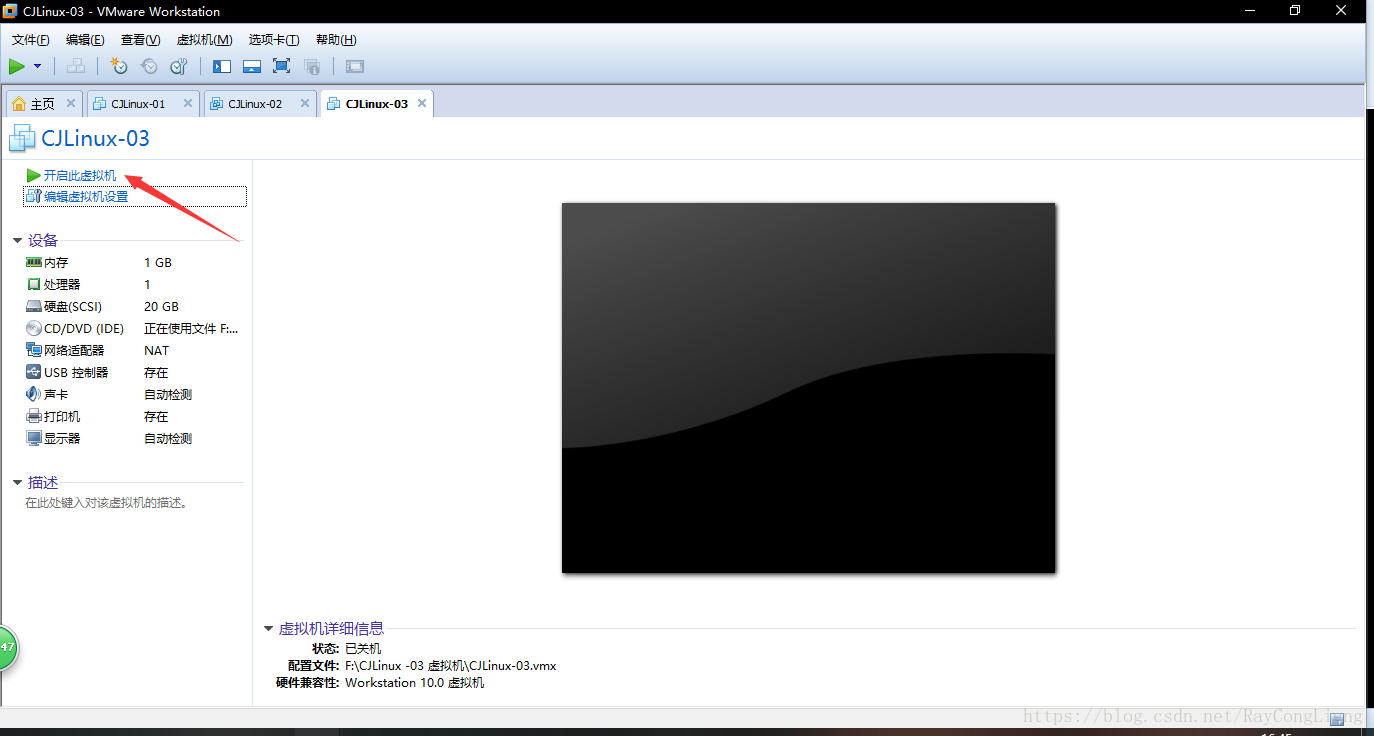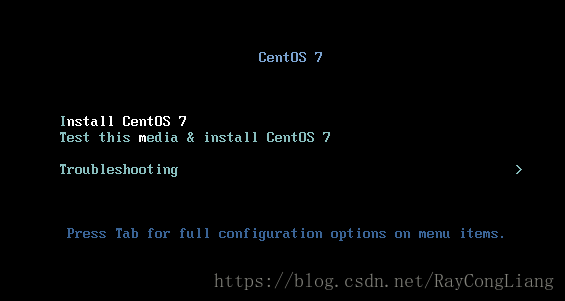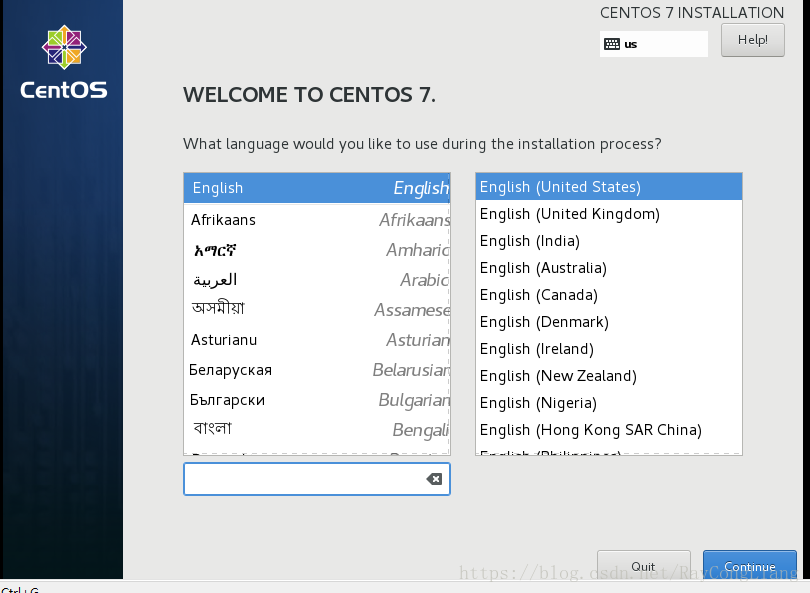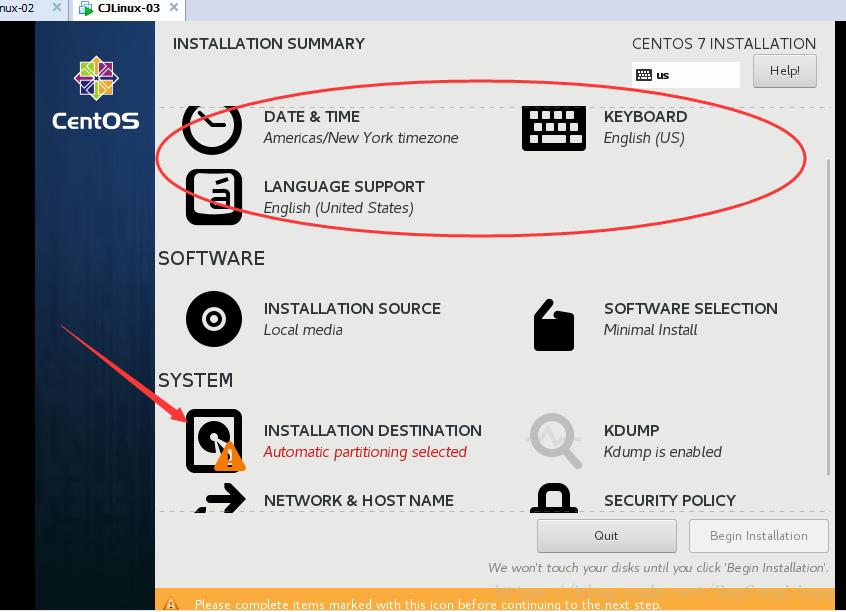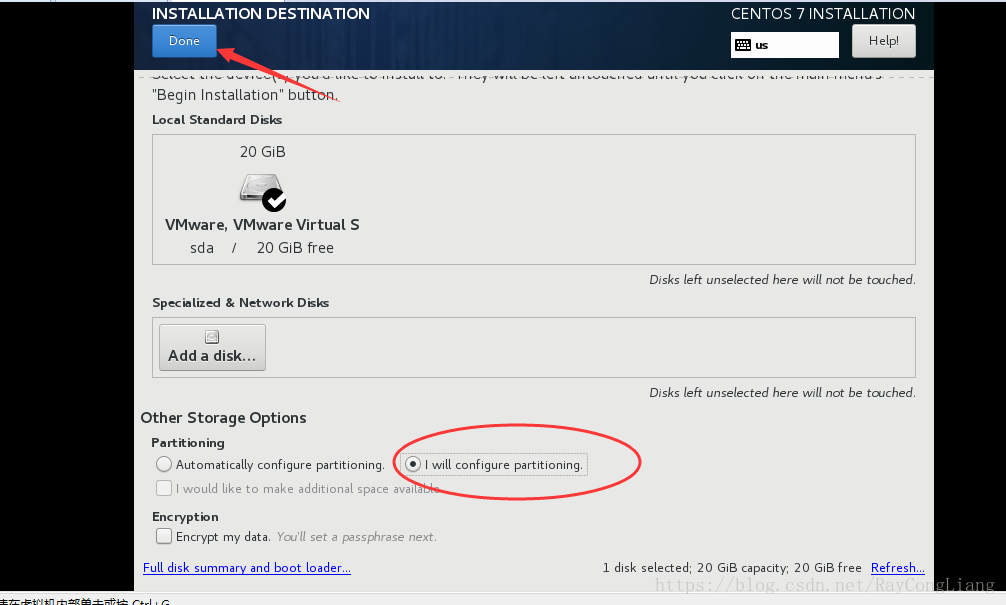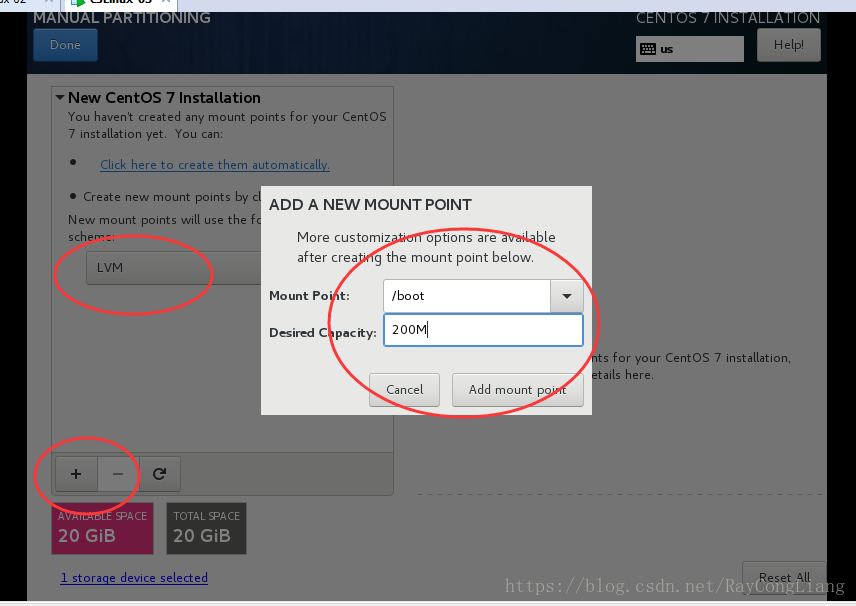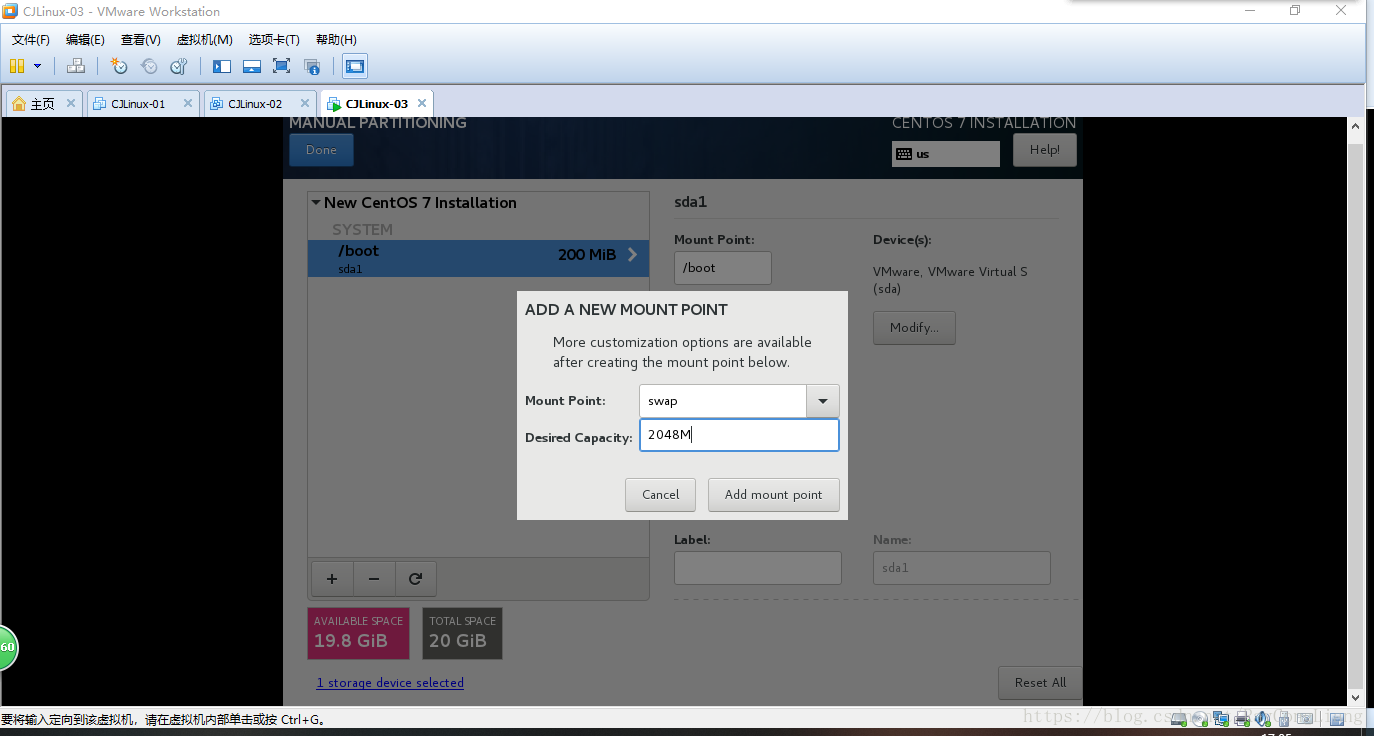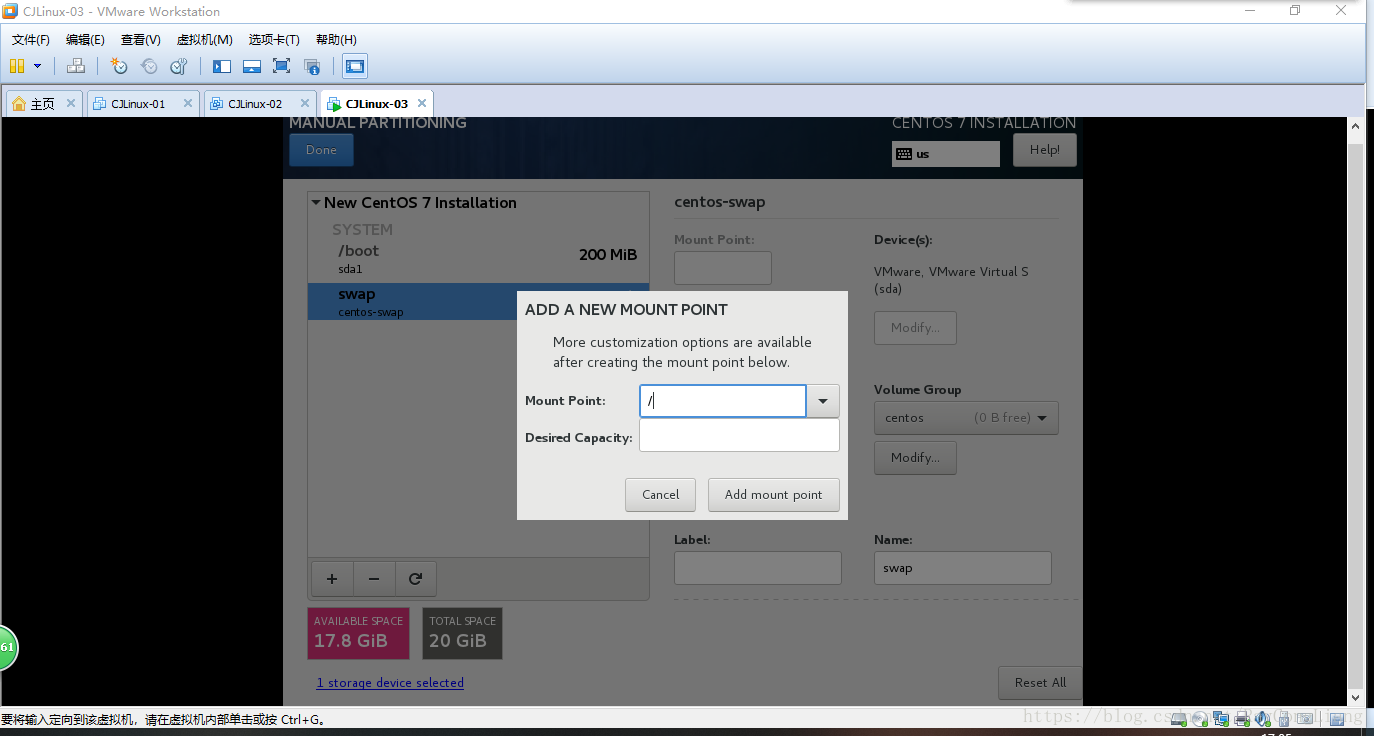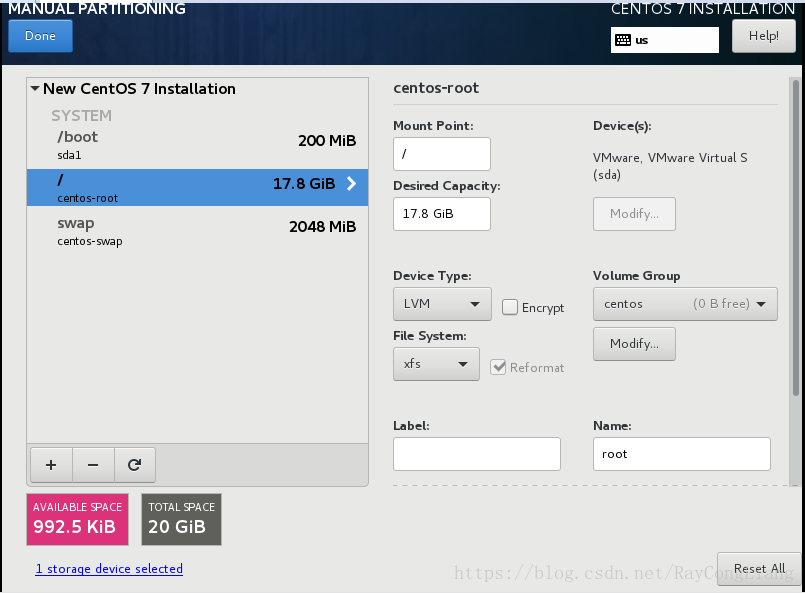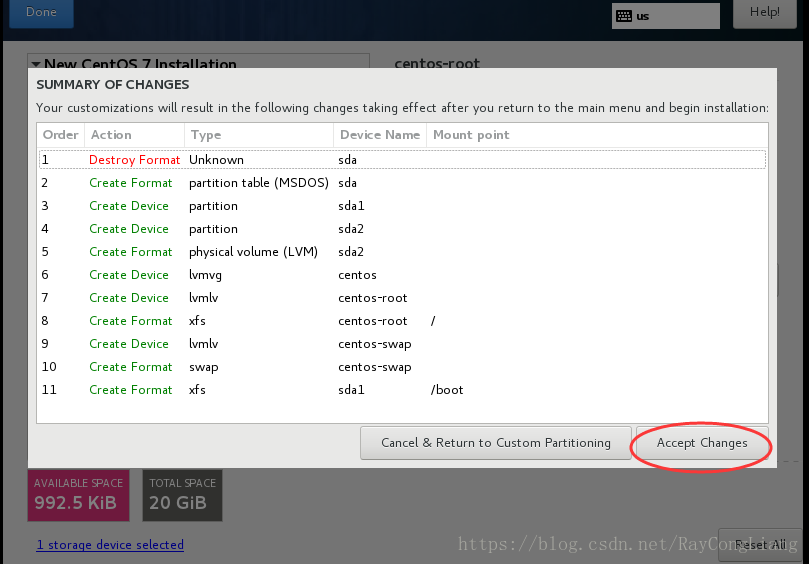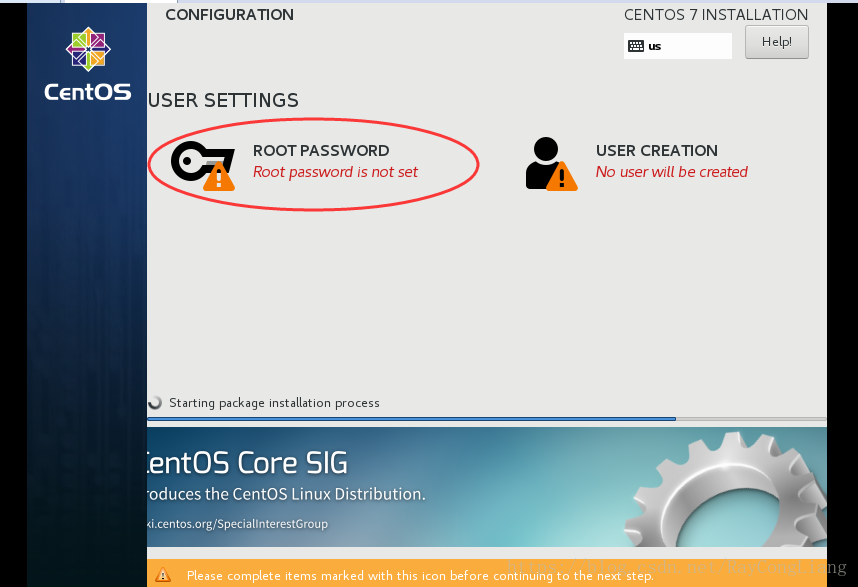这次记录在于给大家分享一下安装虚拟机以及Centos7系统的一些步骤以及注意点:
1、首先我们要现在我们的Window系统下安装一个叫VMware的软件,用于创建以及运行虚拟机。当然有条件的朋友可以使用两台电脑,一台电脑跑Window一台电脑跑Linux。但是并不建议在Window系统下同时安装Linux系统,因为这是很不可取的,在我们学习Linux时候,可能要做一些实验的同时也要通过Window系统运行一些软件以及观看一些学习视频。
2、安装完VMware这个软件后,它可能会要求你输入推荐码(注册序列号),这个可以通过百度找到填上就好了。有钱的朋友也可以在官网上申请购买一个
3、打开VMware后,如下图,点击安装虚拟机即可
4、在创建的窗口中基本上都是“下一步”“下一步”就好了,但是在这几个地方需要注意一下:我的选择是这样的,大家也可以按照我的推荐方法安装,也可以自定义。
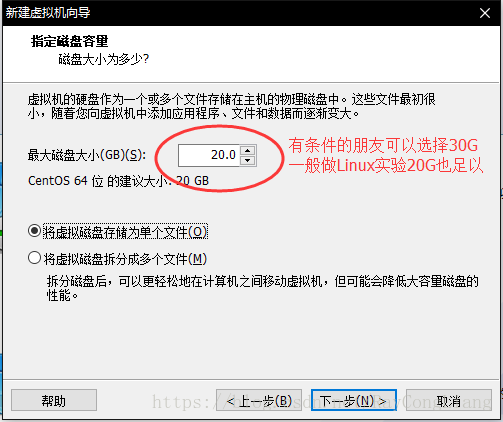
这里要注意一下,有条件的朋友可以选择30GB,在系统跑起来的速度会快一点,当然20GB在做Linux学习实验也够了
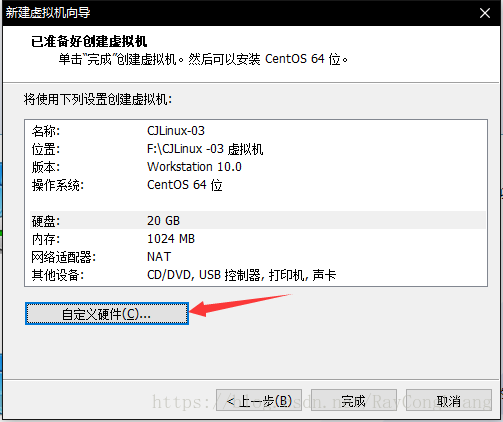
这一步建议点进去看一下,是一些硬件的配置
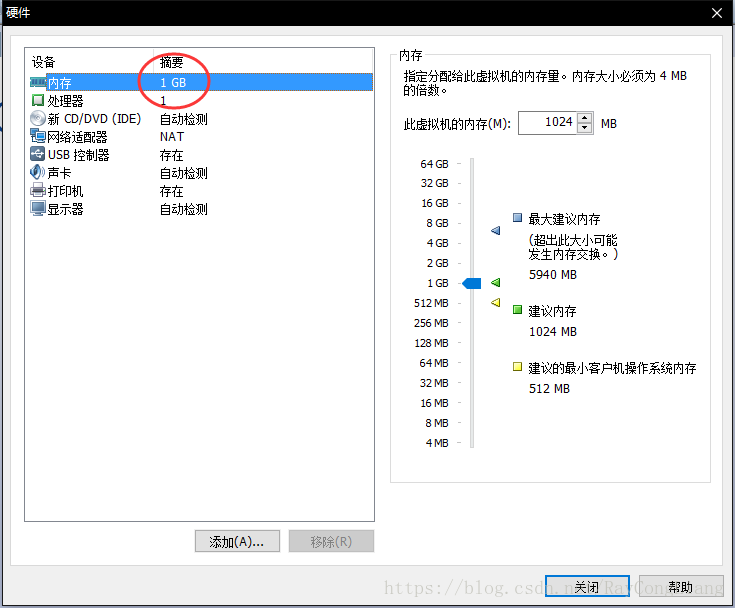
强烈建议这里的内存要确保有1GB
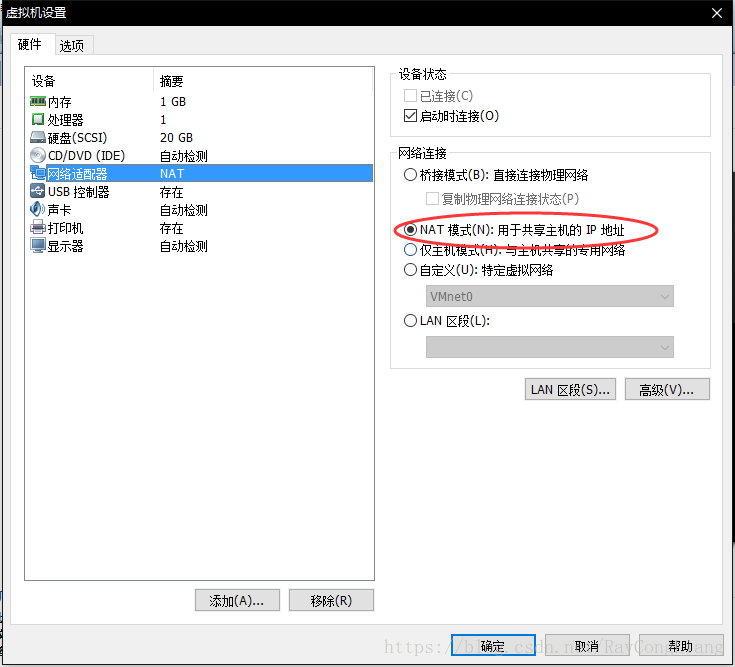
关于网卡建议选择NAT模式。NAT可以理解为VMware好比一台路由器,而虚拟机上网需要通过VMware实现的,而这个虚拟机可以说与你的物理电脑独立的。网络IP也不一样,IP再怎么变也不会影响这台虚拟机。
桥接模式:会把虚拟机与物理电脑当作成并列关系。网关是一样的。例如:家里的手机与电脑连着同一个WIFI。当更换一个场景后,就会导致网络不正常。
仅主机模式:就相当于虚拟机与物理电脑以一条网线连接。
最后点击完成即可创建一台虚拟机。
———-安装Centos7系统
5、打开虚拟机的设置如图,设置光驱。
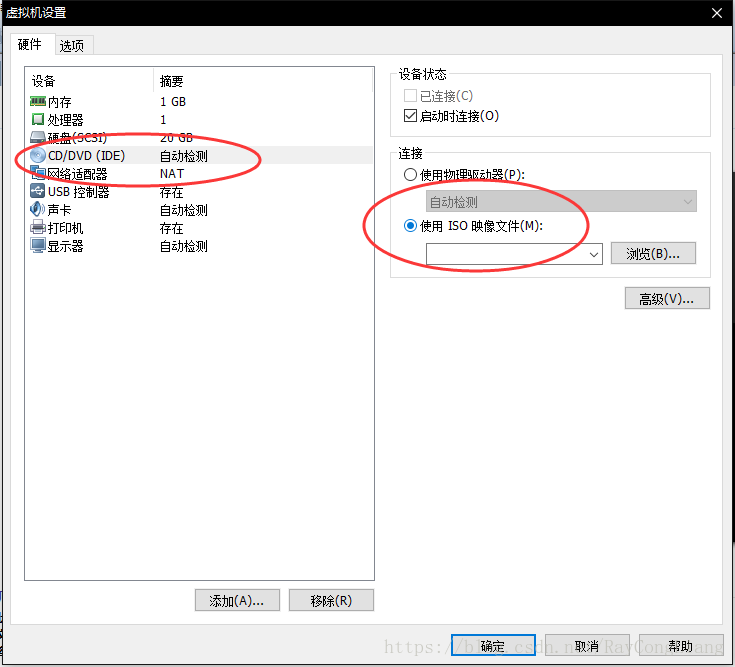
选择使用ISO映像文件。ISO映像文件实际上就是刻录光盘的文件
6、此时,你需要上网下载一个Centos7的Linux操作系统的安装ISO文件
这个可以通过百度一下找到:
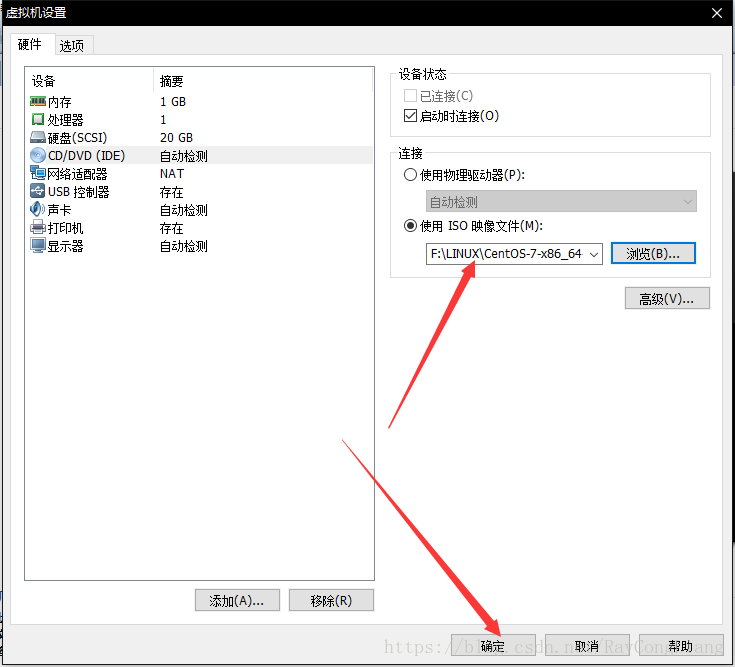
通过浏览,找到这个安装文件,然后点击确定就可以了。
7、这个时候点击开启虚拟机
8、看到这个界面的意思分别是:1.安装Centos7 2.测试光盘镜像是否有问题 3.排查问题
我们选择第一项回车就好了
9、稍等片刻,来到了安装界面。这里推荐大家选择English,可以学的更多。当然也可以选择个中文。
10、来到这个界面是信息摘要。上面画圈圈的都是自动搞定的。只有箭头哪一处需要设置的。
11、我们也可以点击软件安装进去学习学习:这个关乎于自己下载的系统是怎么样的
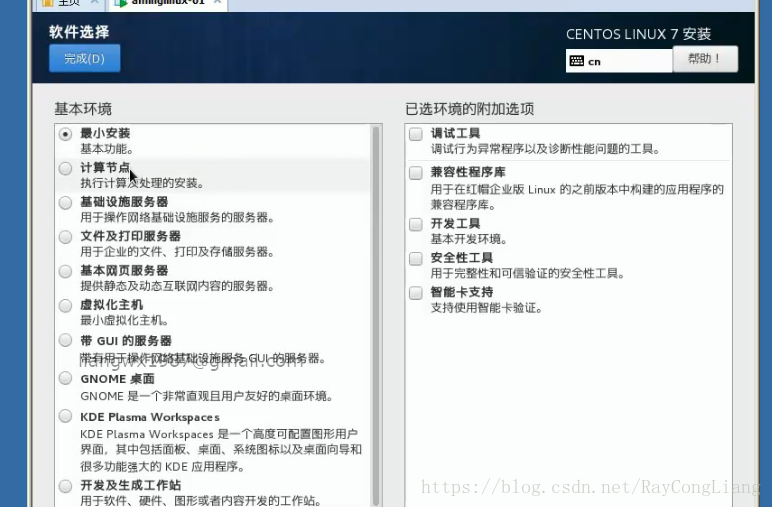
如图,这个可以选择最小安装,以及其他类型的安装。
最小安装:只具有Centos7系统的基本功能,但不会安装图形。
如果需要安装图形的话,可以选择GNOME桌面
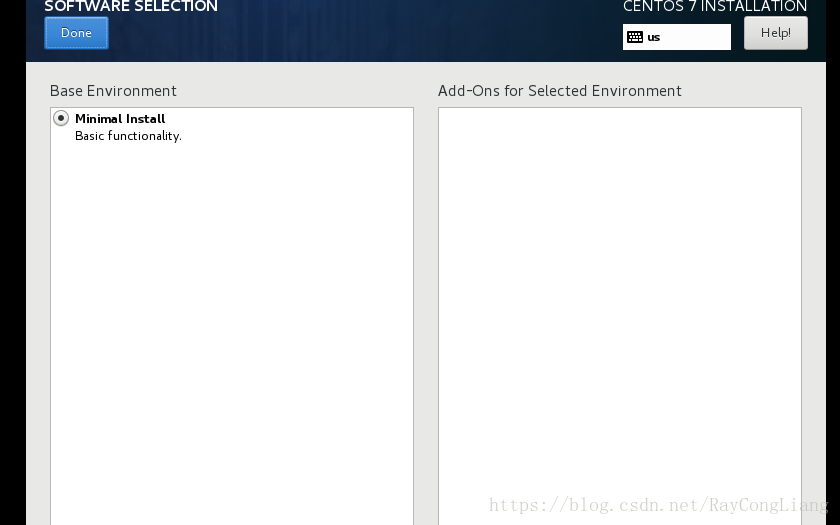
而这个就是下载下来只有最小化安装。但是也没问题。一般我们都选择默认的最小化安装即可。
12、然后我们打开安装目标位置,在这里就是分区了。默认会自动识别分配的硬盘大小 这里是20G
在这里我们选择 我要配置分区 然后点击 完成
13、然后会进入手动分区界面。我们选择LVM(可以把磁盘虚拟成大的磁盘,可以实现扩容和缩容),然后点击 :”+“ 创建挂载点(其实就是创建目录)。第一个挂载点我们添加的是 /boot 并分配 200Mb
添加挂载点 swap 交换分区( 当内存不够用时,可以把物理磁盘的一部分空间拿出来,把内存中没用的数据临时放到这个交换分区中) 分配2048M
添加挂载点 / 不用填写容量
核对一下分区布局:然后点击完成
14、这个是提醒:它会把磁盘的数据全部格式化,只要点击接受更改即可。然后点击 开始安装
15、然后进入安装,设置Root密码。还有一个是用户的创建,建议暂时不用,这里只要设置密码即可。
安装完成后,点击重启 就可以进入我们的Centos7系统了。
以上内容纯属本人小白初学Linux系统的一次学习笔记,如果对您有所帮助,我很高兴。若有写错或者说错的地方,请您多多包涵,望有更多大神来指点迷津,谢谢。