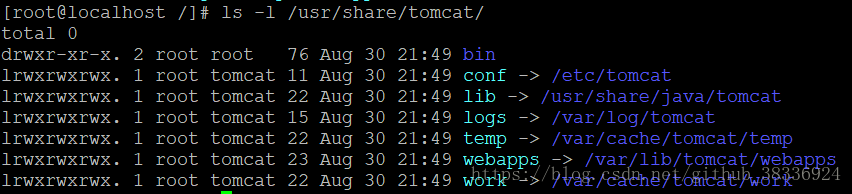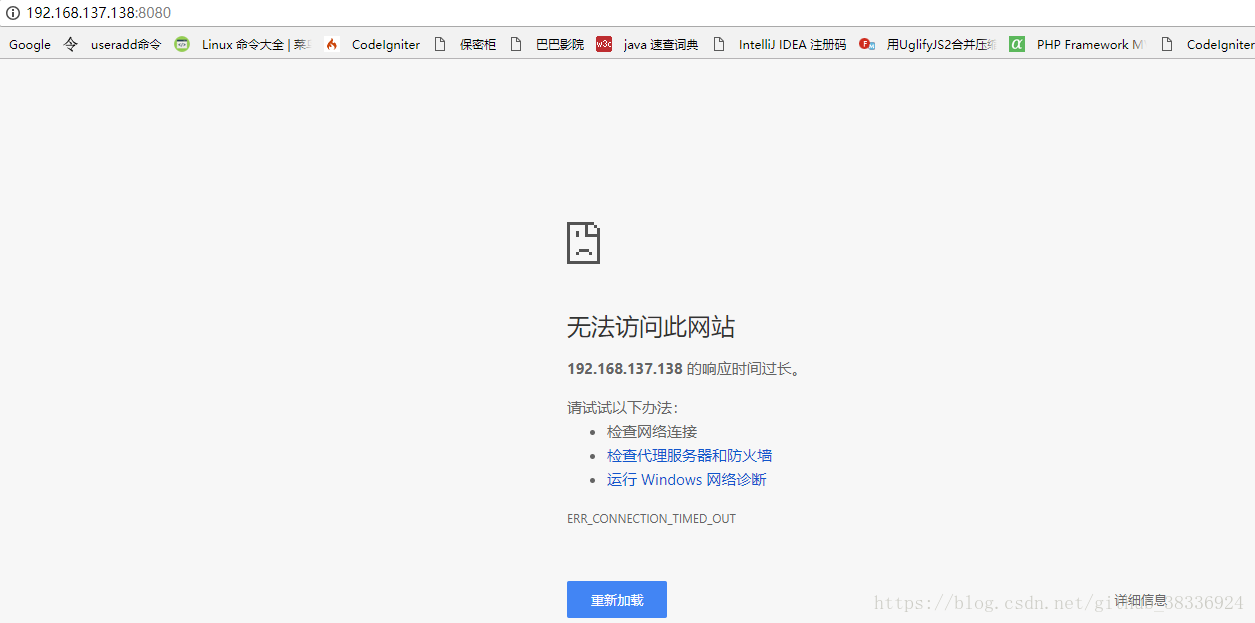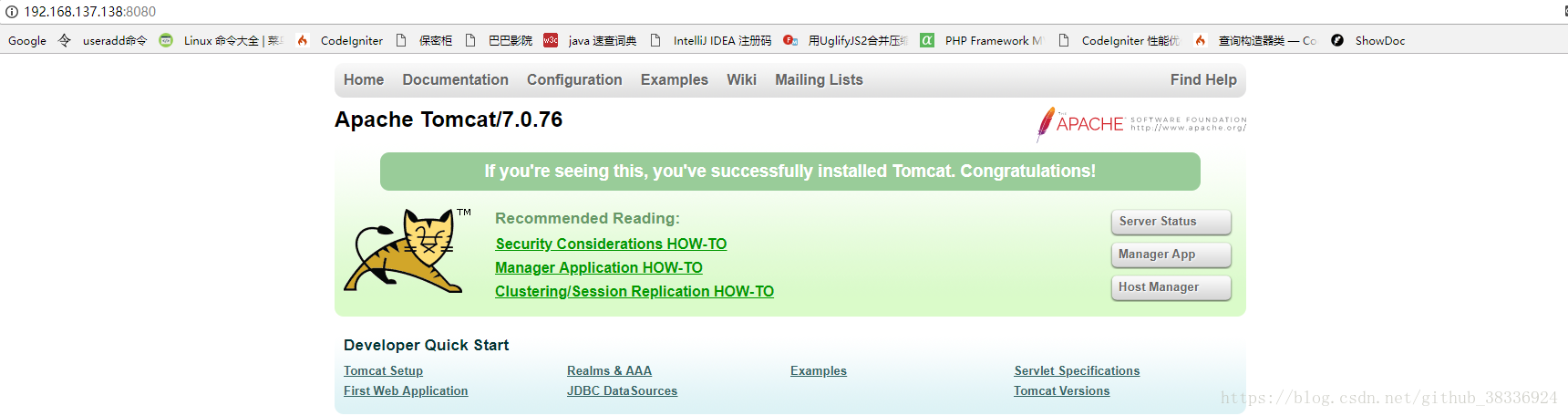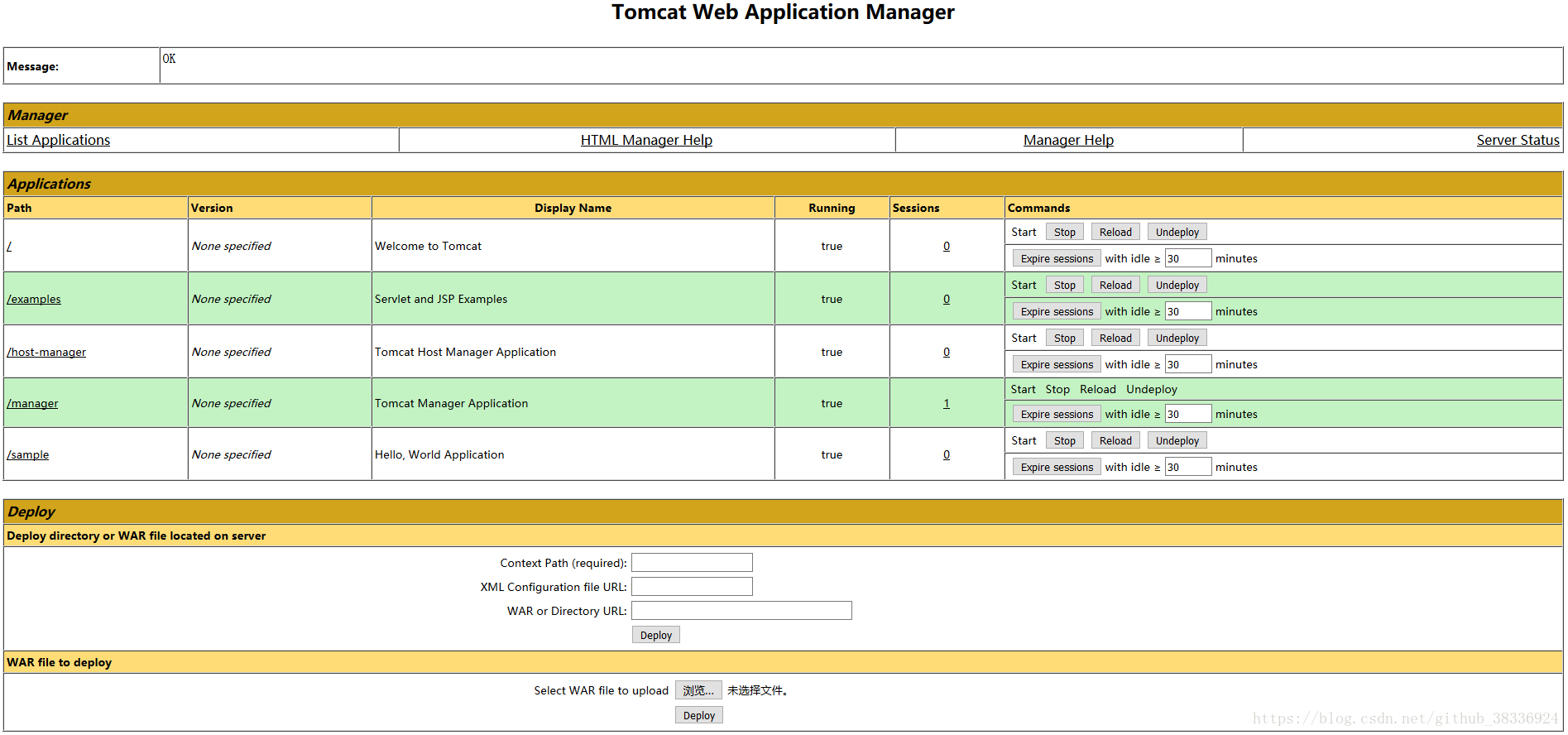CentOS 7 yum安装与配置 Tomcat
1、准备工作Tomcat
- 检测本机是否安装
Tomcat
systemctl status tomcat.service
/*或者*/
systemctl status tomcat出现如下图所示,本机没有安装Tomcat
- 查看
Tomcat信息
yum info tomcat2、安装Tomcat
yum -y install tomcat- 查看
Tomcat是否安装成功
rpm -q tomcat执行命令后,出现如下图所示,表示安装成功
3、配置环境变量
Tomcat默认安装路径/usr/share/tomcat/
- 在
/etc/profile配置文件中加入Tomcat环境变量
CATALINA_BASE=/usr/share/tomcat
CATALINA_HOME=/usr/share/tomcat
export JAVA_HOME PATH CLASSPATH CATALINA_BASE CATALINA_HOME- 快速更改
Tomcat在启动时使用的Java选项
在JAVA_OPTS行添加。 随意改变Xmx和MaxPermSize值,这些设置会影响Tomcat会使用多少内存:
JAVA_OPTS="-Djava.security.egd=file:/dev/./urandom -Djava.awt.headless=true -Xmx512m -XX:MaxPermSize=256m -XX:+UseConcMarkSweepGC"- 保存并关闭
profile文件,执行如下命令生效
source /etc/profile- 使用如下命令查看
Tomcat变量
echo $CATALINA_BASE
echo $CATALINA_HOME4、启动Tomcat和无法访问原因
- 启动
Tomcat
systemctl start tomcat- 查看
Tomcat是否启动成功
systemctl status tomcat
已经跑起来了
- 在浏览器输入IP
192.168.137.138:8080,无法访问,效果如下:
4.1、不能访问的原因
因为前面安装的是
tomcat的基础服务,并没有安装浏览器管理界面,接下来我们需要安装管理包执行命令
firewall-cmd --zone=public --add-port=8080/tcp --permanent永久开放8080端口,否则会导致无法访问开放
8080后执行systemctl restart firewalld.service重启防火墙
4.2 开机启动Tomcat
systemctl enable tomcat.service5、安装Tomcat管理包
- 安装
Tomcat根页面(tomcat-webapps)和Tomcat Web应用程序管理器和Virtual Host Manager(tomcat-admin-webapps),请运行以下命令:
yum install -y tomcat-webapps tomcat-admin-webapps - 安装在线文档(可选)
yum install -y tomcat-docs-webapp tomcat-javadoc- 安装完成后,检查
/usr/share/tomcat/webapps目录是否存在如下文件夹
6、配置Tomcat Web管理界面
- 为了使用在上一步安装的
manager webapp,我们必须添加一个登录到我们的Tomcat服务器。然后修改tomcat-users.xml的文件
vi /usr/share/tomcat/conf/tomcat-users.xml此文件填充有描述如何配置文件的注释。您可能需要以下字里行间删除所有的评论,或者你可能会离开他们,如果你要引用的例子:
tomcat-users.xml摘录
<tomcat-users>
...
</tomcat-users>您将要新增谁可以访问用户
manager-gui和admin-gui(前面我们安装了管理接口)。您可以通过定义类似于以下示例的用户来执行此操作。请务必将用户名和密码更改为安全:
tomcat-users.xml – 管理用户
<tomcat-users>
<user username="admin" password="password" roles="manager-gui,admin-gui"/>
</tomcat-users>
- 保存并关闭
tomcat-users.xml文件, 重启Tomcat服务
sudo systemctl restart tomcat7、访问Web界面
打开浏览器在地址栏输入
服务器IP:8080,例如我的地址:192.168.137.138:8080,效果如下:
点击
Manager App按钮,使用刚才的用户名和密码登录
Web应用程序管理器用于管理Java应用程序。您可以在此处开始,停止,重新加载,部署和取消部署。您还可以对应用程序运行一些诊断(即查找内存泄漏)。最后,有关您的服务器的信息位于此页面的最下方。