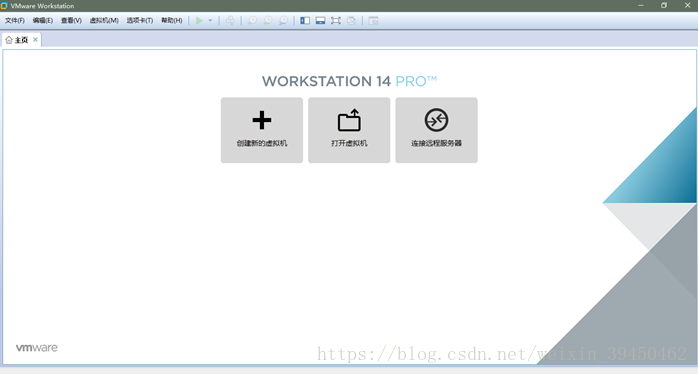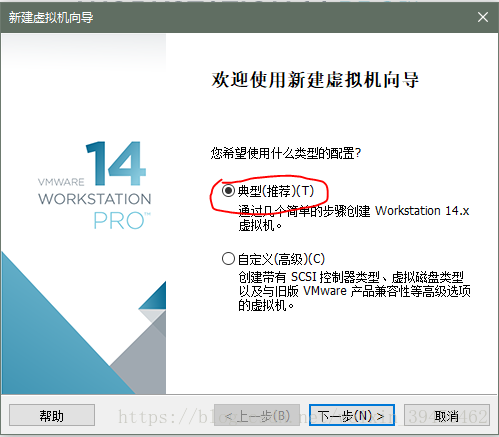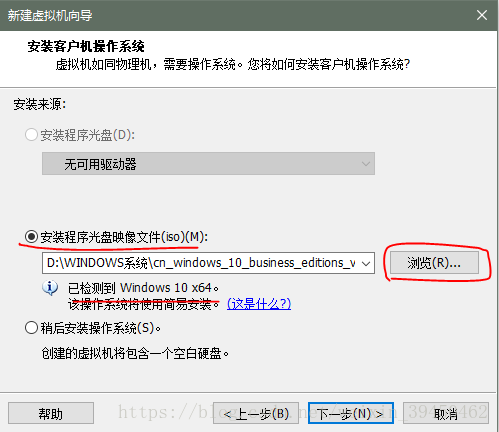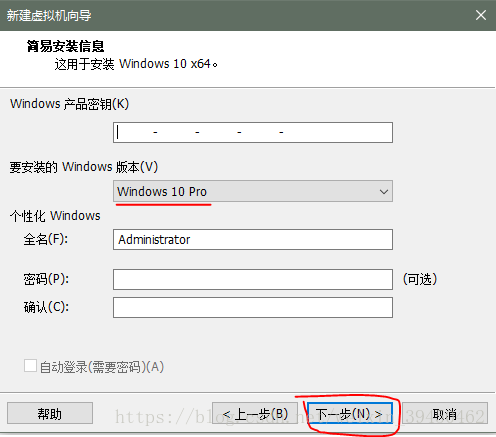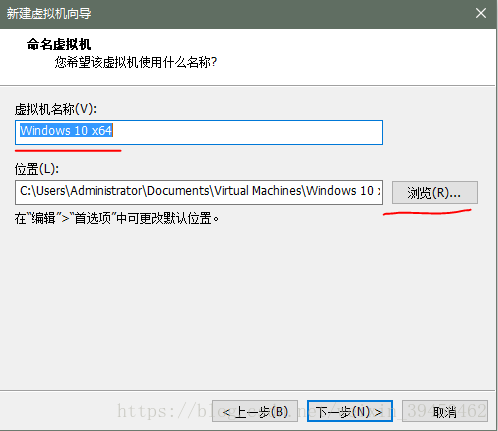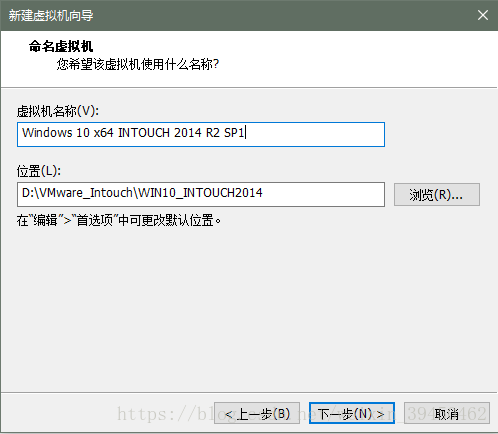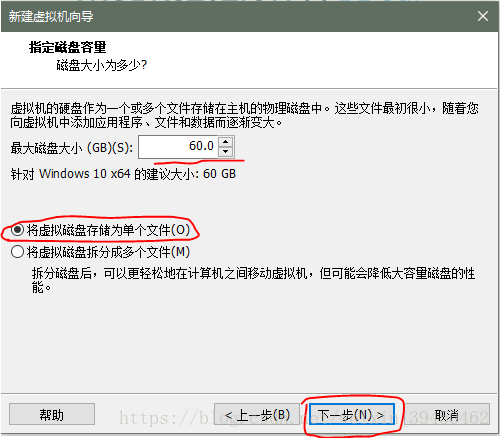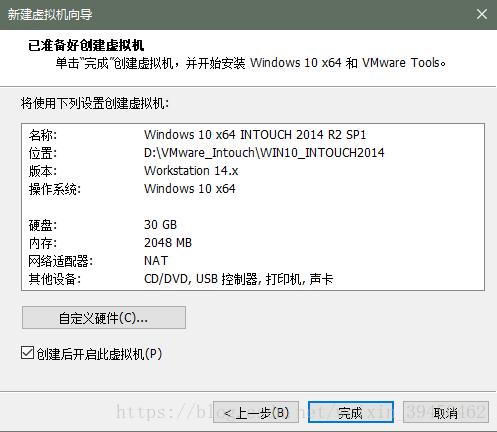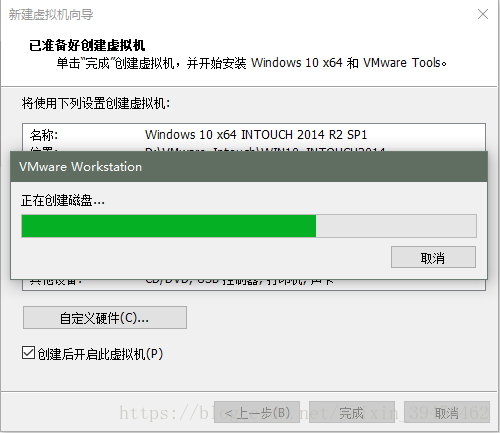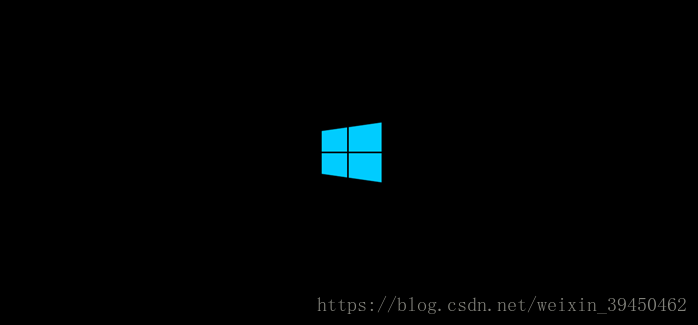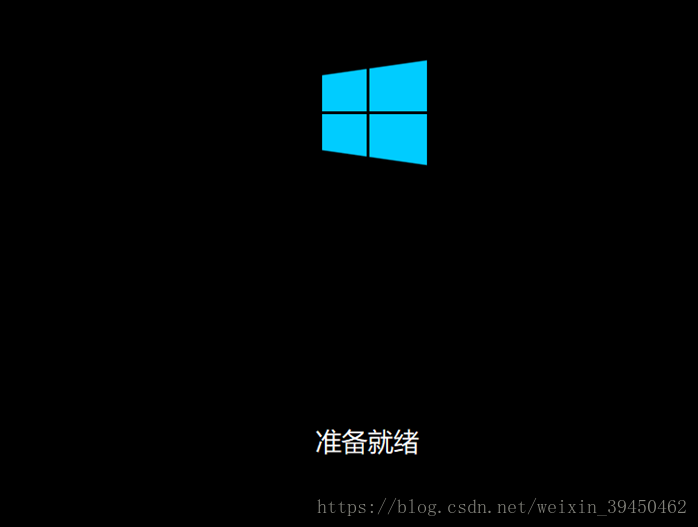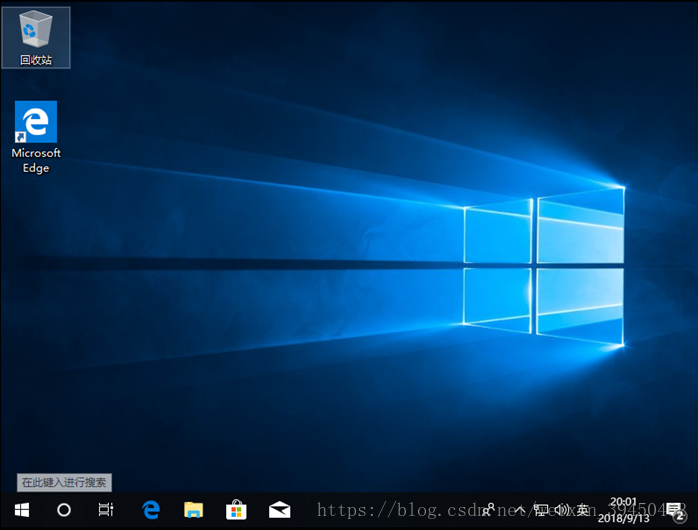学习intouch要从最基础的知识开始,基础打牢了,以后做项目开发功能就是手到擒来的事情了。不管是动手画画面或者编写程序脚本,或其他具有创新性的功能,都是需要依靠扎实的基本功底才能更好的完成的。基本功的练习要从如何安装操作系统环境和安装各个软件开始,下面旧开始介绍如何安装系统和intouch软件。
安装系统所需要的资料:建议安装虚拟机,win10 x 64位(最好是专业版的系统)
虚拟机软件:VMware® Workstation 14 Pro(版本号:14.1.2 build-8497320)
系统镜像:cn_windows_10_business_editions_version_1803_updated_march_2018_x64_dvd_12063730.iso
(系统可在MSDN网站上下载,应有尽有)
Intouch软件:Intouch2014R2SP1
准备以上资料后,可先安装虚拟机,虚拟机请自行安装,这里就不赘述了,下面直接开始安装虚拟机系统。

选择“典型(推荐)”,然后点击“下一步”
再选择“安装程序光盘映像文件(iso)”,在“浏览”里面找到win10系统的镜像文件,确定后下方会提示“已检测到windows 10 x 64”,若提示不正常则表示所选的系统镜像文件不符合要求,需要重新下载其他合适的镜像系统文件。完成后可点击“下一步”。
此时窗口提示你输入windows产品密钥,选择要安装的windows版本以及设置账户密码,这时可先忽略掉,并且建议先选择windows版本,一般它会根据你的镜像文件版本自动定位版本号。点击“下一步”继续,
下面窗口会默认创建虚拟机的名称,虚拟机的安装目录,建议不要默认虚拟机的安装位置,否则会占用C盘的可使用空间。
下面是根据自己的喜好设置的名称和位置:点击“下一步”继续,
这里会默认为虚拟机分配60GB的空间,根据各自物理机硬盘的大小合理分配虚拟机系统的磁盘空间。大小最好不要小于30GB,否则磁盘空间可能会不够用。并且请选择“将虚拟磁盘存储为单个文件”,这样创建的虚拟机的文件夹里面只有少许文件,有利于后期虚拟机的复制,移动等操作。点击“下一步”继续,
到这里,虚拟机的配置已经完成,下面是虚拟机的配置信息,点击“完成”开始安装虚拟机系统,
进度如下:等待磁盘创建完成后会自动进行系统安装
磁盘创建完成,开始自动安装系统
系统正在安装中,请等待…
系统准备就绪:
系统安装完成:
以上就是虚拟机系统安装的全部步骤,win7-8系统也是一样的。
对于win10系统,安装完成后,必须将windows update这个服务关掉并且禁用,以免连网后系统会自动更新,这样会破坏后面安装intouch的环境,导致intouch安装出现各个始料未及的错误,排查起来会耗费大量的精力和时间,务必注意。
请自行对win10系统进行激活,为安装intouch做好准备。