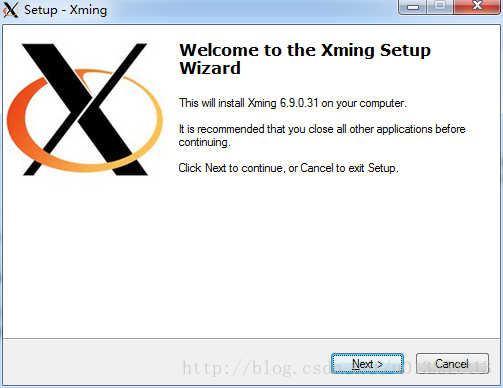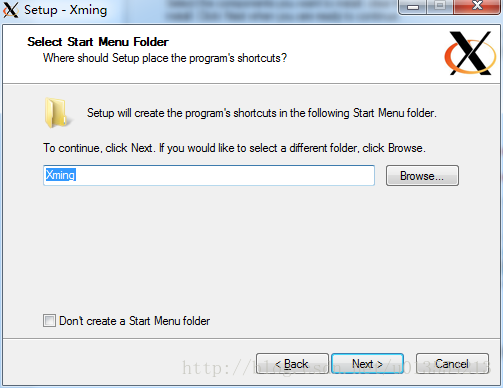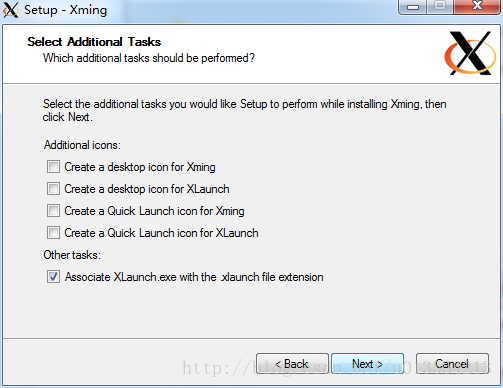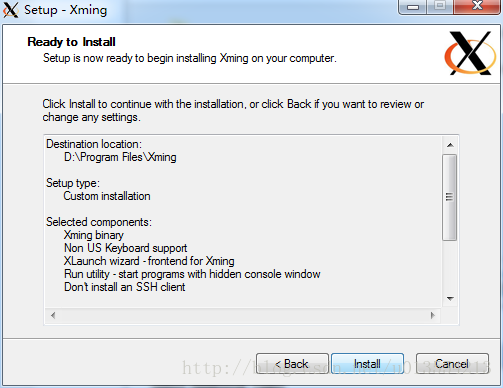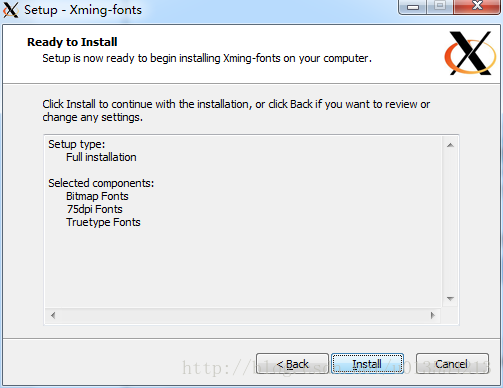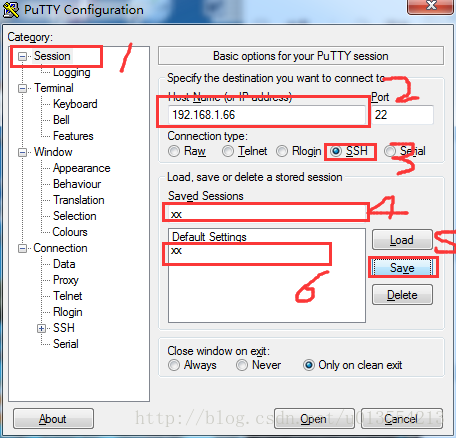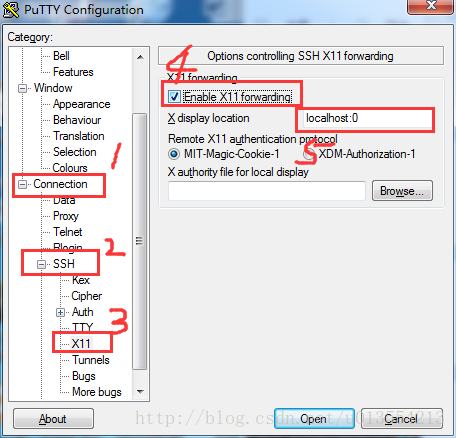如果想在windows上用PuTTy通过SSH远程连接图形界面或者X应用,那么本文将手把手教你如何实现这个目的。
第一步:下载putty
去 https://www.chiark.greenend.org.uk/~sgtatham/putty/latest.html
根据自己的电脑配置,下载适合自己版本。
第二步:下载Xming以及Xming-fonts:
Xming
http://sourceforge.net/projects/xming/
Xming-fonts
https://sourceforge.net/projects/xming/files/Xming-fonts/7.7.0.10/
第三步:安装运行Putty
以下省去安装步骤,按照自己的实际情况安装
第四步:运行Xming, 请看以下图形界面
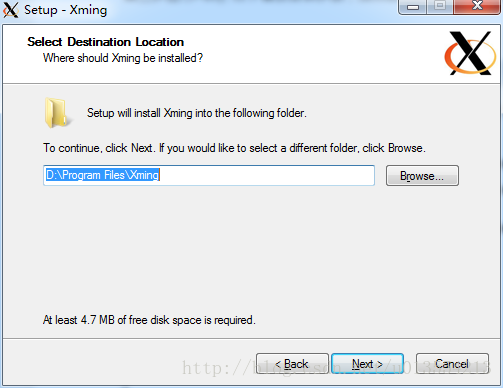
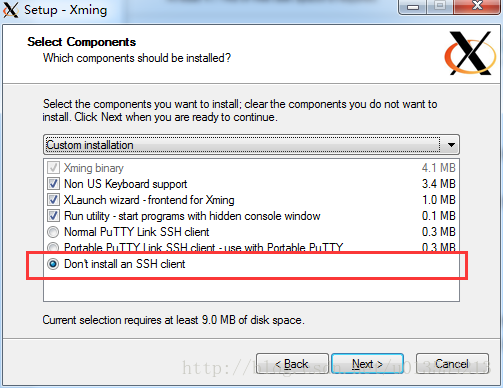
注意:这里要选择“don't install an SSH client”
注意这里默认的是选中Launch Xming, 取消选中,等到安装了Xming-fonts以后再打开。
第五步: 安装Xming-fonts,根据自己的情况安装。
第六步: 启动Xming
开始->所有程序->Xming->Xming
第七步:打开putty并设置
选择左侧session, 在Host Name里面填远程电脑的名称或者IP地址,connection type: SSH。
这里也可以为本次连接起个名字,然后保存这个设置,以后可以直接登录,就不用重复的输入地址了。
选择connection->SSH->X11, 在X11forwarding里面选择 Enable X11 forwarding,这里X display location 输入的是:localhost:0 。
经过测试,X display location 不输也是没有问题的。
第八步:测试
就可以测试啦, 点击上图中的open, 连接到远程端口时,系统会要求输入用户名和密码,然后在命令行输入 firefox, 应该就能打开网页啦。这里我测试了自己的程序,效果如下图(部分)。