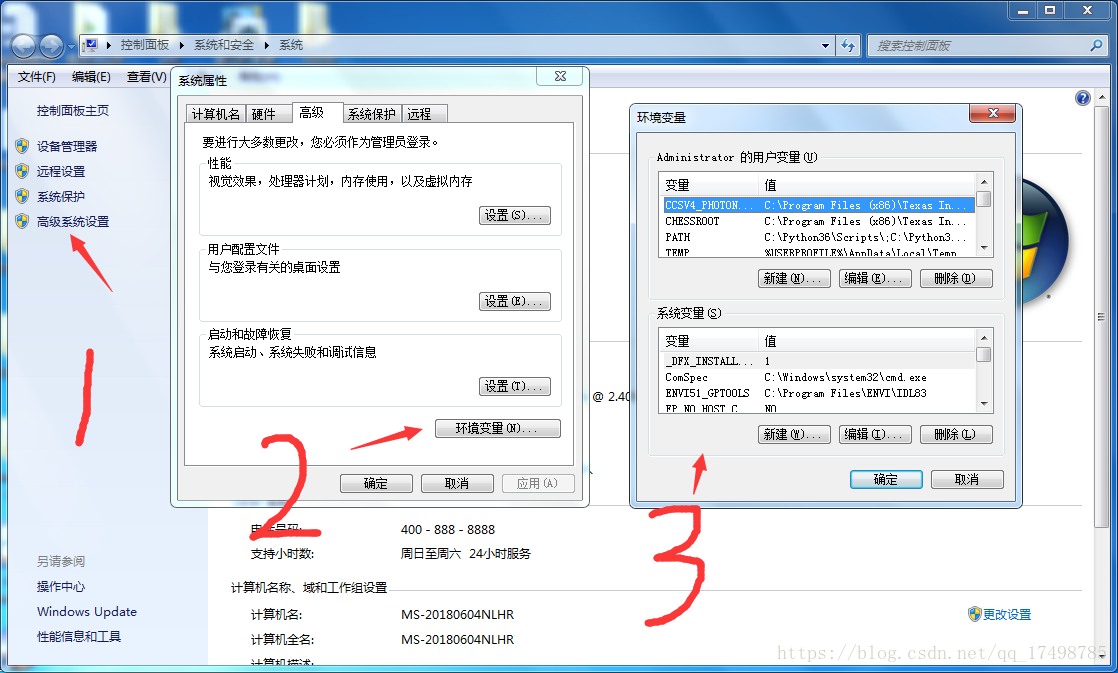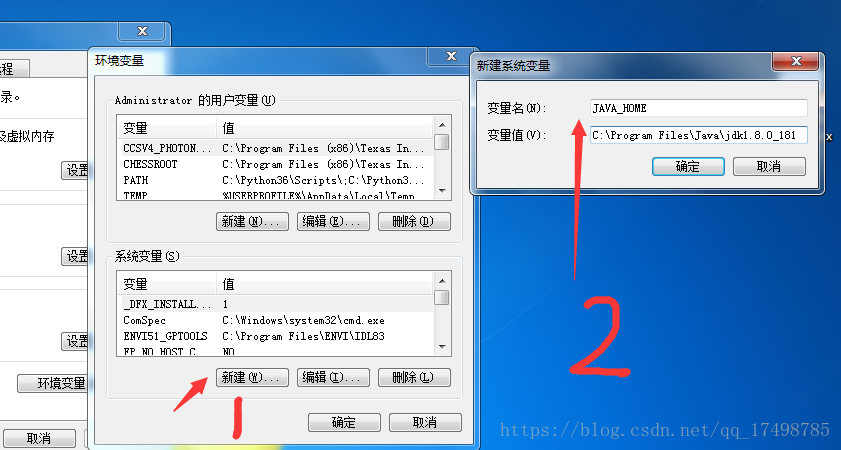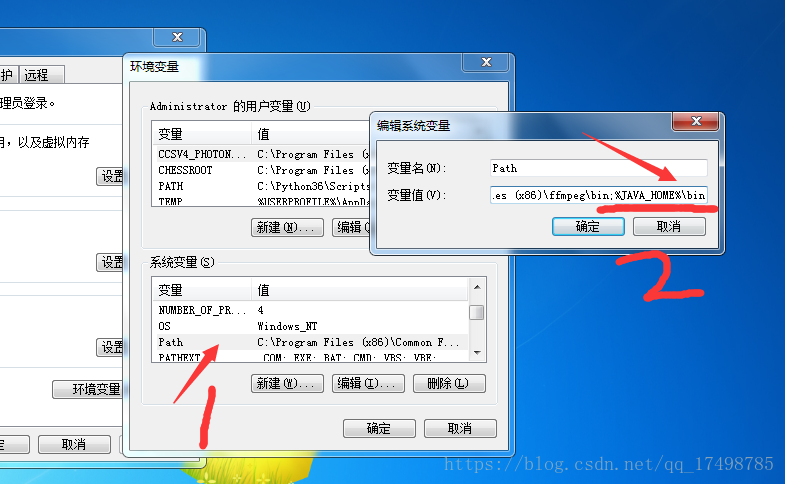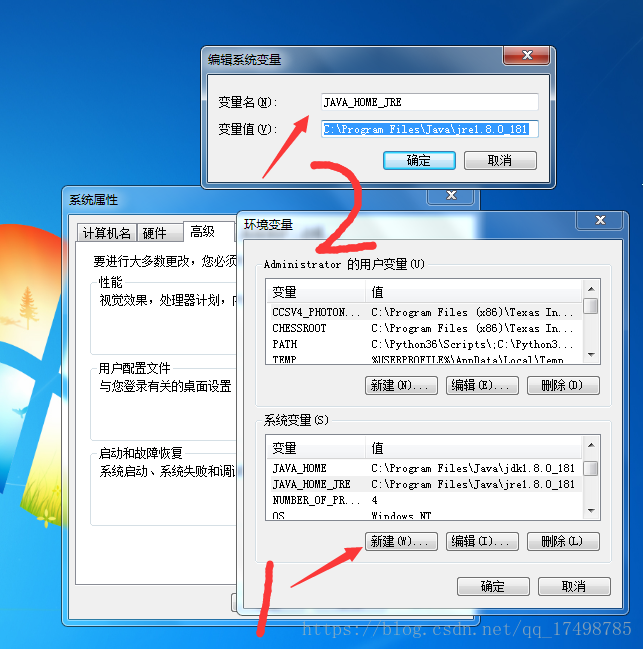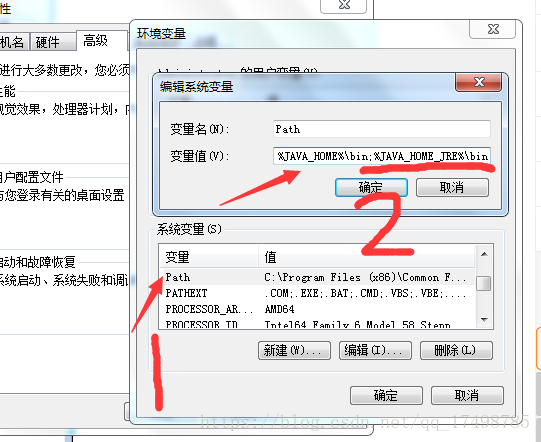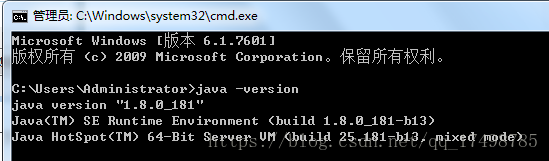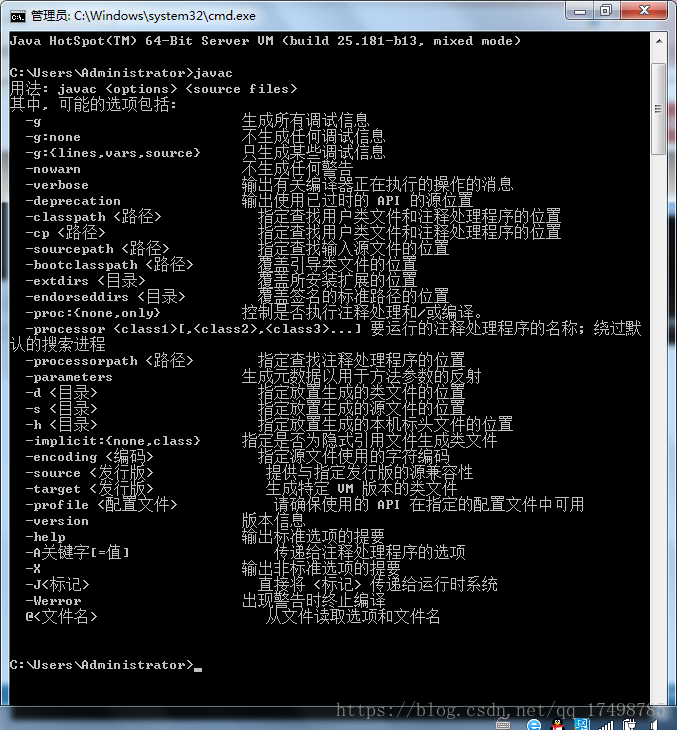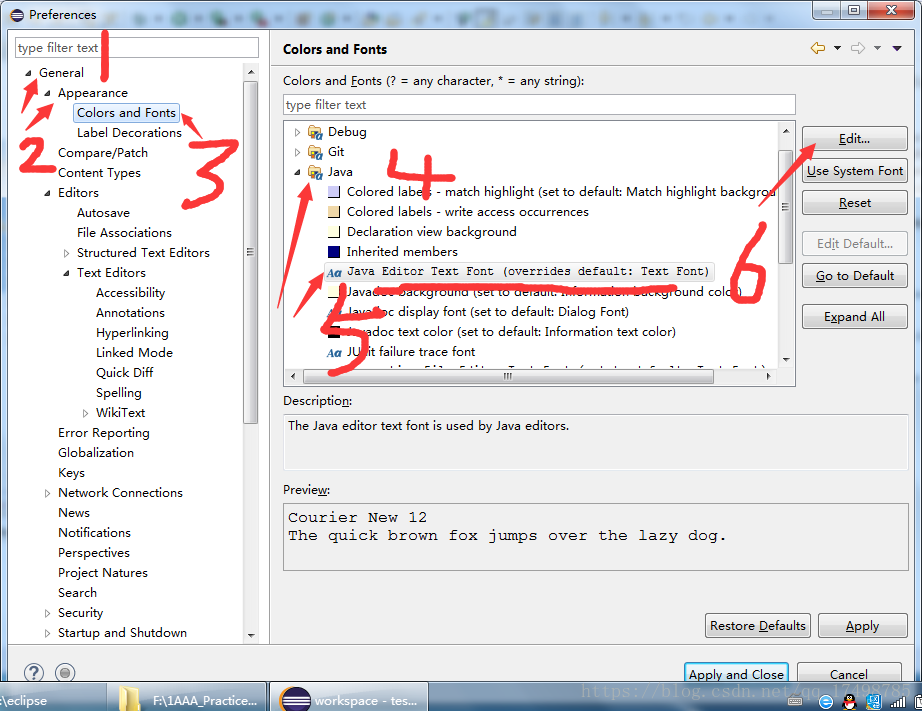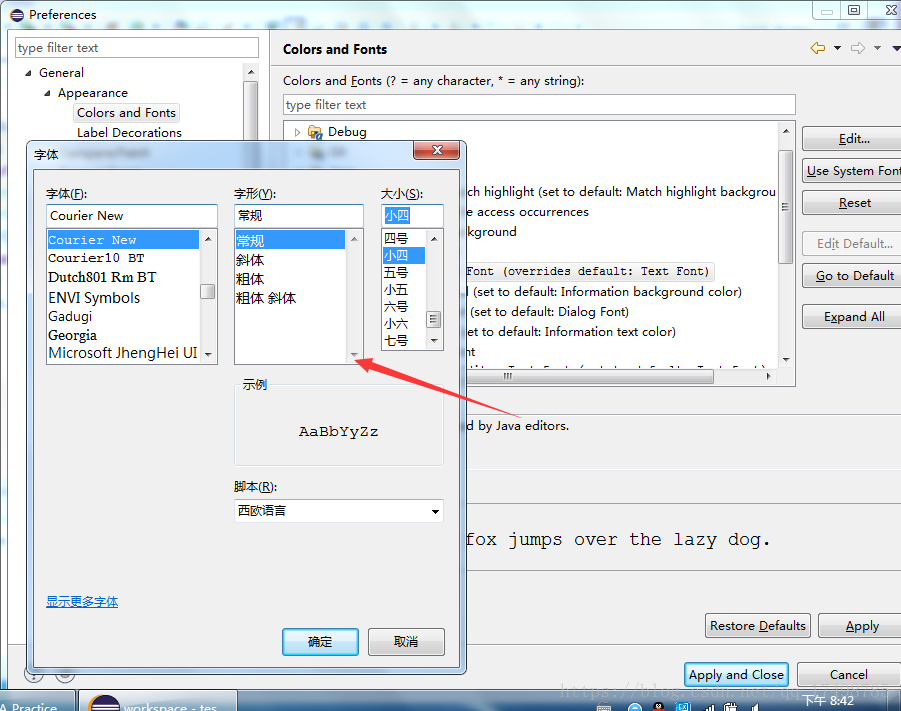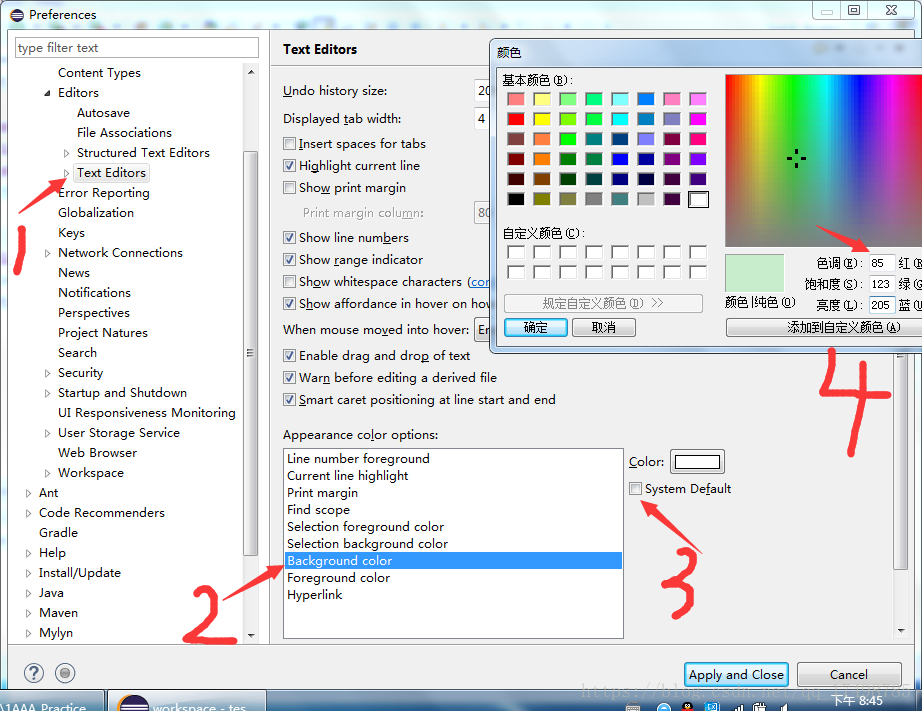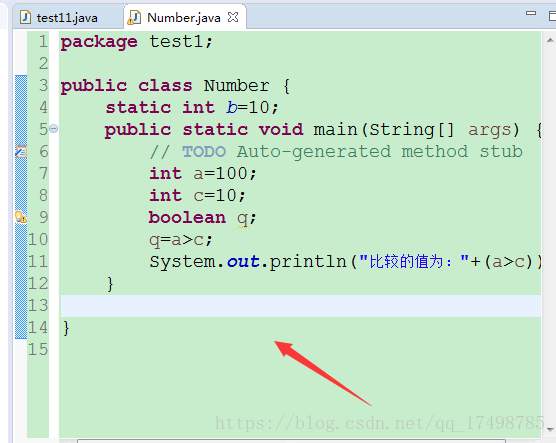windows下配置Java开发环境
- 下载JDK:
https://www.oracle.com/technetwork/java/javase/downloads/jdk8-downloads-2133151.html - 安装JDK:
直接点击安装即可,若按照默认路径安装,则直接依次点击下一步即可 - 配置环境变量
- 打开电脑属性,找到环境变量的修改位置:
- 点击新建,新建一个系统变量,输入变量名
JAVA_HOME,变量值为jdk安装位置:
- 在系统变量里找到path,在变量值最后添加
;%JAVA_HOME%\bin:
- 下面这两步:(感觉可有可无,不过也可以试着配一下)
-
- 新建环境变量
JAVA_HOME_JRE,变量值为JRE的安装目录:
- 新建环境变量
-
- 编辑
path变量,在变量值最后面添加;%JAVA_HOME_JRE%\bin:
- 编辑
- 在搜索中输入
cmd,打开命令行界面,输入java -version,将出现java的版本:
- 在命令行界面,输入
javac,出现以下界面,这样就表示Java开发环境已经配置成功了:
eclipse配置与设置
- eclipse修改编辑器字体大小:
打开eclipse,依次操作:点击windows,点击Preferences,弹出窗口,点击展开General,点击展开Appearance,点击Colors and Fonts:
在右边窗口中,点击展开Java,选择Java Editor Text Font(...)项,点击后,在右边继续点击Edit,大致流程如下图所示:
在弹出的“字体”窗口中,根据需要,选择字体类型和大小:
- eclipse修改编辑器背景颜色(为护眼色):
按照1中的示例,依次选择点击:window -> preferences -> General -> Editors -> Test Editors -> Background color,然后取消“System Default”的钩,点击Color右侧的颜色条,直接在色调、饱和度、亮度中依次输入数字:85, 1 2 3, 2 0 5(听说这是非常柔和豆沙绿色,这个色调是眼科专家配置的,长时间使用会很有效的缓解眼睛疲劳保护眼睛。 ):
豆沙绿的背景色: