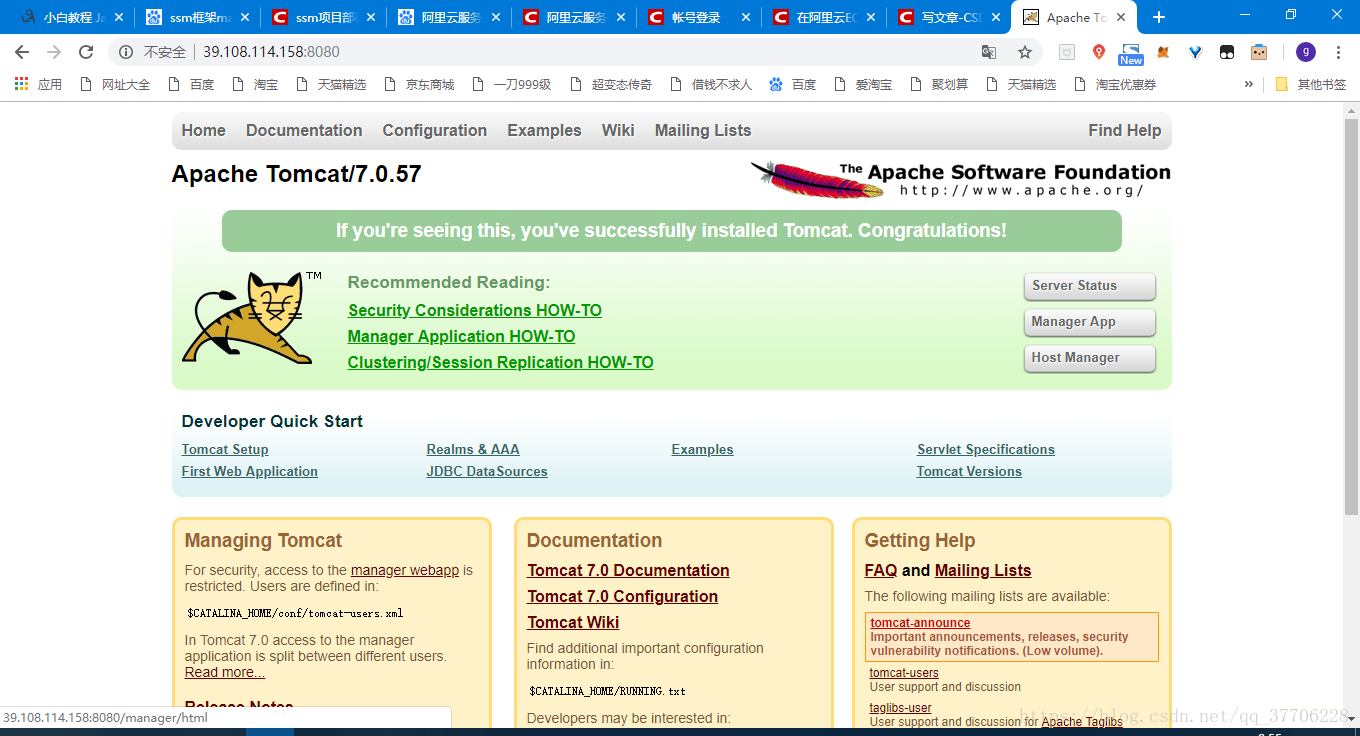我购买的ECS安装的是 centos7版本的Linux系统,在网上查了一会资料搞定了,记录一下:
1.远程连接ECS
我用的是window操作系统,每次使用控制台去连接我的ECS显得非常的不方便,所以采用了XShell来对ECS进行远程连接,我这里用的是XShell5版本,下载安装完成后,别忘了到阿里云的控制台添加安全组,配置端口为22/22的规则,具体的操作说明可以看此处。同时,为了日后传输文件的方便快捷,建议对ECS实例绑定密钥对,具体的操作非常简单,点击网络和安全选项卡下面的密钥对,然后点击右上角的创建密钥对->自动新建密钥对,点击确定后,会自动下载一个后缀名为pem的文件,请妥善保管好此文件。密钥对新建完成后,点击绑定密钥对将ECS实例绑定到此密钥对上就OK了。
接下来,可以到XShell里面新建会话,在主机一栏输入ECS公网的IP地址,然后到终端界面,选择编码格式为UTF-8。之后点击链接,输入登录的用户名(如果没有修改过的话一般为root),点击确定后,选择刚刚在绑定密钥对时下载下来的.pem文件,点击确定,就可以远程访问你的ECS啦,是不是很简单~
2.文件传输
有时候我们想将Windows上文件上传到我们的ECS上面,这里我用的是xfpt5,因为它可以很方便的在XShell中启动,就可以免去再一次登录ECS的麻烦。xftp5的安装非常简单,无脑的下一步就行了,安装完成后,我们可以在XShell的菜单栏中找到xfpt的图标,如果此时你的XShell已经连接了ECS的话,xftp就不用再次连接了。
登录后的界面应该是这样的:
这样,咱们就可以直接从左边自己的Windows系统中把文件直接拖到右边的ECS中,是不是很方便~
好了,完成了这两步之后,终于到了搭建tomcat的时候啦~
3.安装jdk
先不要激动,搭建tomcat需要java支持,所以需要下载jdk:jdk下载 ,我这里下载的是jdk8版本,64位操作系统(后缀为tar.gz)。
jdk下载完成后,就是上传和解压缩了。在这里我建议大家在usr/目录下新建一个名叫java的目录,来存放我们的jdk和tomcat,以方便以后的管理,新建目录可以在xftp上进行,也可以在XShell终端中直接使用命令行执行,当然推荐大家还是用命令行,因为这个操作不难,还可以帮助大家快速的熟悉Linux的基本操作。
/usr/java/ 文件夹创建好了之后,我们用xftp将下载下来的jdk包上传到这里面,此时我们cd到jdk包的所在目录(cd /usr/java),在这里执行命令
tar-xvf jdk-x.x.x_xxx-linux-x64.tar.gz- 1
解压完成后可以使用命令ll来查看是否解压成功,接下来,我们要配置环境变量,输入
vim /etc/profile- 1
没有vim的话用vi也可以,在最后添加以下命令
JAVA_HOME=/usr/java/jdkx.x.x_xxx
CLASSPATH=$JAVA_HOME/lib/
PATH=$PATH:$JAVA_HOME/bin
export JRE_HOME=/usr/java/jdkx.x.x_xxx/jre
export PATH JAVA_HOME_ CLASSPATH- 1
- 2
- 3
- 4
- 5
输入完成后保存并退出,然后执行以下命令来更新profile
source /etc/profile - 1
完成后,可以输入以下命令验证java是否安装成功
java -version- 1
如果这样就是表示java配置成功了,好啦,接下来我们要开始配置tomcat啦~
4.配置tomcat
tomcat的下载请点击此处,请下载tar.gz格式的文件,下载完成后同样使用xftp将文件上传到java文件夹中,
然后在这里执行命令
tar -xvf apache-tomcat-xxxx.tar.gz- 1
解压完成后,cd到解压出来的tomcat文件夹的bin文件夹中,编辑setclasspath.sh:
vi setclasspath.sh- 1
在最后添加以下命令:
export JAVA_HOME=/usr/java/jdkxxxx
export JRE_HOME=/usr/java/jdkxxxx/jre- 1
- 2
保存并退出后,咱们启动tomcat:
./startup.sh- 1
至此,我们就成功在ECS上搭建了tomcat啦,但是目前我们还是没有办法访问的,此时我们应该回到
控制台的安全组中,或者直接在命令行中输入关闭防火墙
服务器有的系统是默认开启防火墙的,需关闭后外部才可访问本机的80、443、8080等端口。如果你不确定自己手上的服务器是否开启了防火墙,按照以下步骤操作也无妨。
关闭防火墙:
systemctl stop firewalld.service- 1
关闭防火墙开机自启动:
systemctl disable firewalld.service,配置完成后,咱们在浏览器中输入
http://公网ip:8080就可以访问到tomcat啦,效果应该是这样的: