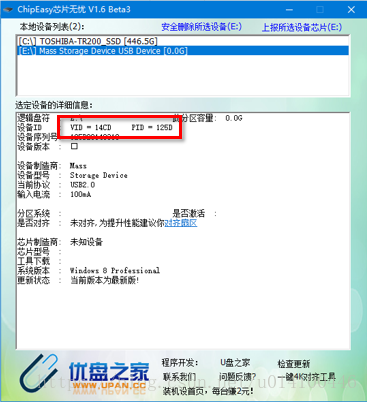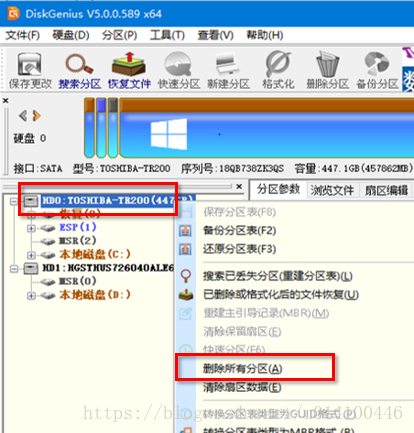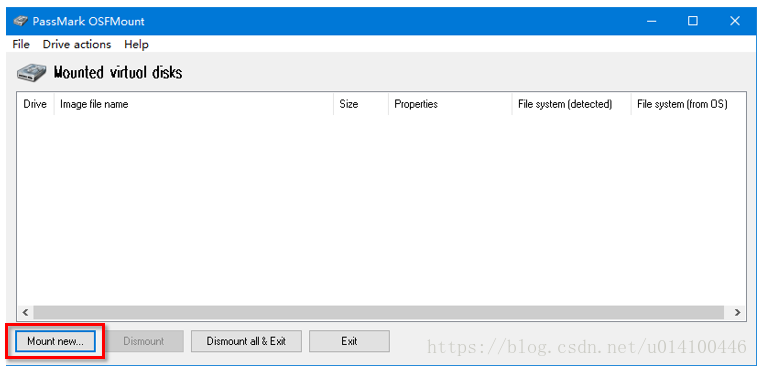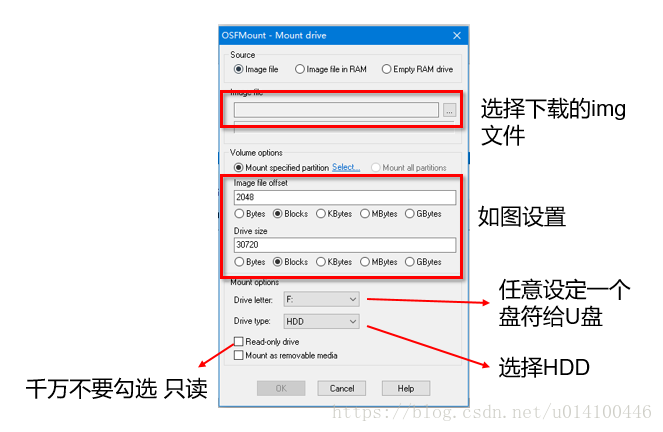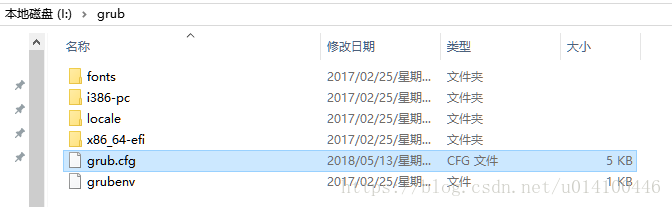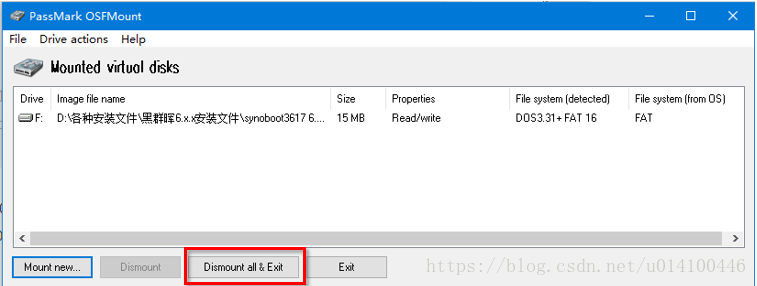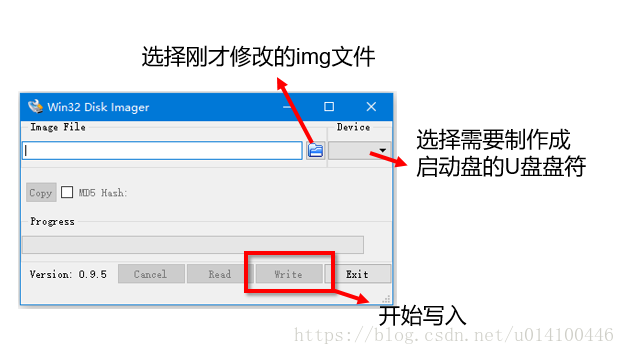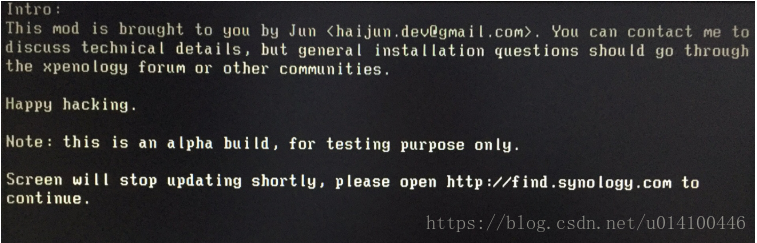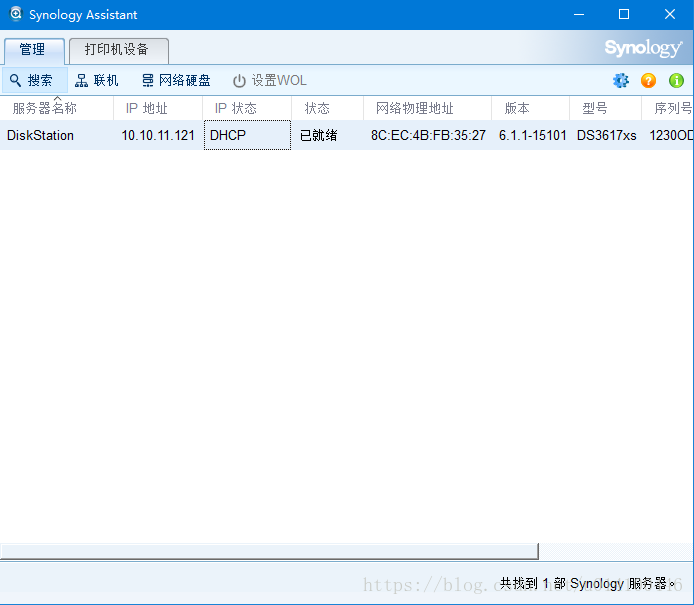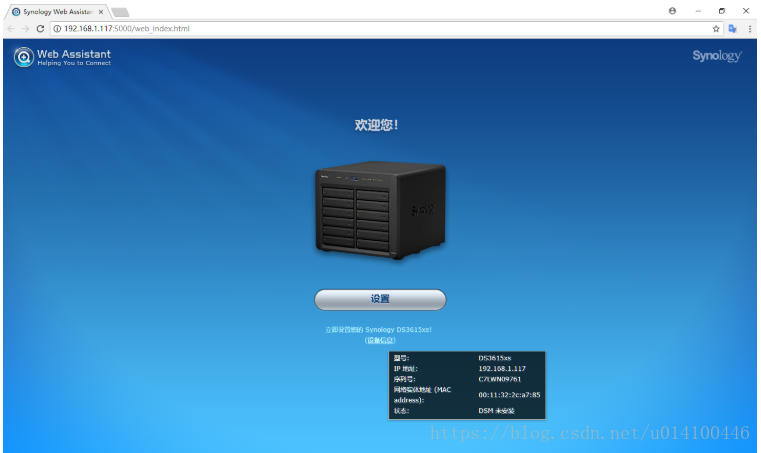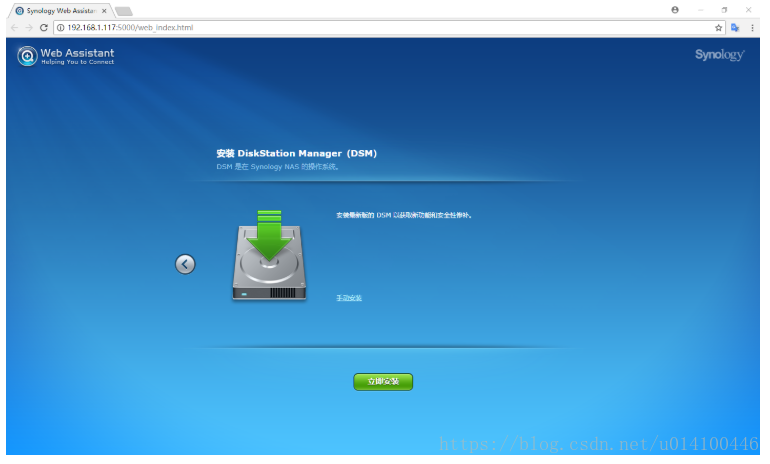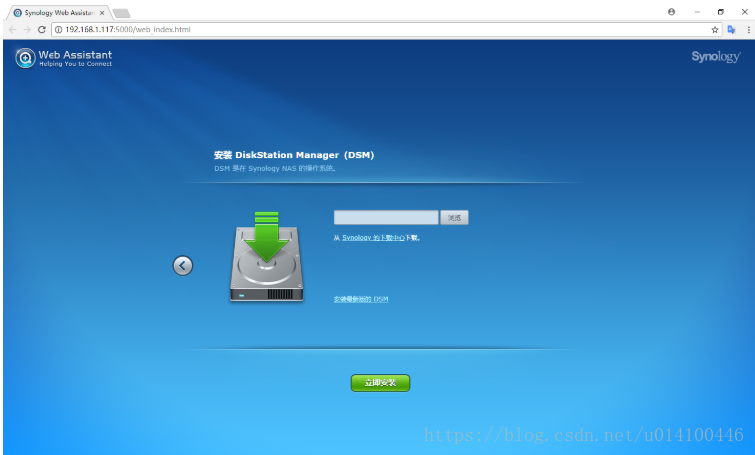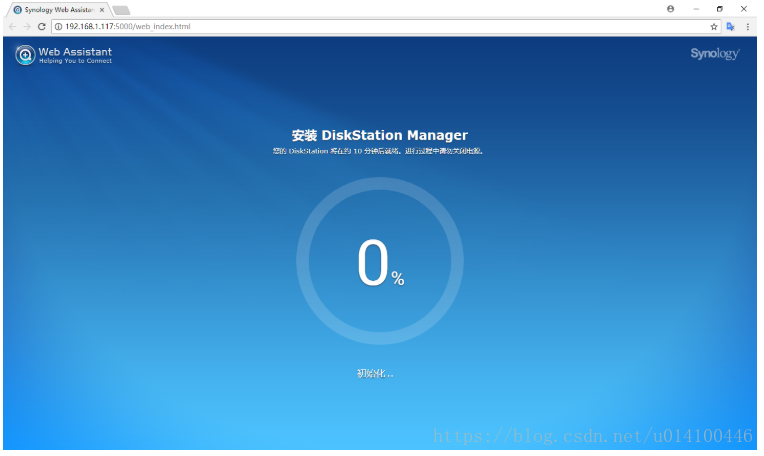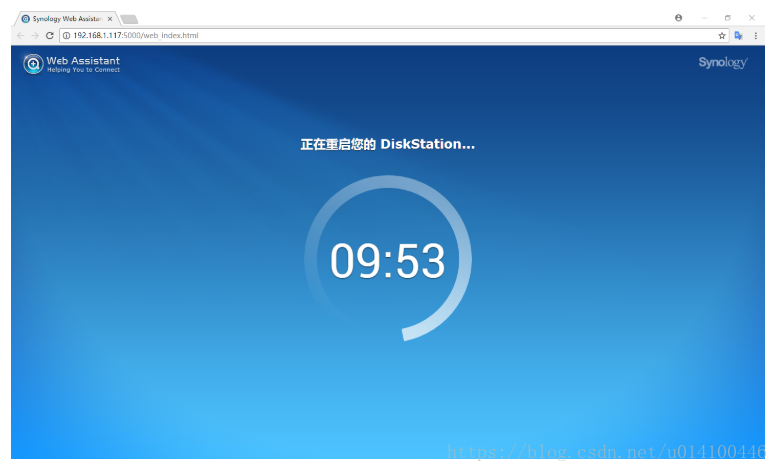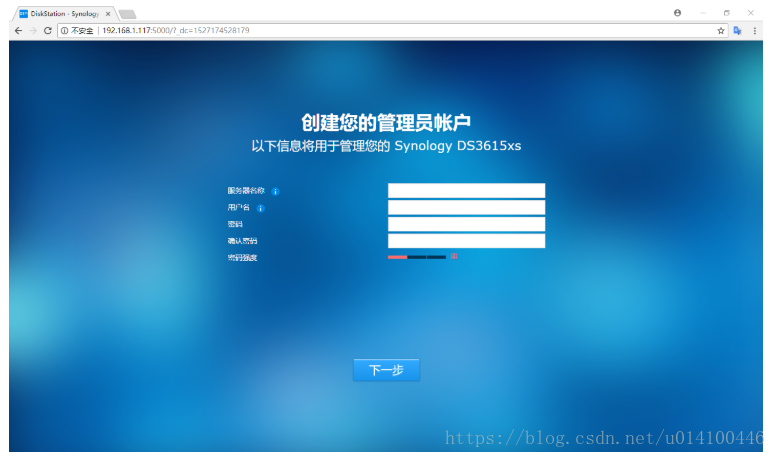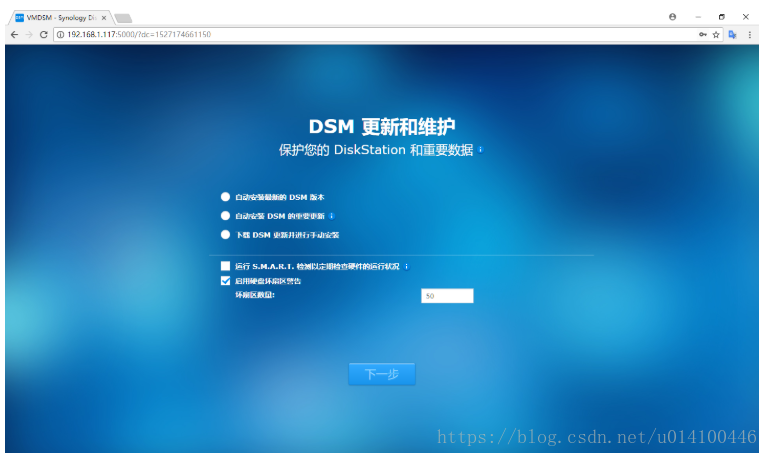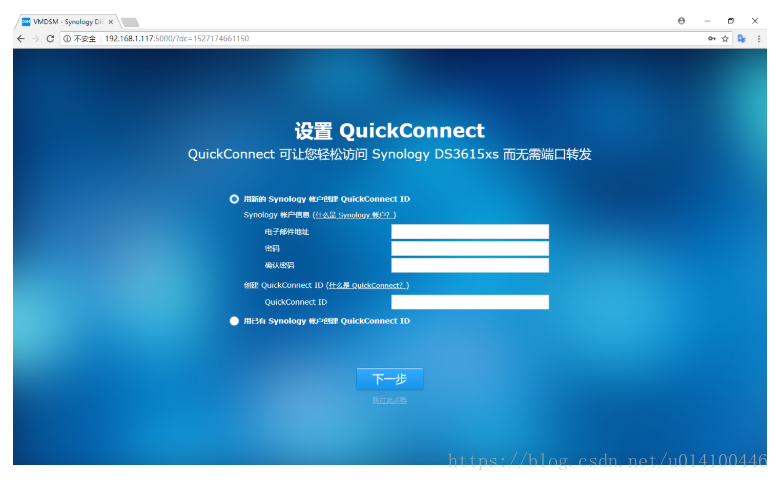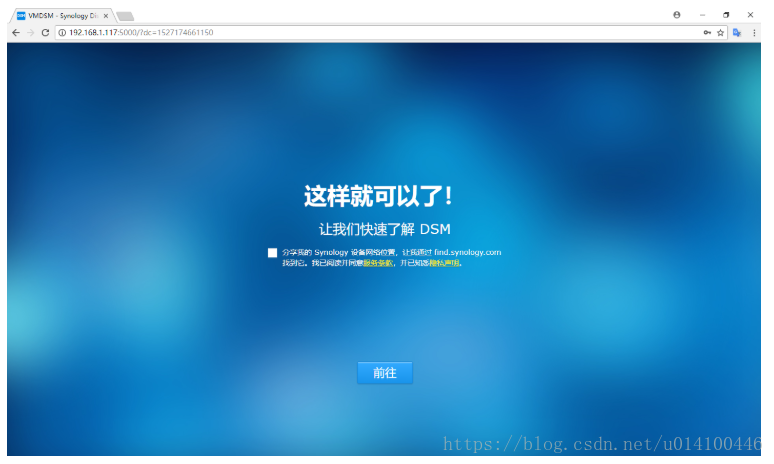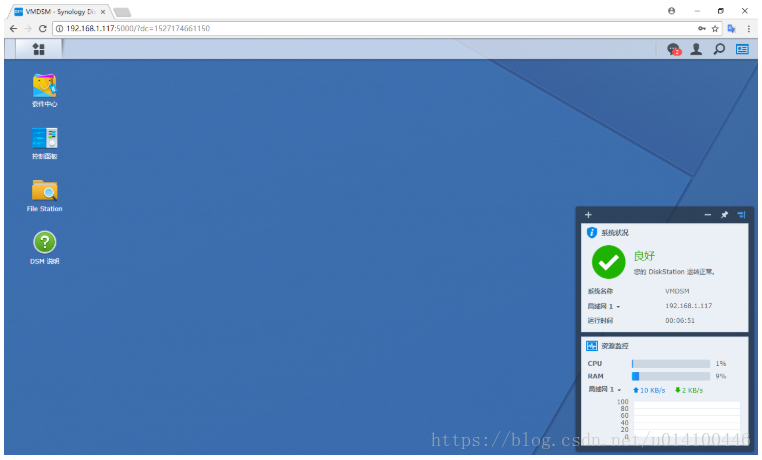准备工作
- 硬件
| 物品 | 描述 |
|---|---|
| U盘 2个 | 1个用来安装nas系统,一个做成pe盘引导旧电脑启动 |
| 旧电脑1个 | 用来搭建nas |
| 任意可用电脑1个 | 用户调试nas |
- 软件
| 名称 | 描述 |
|---|---|
| 芯片无忧 | 查询u盘的PID,VID |
| OSFMount | 用于引导img映像文件 |
| Win32DiskImager | 用户将映像文件写入到u盘 |
- 系统文件
| 名称 | 描述 |
|---|---|
| DS系统 | DiskStation Manager (DSM) NAS的管理系统 |
| OSFMount | 用于引导img映像文件 |
| Win32DiskImager | 将映像文件写入到u盘 |
| Synology Assistant | 调试nas |
上文提到的软件和系统文件已经打包提供下载
链接: https://pan.baidu.com/s/1MTkucqUVRoU4KbBN0SDFIA 提取码: jjgf
镜像修改以及引导盘制作
-
将u盘插入一台windows 电脑 ,并运行
芯片无忧,双击运行程序后,程序会运行一段时间,运行期间不要双击或拖动程序窗口,否则程序可能会无响应,等记过出现后记录PID、VID后面会用到
-
使用PE引导旧电脑启动,并使用PE中自带的
DiskGenius删除旧电脑的磁盘分区
我第一次装的时候没有删除磁盘分区,结果在安装DSM的时候一直提示无法格式化磁盘
*
- 打开OSFMount,点击
Mount new,如下图设置参数
特别注意 Read-only drvie(只读模式不能打勾)
- 加载完成后,可以在“我的电脑”中出现新的盘符
- 打开后, 使用notepad++ 或笔记本修改此文件
/grub/grub.cfg
- 修改内容如下:
set vid=0x0DD8 //修改 0DD8 为你U盘的VID 保留前面的0x
set pid=0x0C00 //修改 0C00 为你U盘的PID 保留前面的0x
- 修改完成后,保存退出
- 回到OSFMount软件,点击
Dismount all& Exit,出现提示框,选择yes
到这一步我们的img文件修改算是完成了,接下来准备写入U盘
- 打开Win32DiskImager软件
- 选择img文件的路径
- 选择U盘(非PE盘)的路径
- 点击
write
注意此操作会格式化U盘,所以如果U盘中有数据的话,请及时备份
- 等提示完成,引导盘就做好了
DSM系统安装
-
插入旧电脑然后用U盘引导启动,出现下图即表示成功
-
在调试用电脑上安装Synology Assistant
– 安装完成后,搜索网内的NAS主机
– 双击该服务器,浏览器自动弹出配置界面如下图
点击设置
选择手动安装
选择浏览选择pat文件在下载文件的./群晖DSM/DSM_DS3617xs_15101.pat
该引导实测 不支持6.2版本,请勿更新6.2;实测更新后 提示引导正常 但无法搜到服务器
点击立即安装
弹出提示 作为安装盘的磁盘 将被清除所有数据 选勾并确认
- 提示开始安装,约1分钟提示完成开始重启
- 重启过程大概3分钟 浏览器自动刷新 开始做最后的设置
设置服务器名称 管理员账号密码
- 更新选项一般选择
下载DSM更新 并手动安装 - QuickConnect选项 上面提到 黑群晖无法使用QuickConnect服务 所以点击
跳过即可 然后NAS系统搭建完成了,后面就是一些初始的设置,相信可以自己搞定
本文参考了一些的文档,有些文档中所提到的DSM镜像安装时一直提示使用正确版本的安装文件,在测试了大量文件后在云盘中提供了我亲测可用的
参考链接:https://www.zimrilink.com/share/darkdsm6-x_install.html …