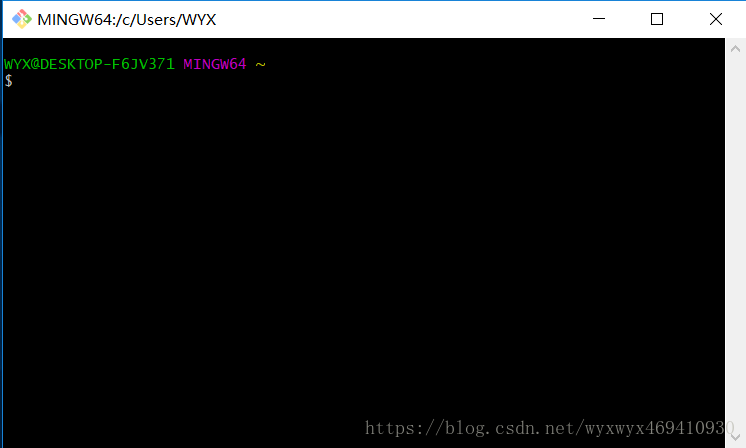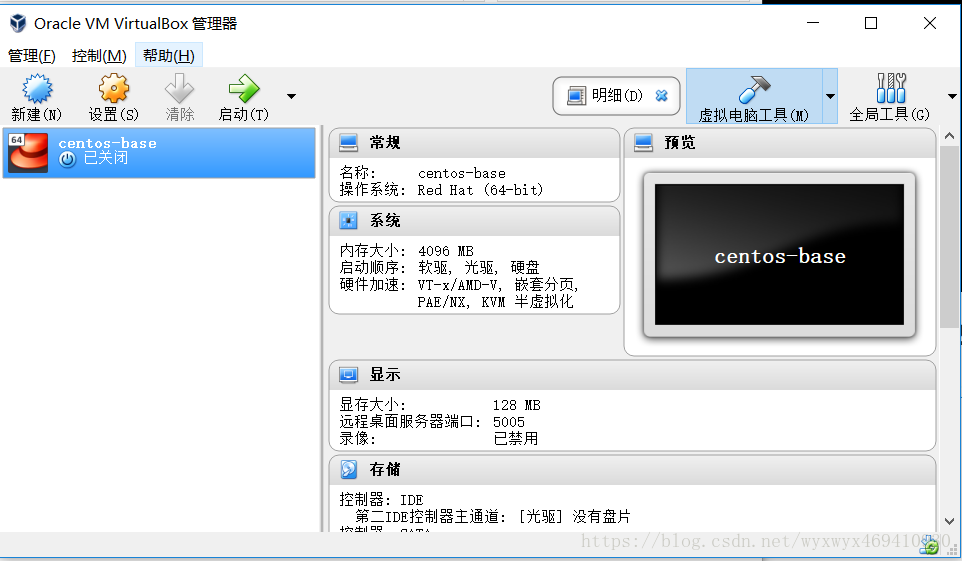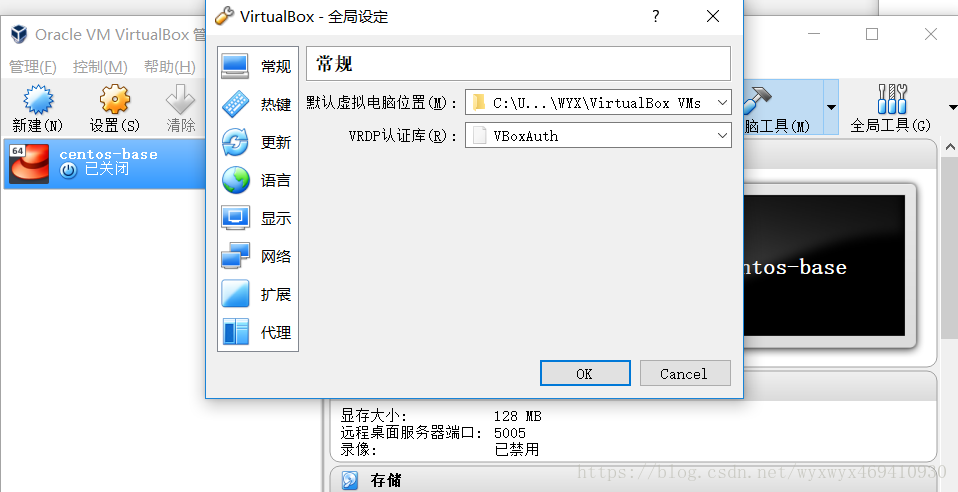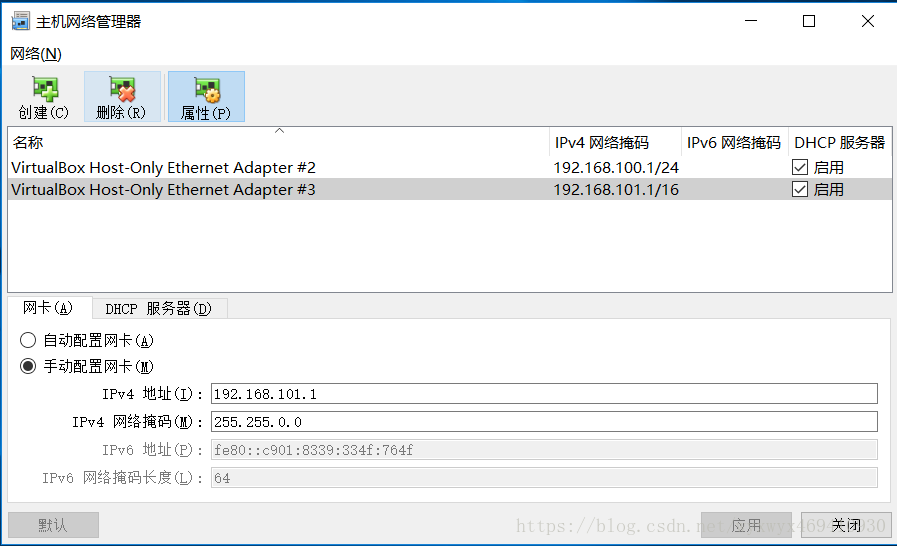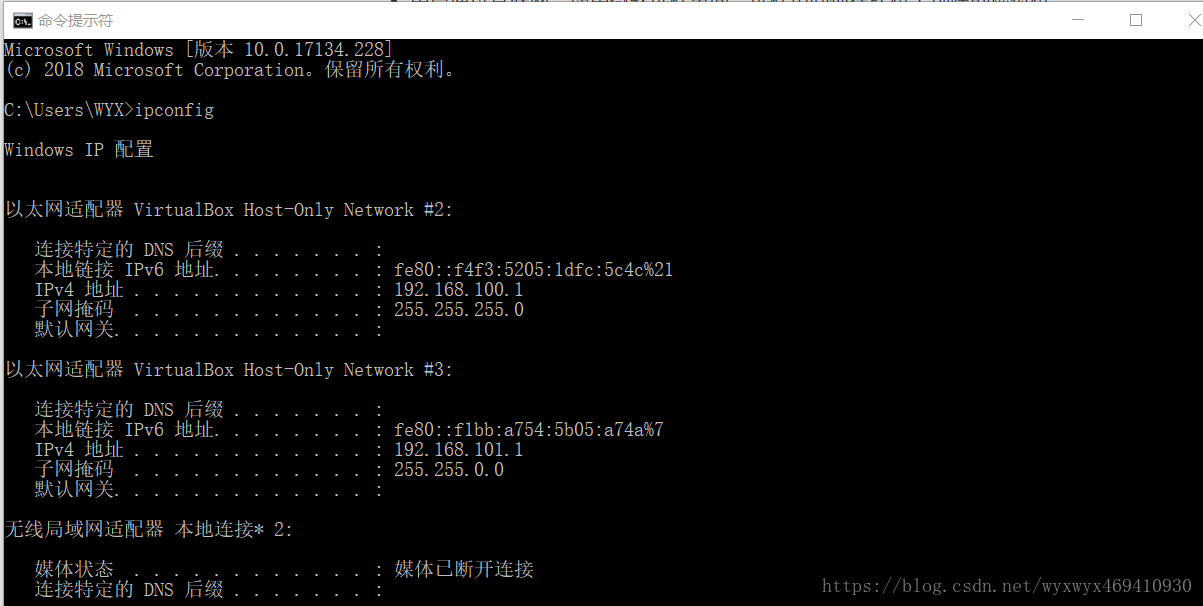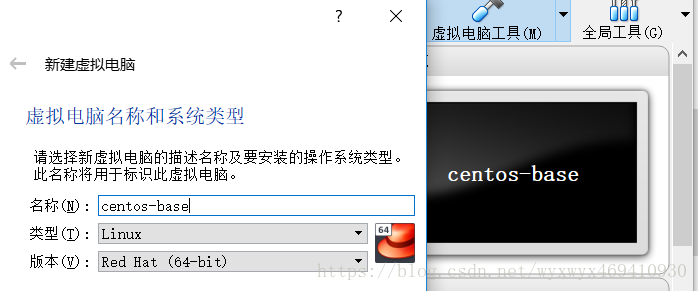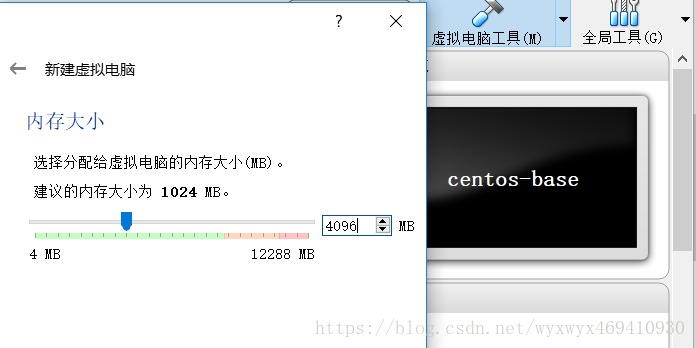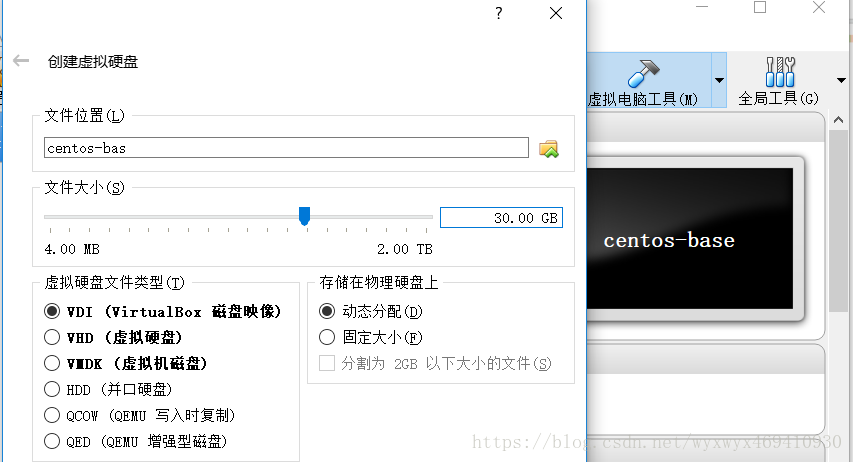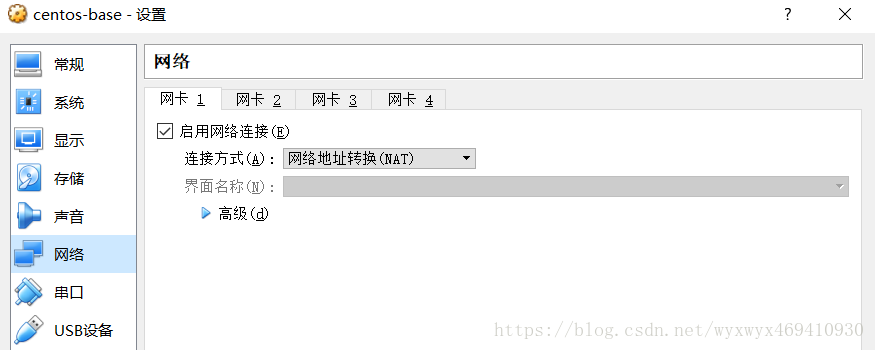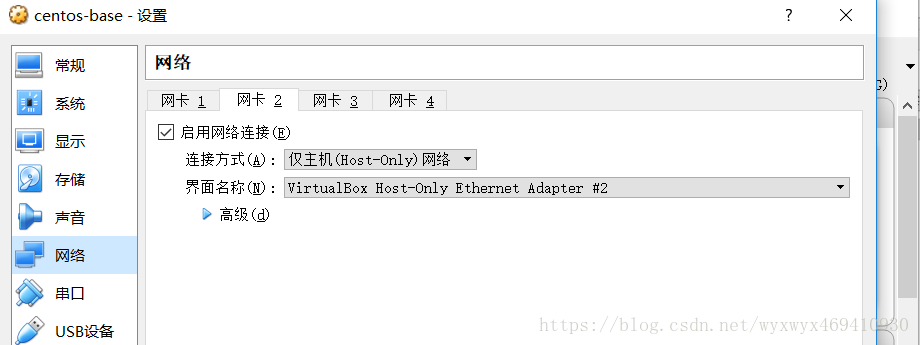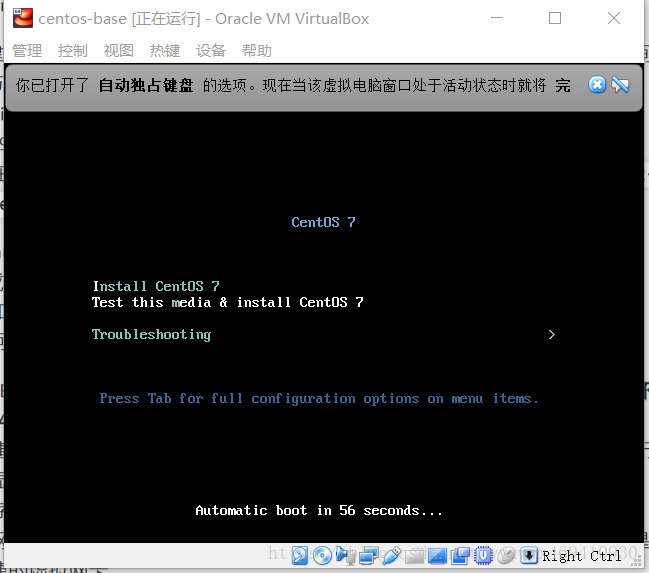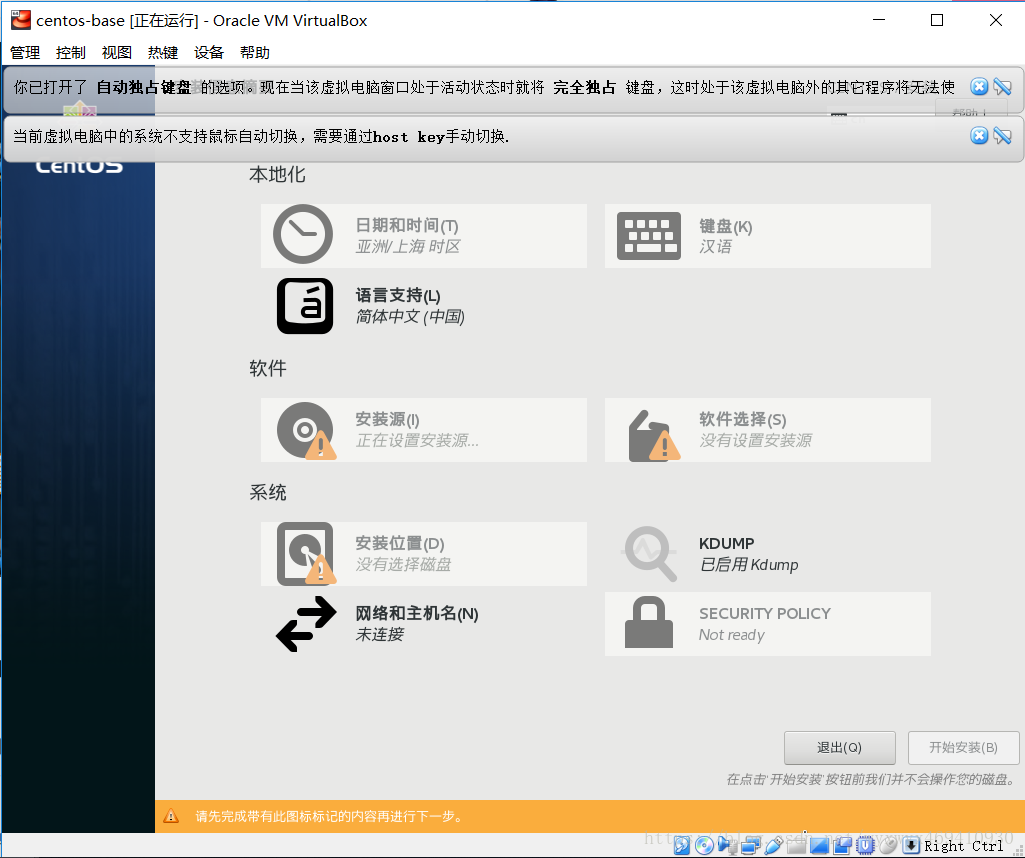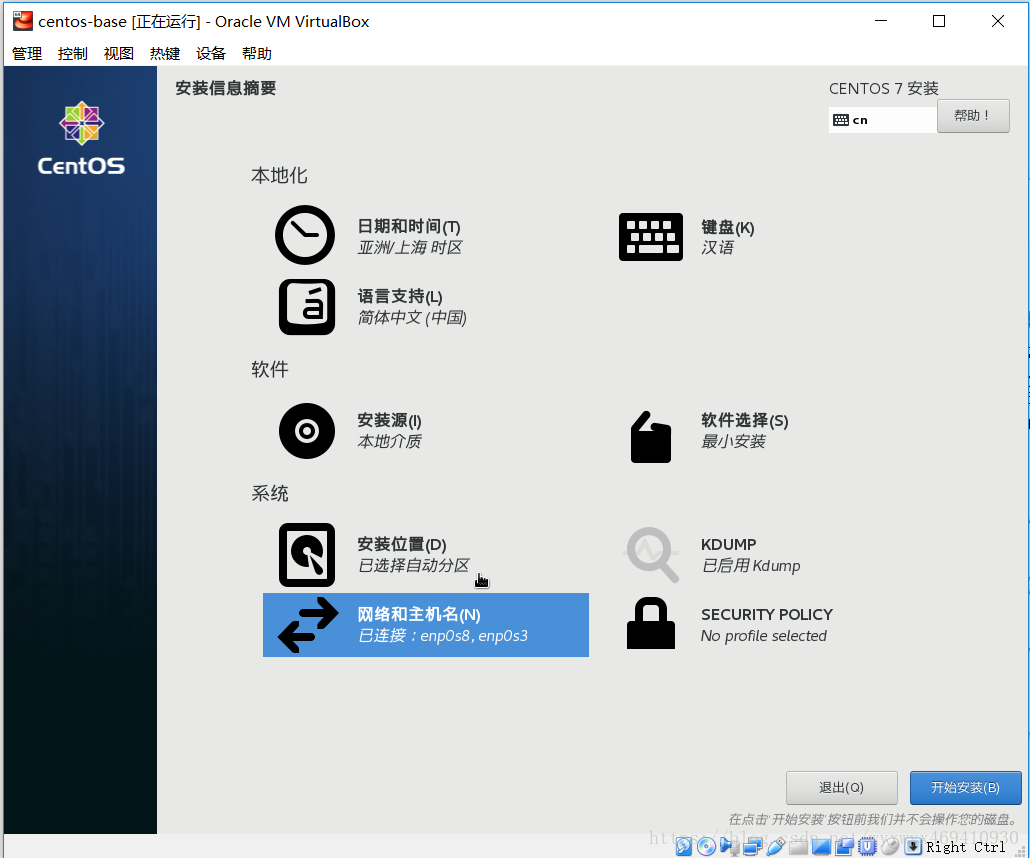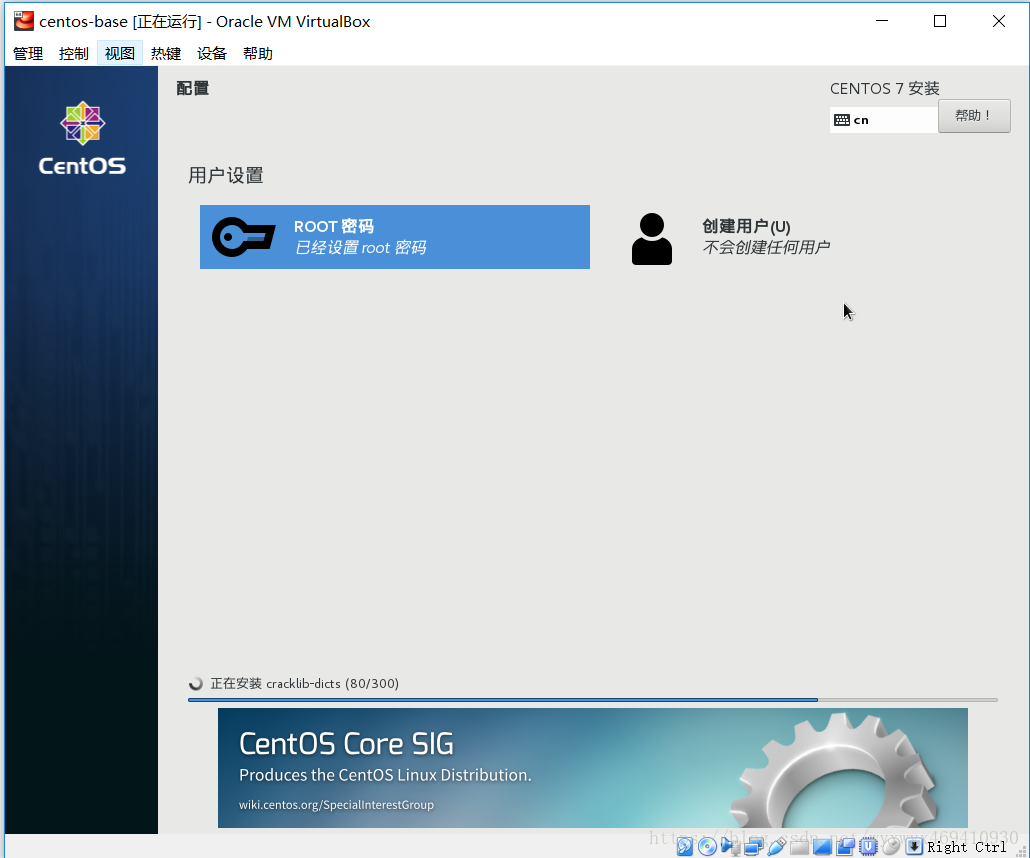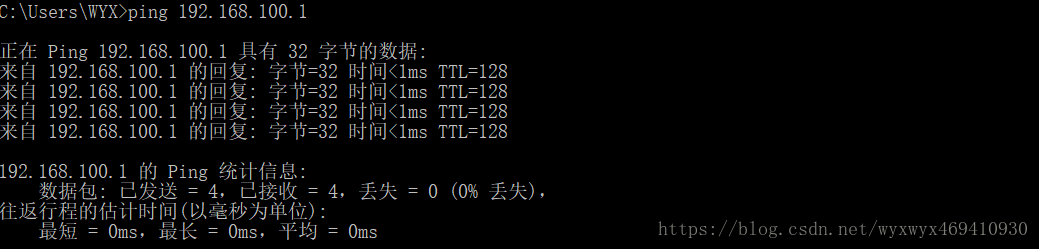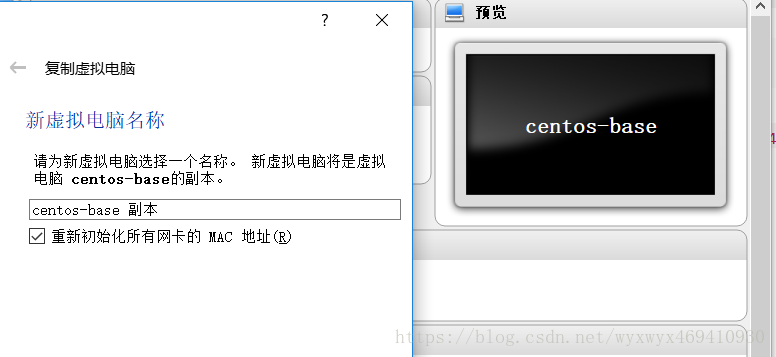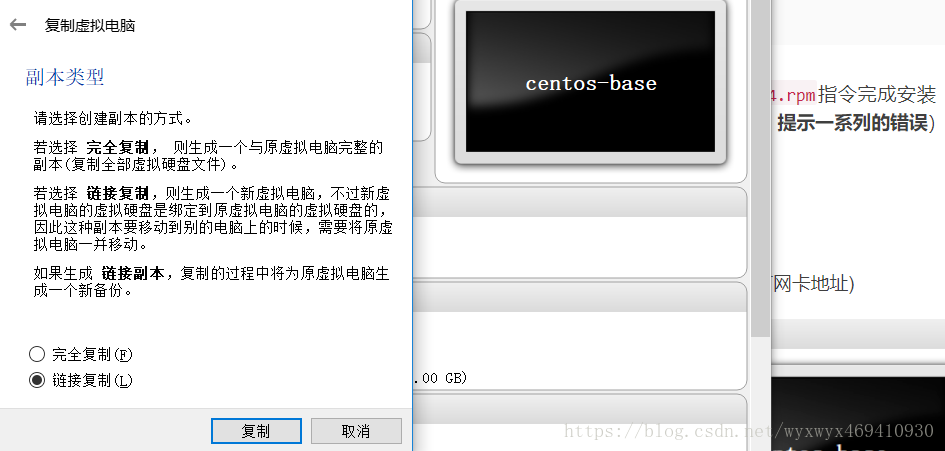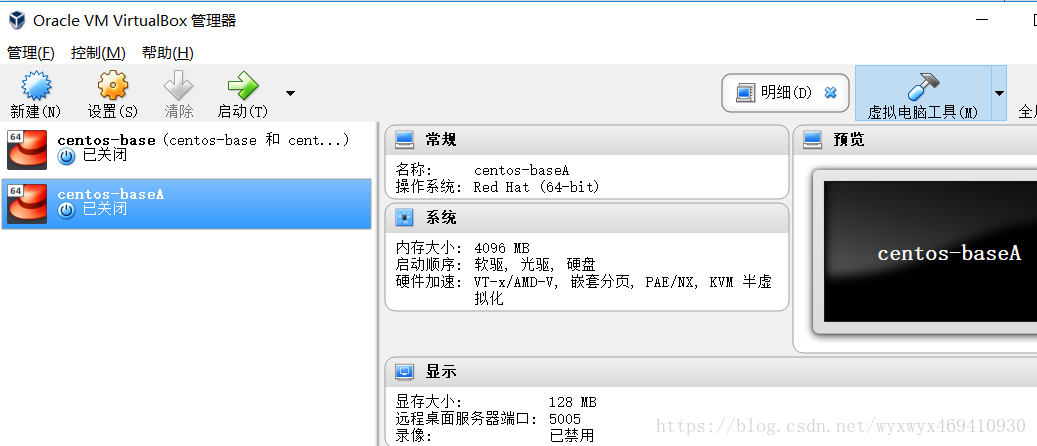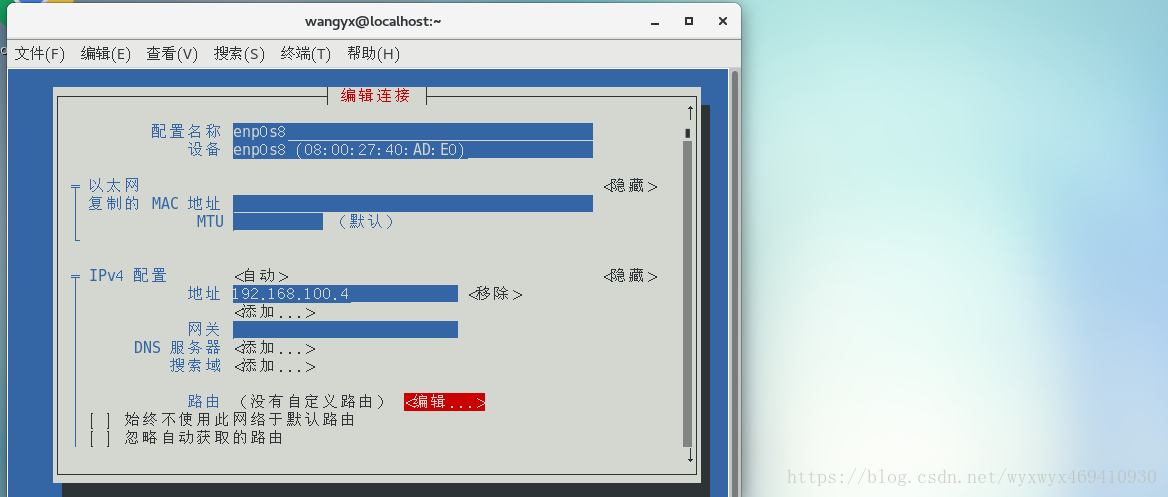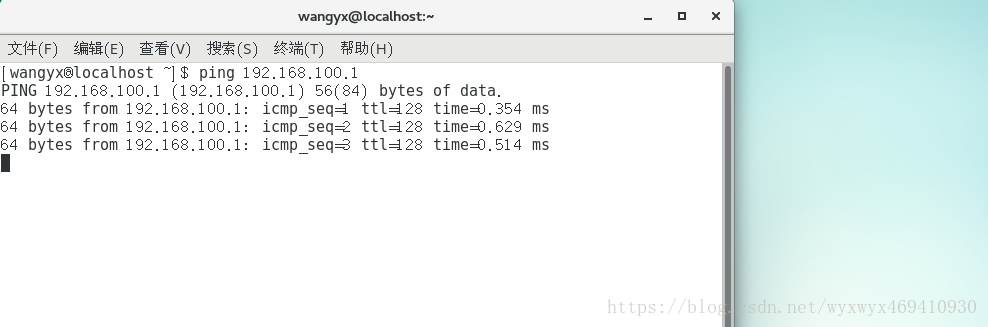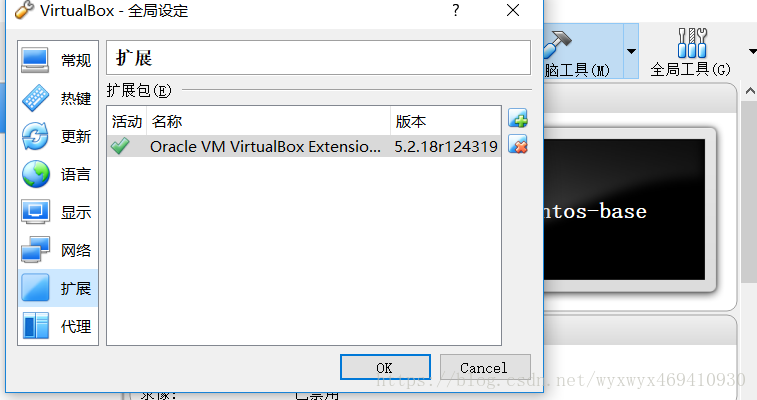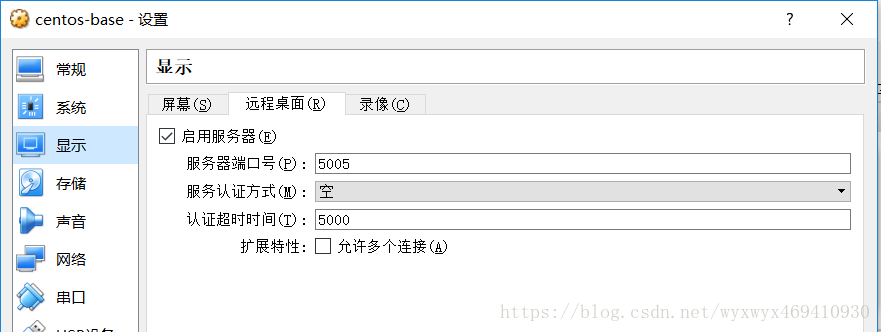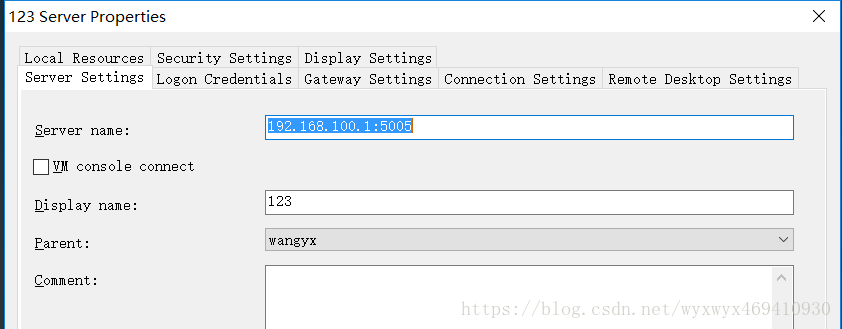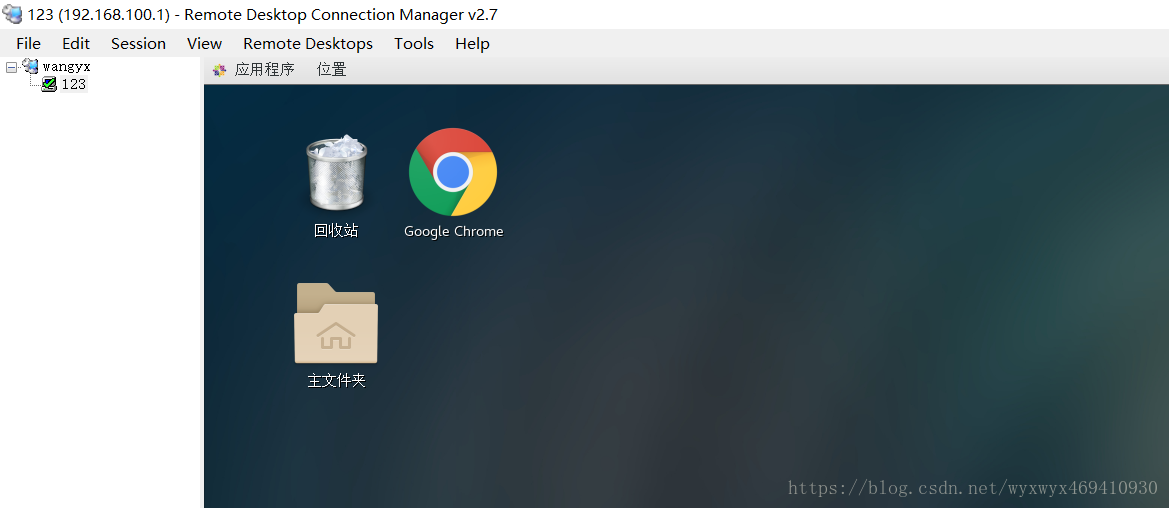文章目录
1. 实验目的
- 初步了解虚拟化技术,理解云计算的相关概念
- 为后续课程提供统一的编程与实验环境
- 理解系统工程师面临的困境
2. 实验环境与要求
- 用户通过互联网,使用微软远程桌面,远程访问你在PC机上创建的虚拟机
- 虚拟机操作系统 Centos,Ubuntu,或 你喜欢的 Linux 发行版,能使用 NAT 访问外网。、
3. 实验内容与实验过程
我在实验过程中遇到的坑全部都在后面的过程中加重做上了标记
3.1安装VirtualBox
3.1.1 安装Git
进入作业中提供的网址,完成下载安装,运行后如图:
3.1.2 安装Oracle VirtualBox 5.2
进入作业中提供的网址,完成下载安装,运行如图:
3.1.3 配置 VirtualBox虚拟机存储位置
目的在于:避免找不到虚拟机存储位置,特别是消耗启动盘的宝贵空间
步骤:
-
点击VirtualBox菜单 ->
-
管理 ->
-
全局设定->
-
常规页面,设置默认虚拟电脑位置
3.1.4 创建虚拟机内部虚拟网络
目的在于:使得 Vbox 内部虚拟机可以通过它,实现虚拟机之间、虚拟机与主机的通讯
步骤:
1. VirtualBox菜单 ->
2. 管理 ->
3. 主机网络管理器 ->
4. 创建一块虚拟网卡,将其网址分配为:192.168.100.1/24
5. 在主机 Windows 命令行窗口输入 ipconfig ,可以看到 VirtualBox Host-Only Network #?: 的网卡
3.2 创建 Linux 虚拟机
注:这里省略下载镜像过程
3.2.1 创建虚拟机
创建虚拟机,并命名为centos-base
步骤:
1.新建虚拟机,这里VirtualBox会根据你的输入自动为你切换为Linux内核类型
2.为虚拟机分配内存大小,如果你的主机系统的内存大于等于8G,那么我建议为虚拟机分配 4G(4096MB) 大小左右的内存,这里是为了保证后面使用桌面版的 centos 不会出现卡顿的情况。
3.创建虚拟硬盘,选择VirtualBox 磁盘映像,进入专家模式,将文件大小设置为30G,选中动态分配,随后完成创建。
4.对已经完成创建的虚拟机进行网络的设置,将其第一块网卡设置为 NAT;将其第二块网卡连接方式更改为: Host-Only,接口就是前面创建的虚拟网卡
3.2.2 安装虚拟机
步骤:
1.运行虚拟机,找到下载的 centos 镜像的位置,等待读秒结束进入安装界面
2.进入系统设置界面,清除所有存在的叹号,此步主要是为了将系统的安装位置设置在已经分配的30G虚拟硬盘上
3.设置密码,并创建一个可登陆的用户(注:一定要设置一个简单的密码,并且不要用方向键旁边小键盘上的数字进行输入,小键盘的数字在centos系统中是乱码,第一次做时候在这里使用小键盘输入,导致后面在桌面的主界面进不去,一直是密码错误),继续下一步完成安装
4.在命令行窗口获取wget (注:记得加上sudo,输入密码获得管理员权限,完成安装)
指令:sudo yum install wget
5.完成内核升级
指令:sudo yum update
(注:这里我已经省略了阿里云源yum的配置,本机的yum速度已差不多够用,就没有进行更多的操作)
6.检查网卡配置,并将其激活,在本机 Windows下ping 192.168.100.1,检查是否能接收到数据
3.3.3 配置 centos 桌面
步骤:
- 安装桌面,命令行输入
yum groupinstall "GNOME Desktop" - 上一步完成安装后,要设置启动目标为桌面:(注:/etc与前面的target之间存在一个空格,手动输入代码时候一定要注意)
ln -sf /lib/systemd/system/runlevel5.target /etc/systemd/system/default.target
3.3.4 安装增强功能
步骤:
- 命令行输入
sudo yum install -y kernel-devel gcc - 进入虚拟机 -> 点击左上角设备界面 -> 点击安装增强功能
(增强功能的作用体现在:当你改变窗口大小时候,虚拟机的屏幕会随着你的窗口大小变动,方便你进行各种操作;完成安装后屏幕可能会突然充斥着马赛克,这时候不要慌张,重新启动虚拟机,进入主界面后,一切恢复正常)
3.3.5 安装Chrome
步骤:
- 下载安装包
- 输入
yum localinstall google-chrome-stable_current_x86_64.rpm指令完成安装(注:要把安装包放置在命令行窗口所在的目录下,否则会找不到文件包,提示一系列的错误)
3.3.6 复制子虚拟机
步骤:
1.打开VirtualBox -> 右键centos-base -> 点击复制(勾选初始化所有网卡地址)
2.勾选链接复制
3.完成复制
4.同时启动主虚拟机与克隆机,进入主界面后配置网络,命令窗口使用nmtui指令,将克隆机网络enps08的ipv4地址改为192.168.100.4(注:这里由于主虚拟机的ipv4地址为192.168.100.1,要保证克隆机与主虚拟机的地址差异性,进而验证彼此之间互相ping是否可行,进而验证配置的正确性)
5.使用ping指令,验证是否连接成功
3.3 配置远程桌面访问虚拟机
步骤:
1.增加VirtualBox远程显示扩展
2.打开虚拟机远程桌面接口,勾选启用服务器,并将虚拟机连接端口设置为5005
3.下载 Windows 版远程桌面连接客户端Remote Desktop Connection Manager,完成安装,进入客户端,点击左上角File -> new,配置远程连接桌面属性,建立远程桌面连接
4.成功进入虚拟机远程桌面,也即完成本次作业的所有需求
4. 拓展阅读
这里推荐几篇我在完成作业过程中对我比较有帮助的博客
-
docker 集群网络规划与 VM 网络配置 (这篇文章比较详细的讲述了虚拟机的网络配置过程,可以参考其中的部分过程)
-
Centos关闭防火墙 (这篇文章则介绍了如何解决因为防火墙导致的远程桌面无法连接的问题)
-
服务计算Hw1 (这篇博客是隔壁宿舍一位同学写的,我在配置过程中参考了这个同学网络环境的配置过程)