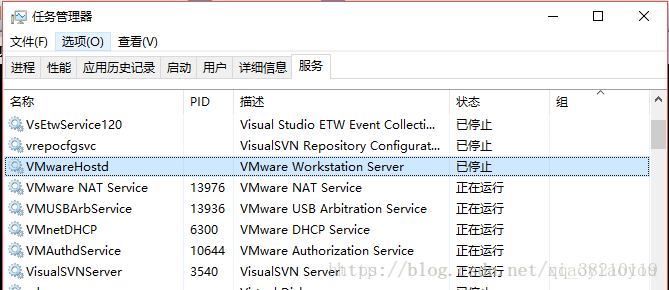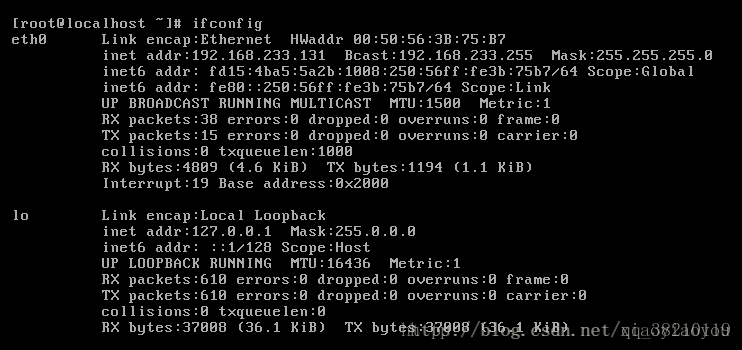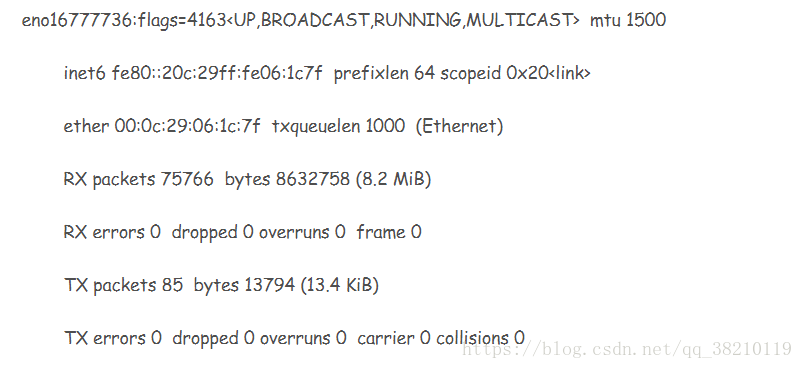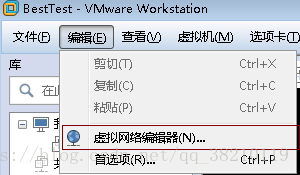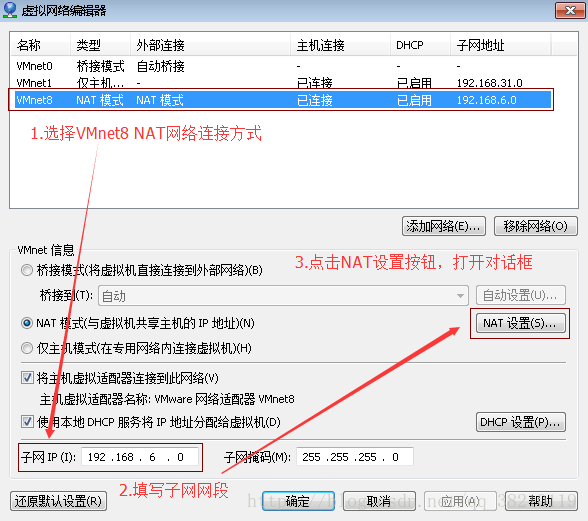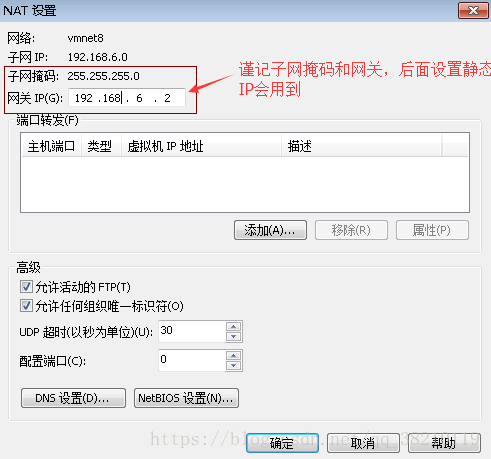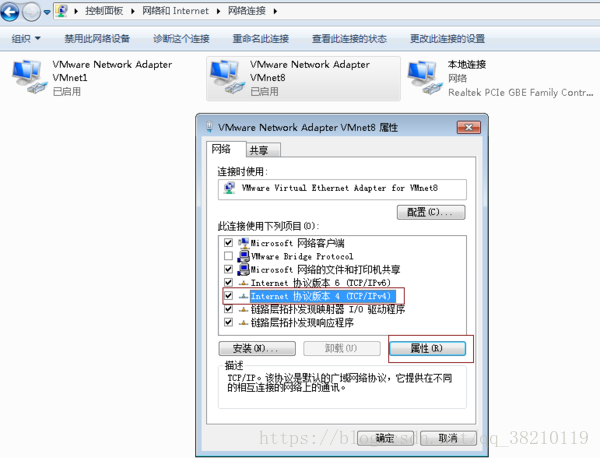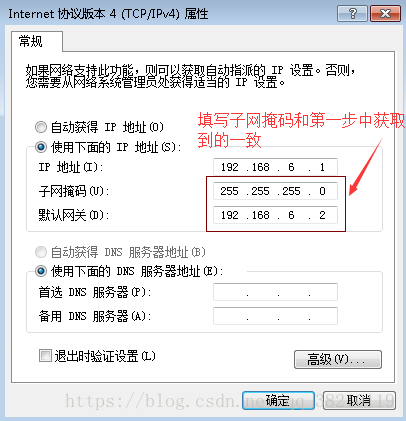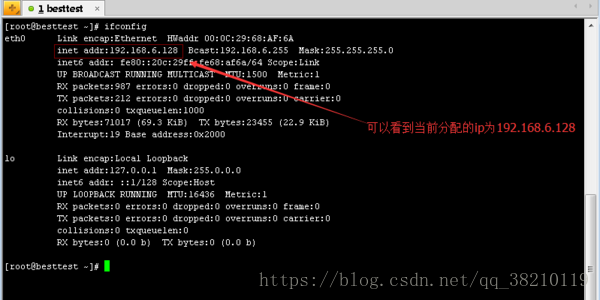在设置虚拟机网络的时候会有集中模式,对于模式的简介大家可以参考
链接: http://blog.51cto.com/13570219/2060937.
在使用VMware的过程中会遇到很多输入linux执行ifcconfig命令的时候没有IP地址的情况,下面我将会展示我遇到的两种情况,以及解决办法:
情况一
VMware 虚拟机 ifconfig没有net_addr地址、Bcast、Mask的解决方法
在vmvare中,使用ifconfig命令查看linux系统的IP地址,发现没有分配IP地址:
eth0:网络接口
link encap : 网络类型
HWaddr : 网卡物理地址
Inet addr :(internet address) IP地址
Bcast:广播地址
Mask:子网掩码
UP:正在使用的网络接口
RX packets,TX packets : 接收和传输的数据包个数
RX byte,TX byte : 表示接收和传输的具体数目
Interrupt:终端信息
Base address:内存地址
执行 dhclient eth0命令 仍不能解决
解决办法
打开任务管理器,选择服务,找到和vmvare 相关的服务使其全部运行
这里写图片描述
重启linux;
输入ifconfig命令,
情况二
第二种情况是输入Linux命令之后ip地址不是网段的比如下边的图:
发现IP不是网段形式的而是:形式的,而且没有eth2这种情况的解决办法如下:
- 重启一下网络
service network restart
解决办法:
首先,打开/etc/udev/rules.d/70-persistent-net.rules内容如下面例子所示:
记录下,eth1网卡的mac地址00:0c:29:50:bd:17
接下来,打开/etc/sysconfig/network-scripts/ifcfg-eth0
#vi /etc/sysconfig/network-scripts/ifcfg-eth0
最后,重启网络
#service network restart
或者# /etc/init.d/network restart
结果就正常了。
设置固定IP
1、安装好虚拟后在菜单栏选择编辑,然后点击虚拟网络编辑器。
2、打开虚拟网络编辑器对话框,选择Vmnet8 Net网络连接方式,随意设置子网IP。

3、然后点击NAT设置页面,查看子网掩码和网关,后面修改静态IP会用到。
4、检查宿主机VM8 网卡设置,打开网络和共享中心,点击更改适配器设置,在VMware Network Adapter VMnet8上单击右键。
5、然后选择属性按钮打开属性对话框。
6、在虚拟机右下角,点击网络适配器按钮,右键选择断开连接,然后再重新连接,确保刚才的设置生效。
7、然后开启虚拟机,输入ifcfg查看当前分配的IP。
8、修改网络配置文件,关闭宿主机防火墙(/etc/init.d/iptables stop),然后检查防火请状态(chkconfig iptables status),然后ping宿主机ip(192.168.2.168)、宿主机VM8 IP(192.168.6.1)、宿主机与虚拟机之前的网关IP(192.168.6.2)、ping外网(baidu.com)都可以通则说明虚拟机固定IP设置成功。
9、vi /etc/sysconfig/network-scripts/ifcfg-eth0 为:(提示:按a键进入insert模式,按esc后,按“:wq”保存退出)
DEVICE=eth0
BOOTPROTO=static
HWADDR=00:0C:29:12:0B:0E (此物理地址不要照抄)
IPADDR=192.168.6.128
GATEWAY=192.168.6.2
TYPE=Ethernets
ONBOOT=yes
10、重启虚拟机(reboot)验证IP是否固定不变。