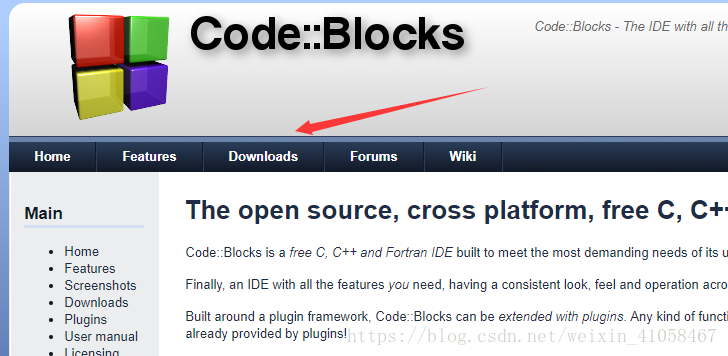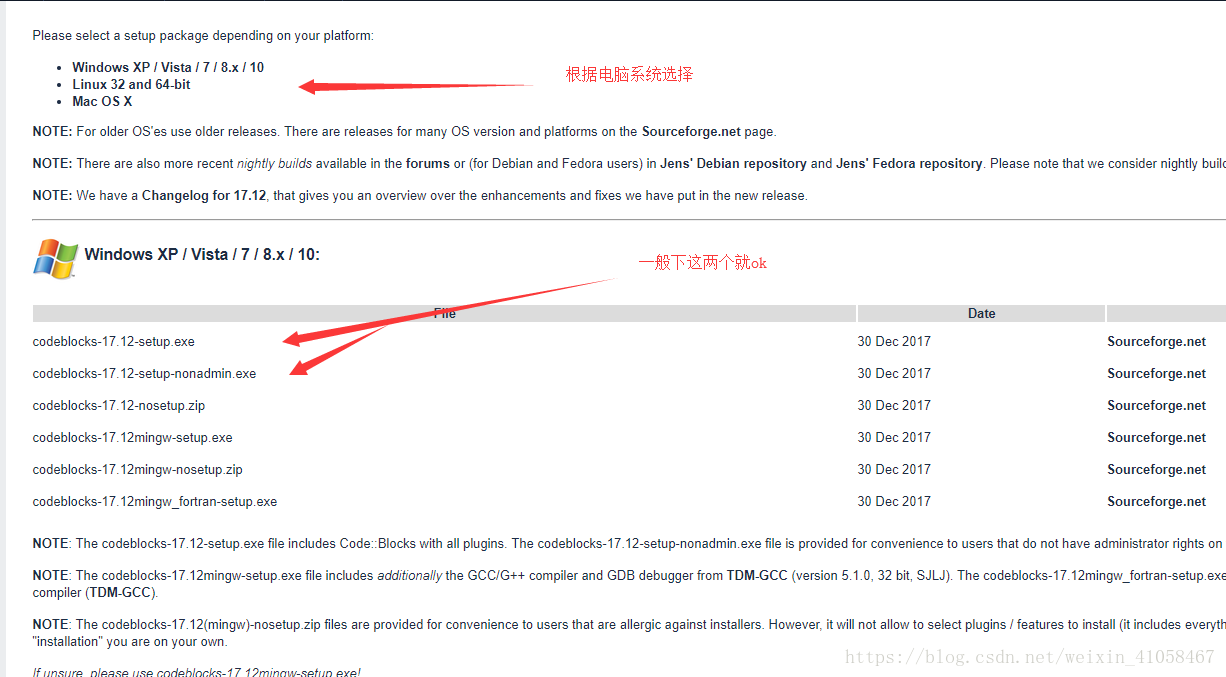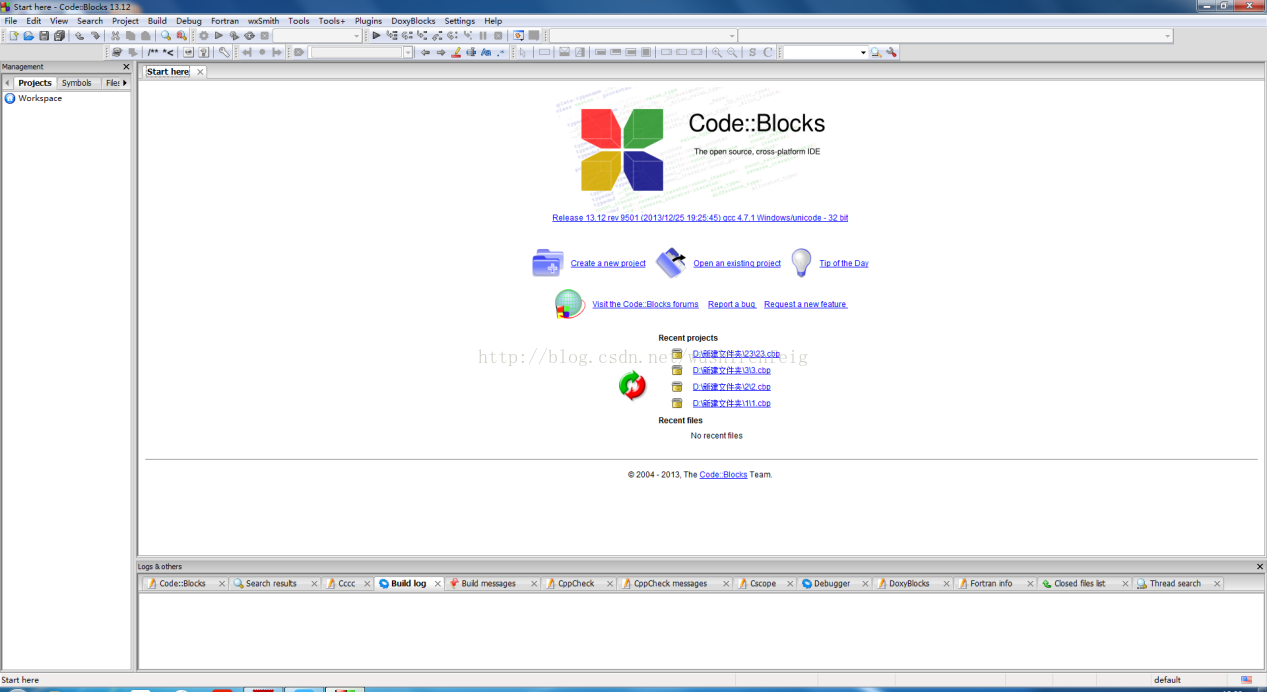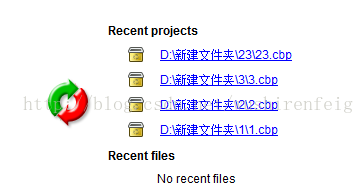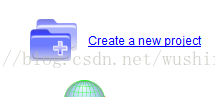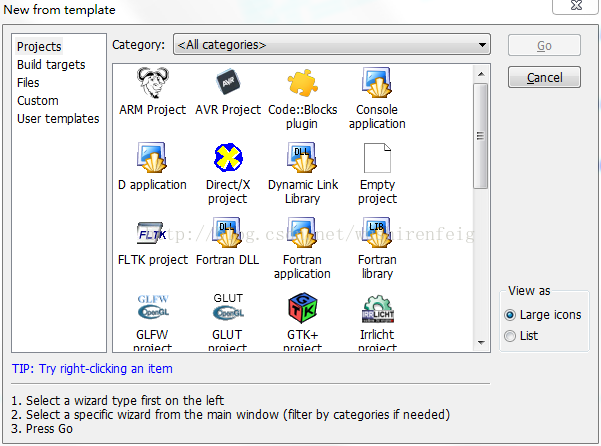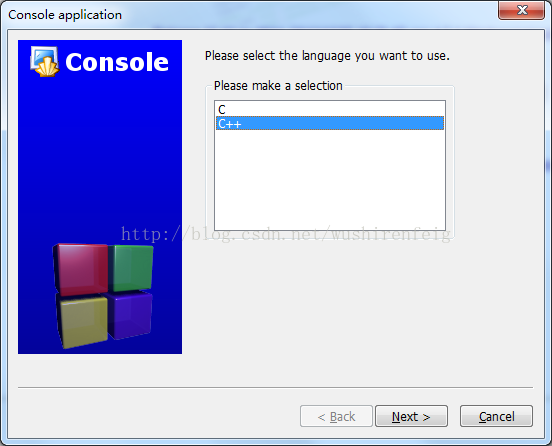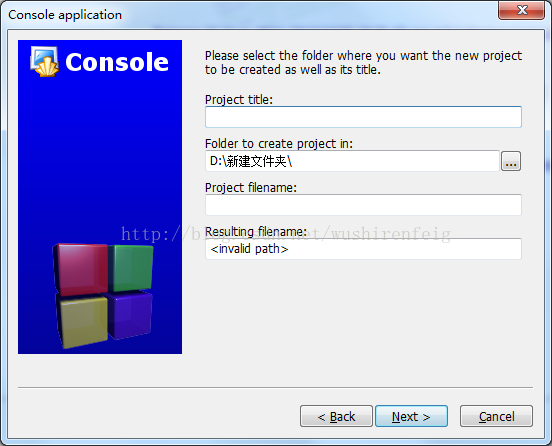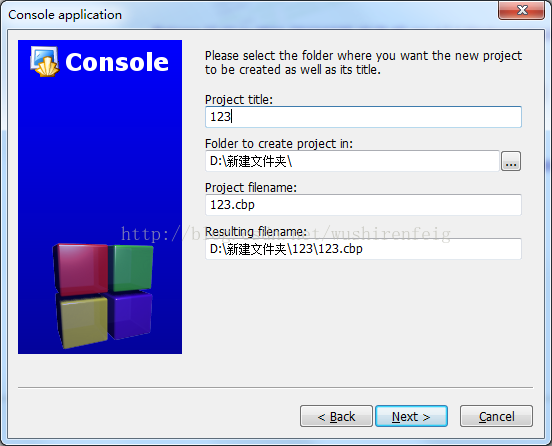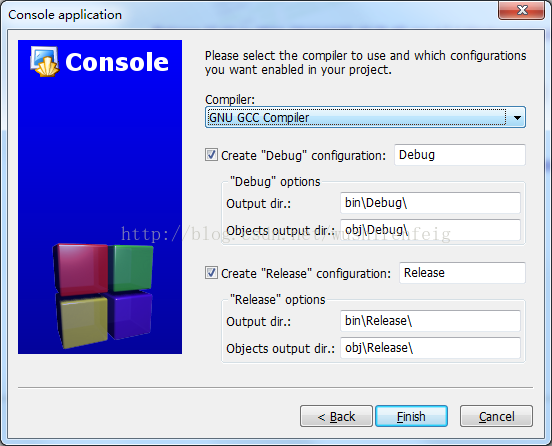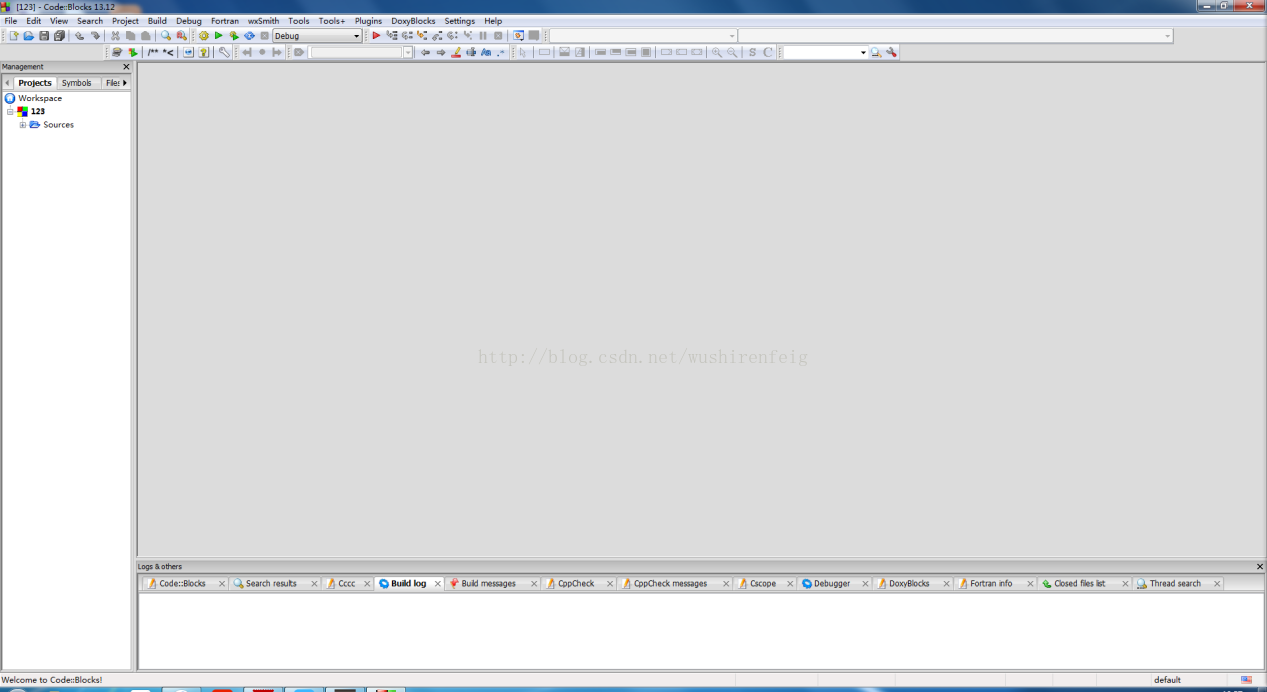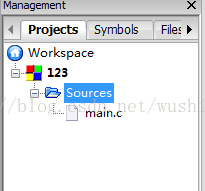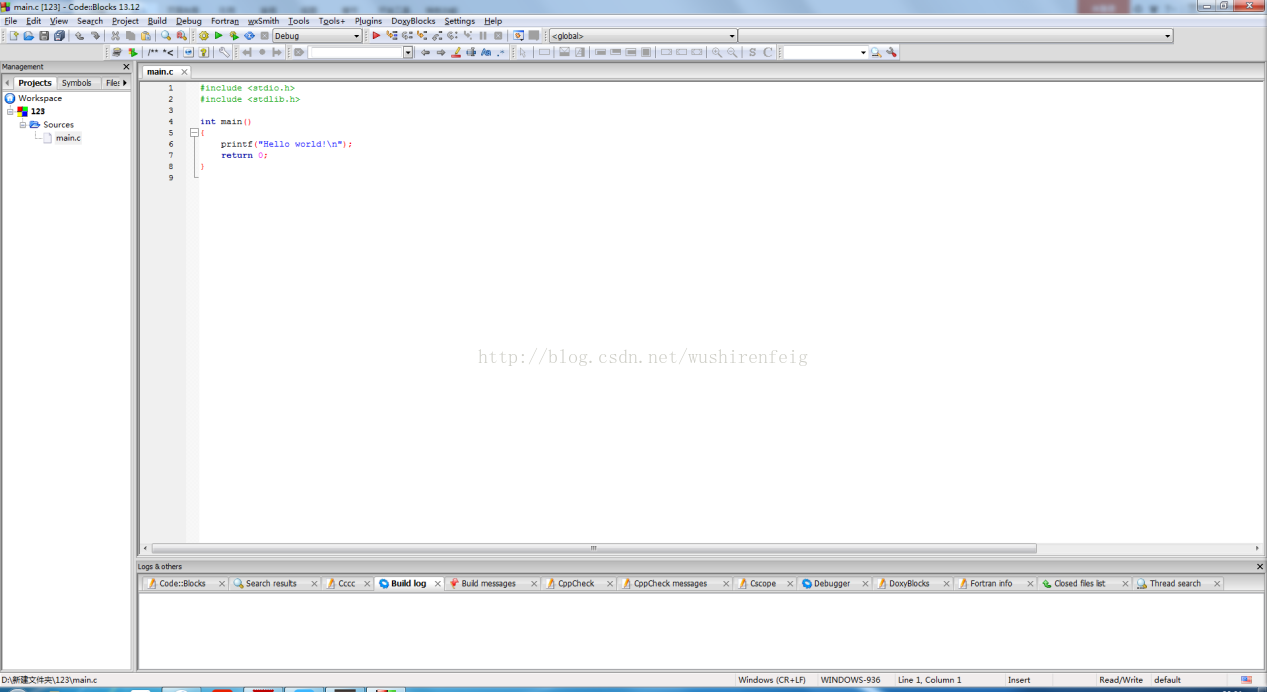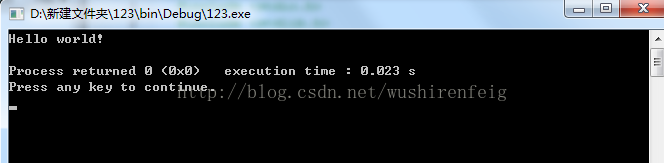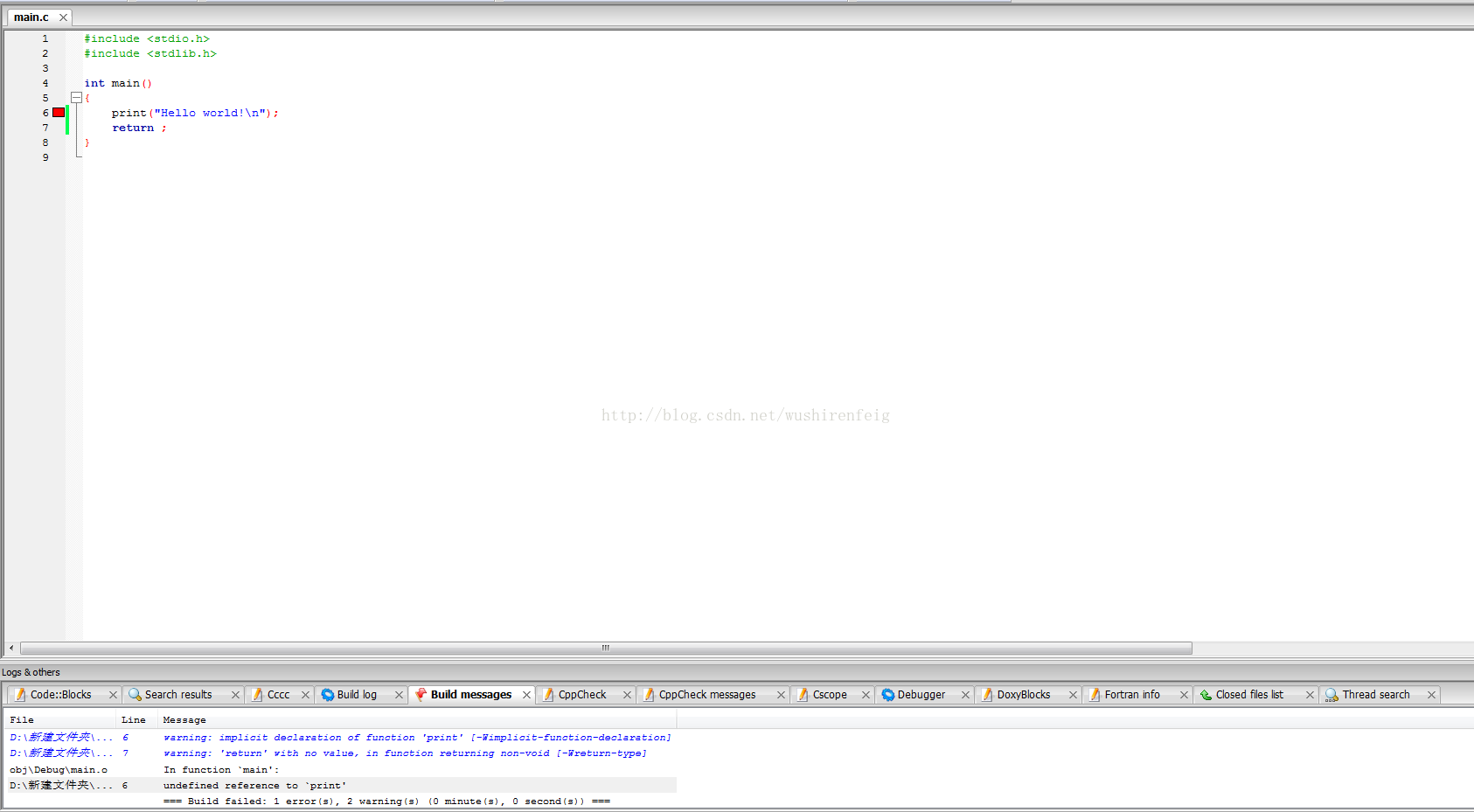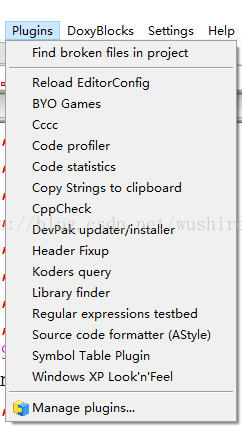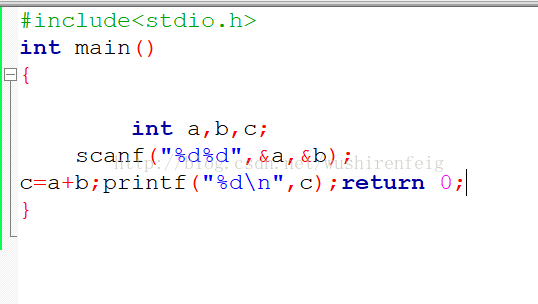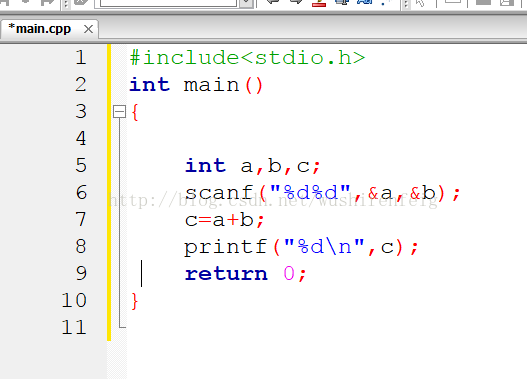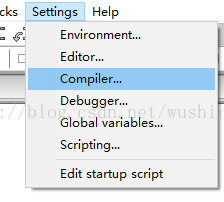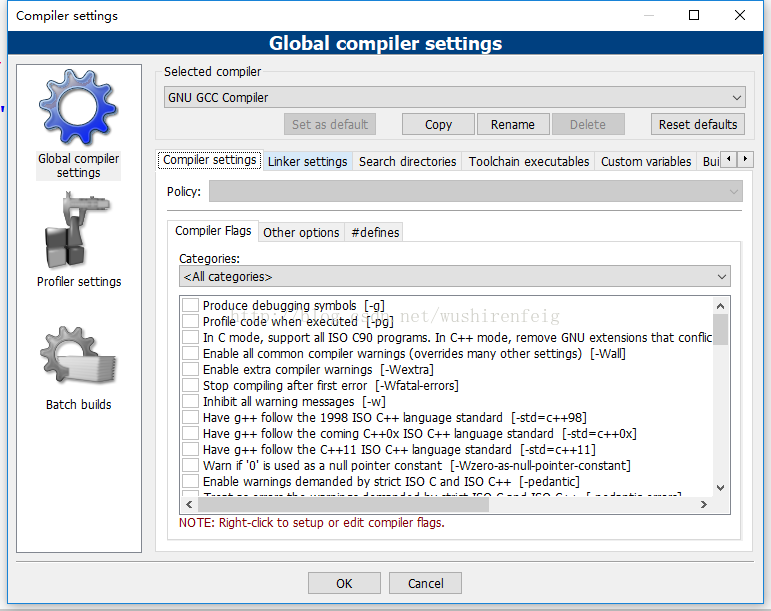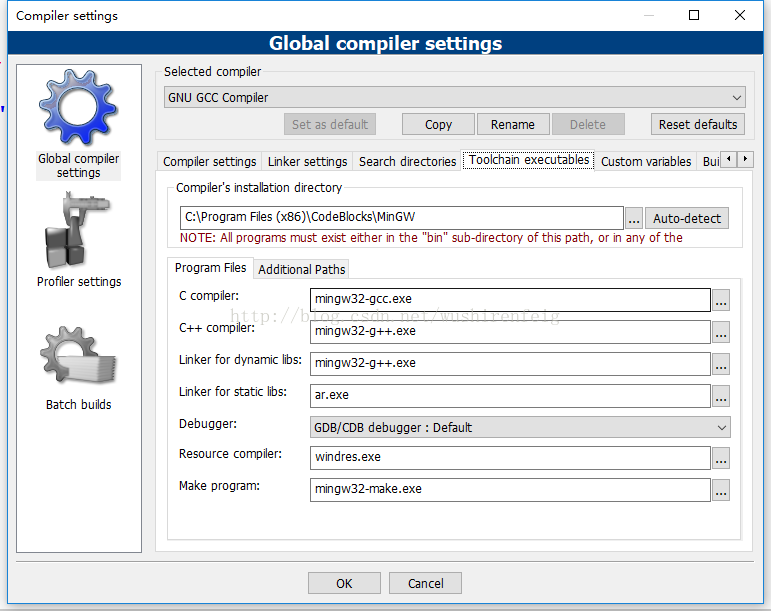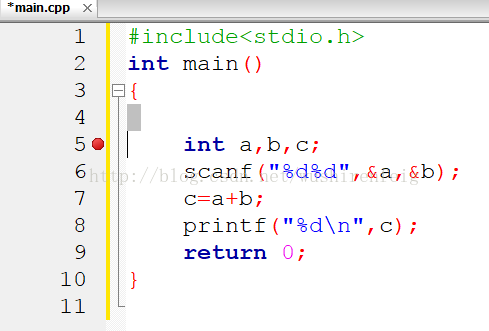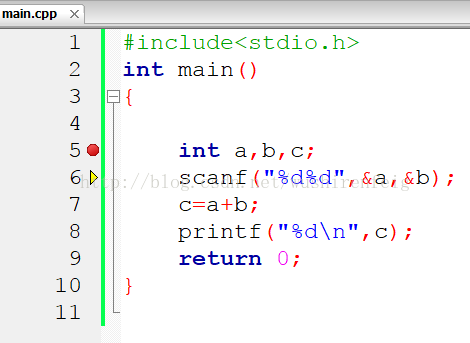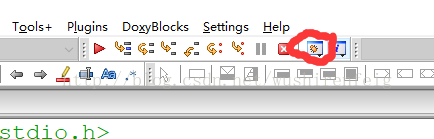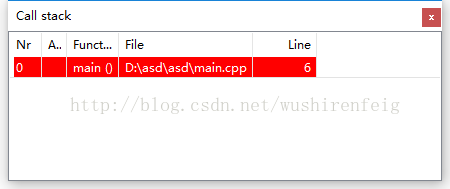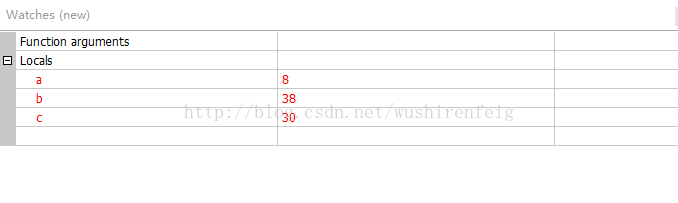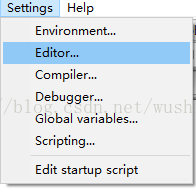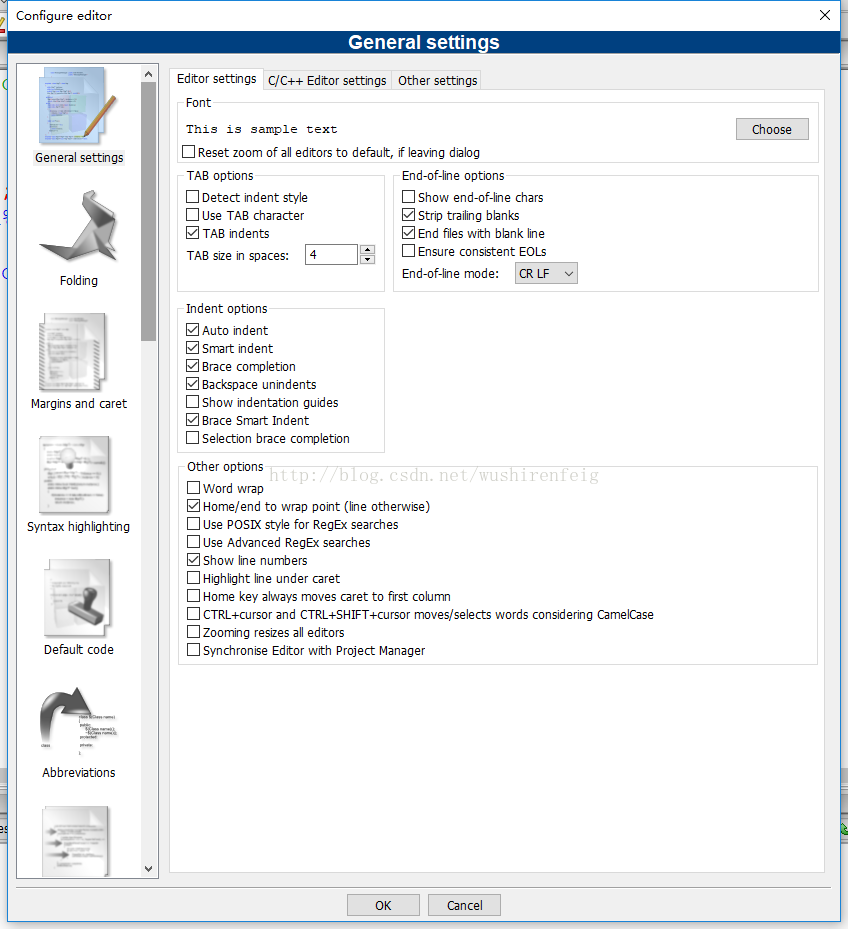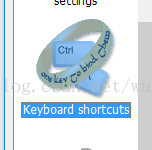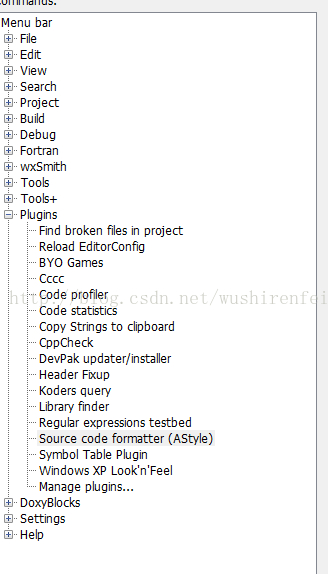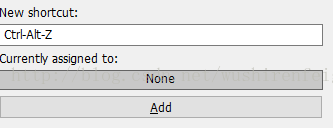计算机专业的学弟学妹们是不是对于我们专业充满了期待啊!
现在这份指南将带你快速了解你初期需要怎么学习。
开始肯定需要学习如何写出一段符合需要的程序,大一也将以c语言作为基础开始你的程序猿生活(开玩笑)
——————————我不是分割线————————————
首先敲代码肯定需要编译器,个人推荐codeblocks 地址:http://www.codeblocks.org/
————————我应该就是分割线了————————————
CodeBlocks简单的使用说明
双击桌面上CodeBlocks图标,就能进入CodeBlocks集成环境,屏幕上就会出现CodeBlocks的主界面如下图
在CodeBlocks主窗口的顶部是CodeBlocks的主菜单栏。其中包含15个菜单项:
File(文件)、Edit(编辑)、View(查看)、Search(搜寻)、Project(项目)、Build(构建)、Debug(调试)、Fortran(公式翻译)、wxSmith(用来画界面的)、Tools+(工具)、Plugins(插件)、DoxyBlocks()、Settings(设定)和Help(帮助)。
以上各项在括号中的事CodeBlocks菜单的中文显示。
主窗口左侧是项目工作管理区域,右侧是程序编辑窗口。工作管理区域用来显示所设定工作区的信息和所有子程序,程序编辑窗口用来输入和编辑源程序。
此区域内容显示的是你近期所编辑的程序,可以快速找到并点击打开此程序。
创建一个源程序:
单击主窗口中间的这个按钮Create a new project(创建一个新项目)然后会弹出一个窗口如下:
这个就是可以创建的所有源程序,直接双击图片中第一排的第四个Console application(控制台应用程序)即可然后会进入另一个界面:界面如下:
我们可以根据自己的需要选择C或者C++来进行下一步(选择C或者C++只有程序固定给的源代码不同)假设选择C并点击Next(下一步),会出现如下图片:
Project title(程序名字),按自己的意向自己定一个简单的名字(比如123)
Folder to create project in(选择此程序的保存路径),可以通过点击后面的省略号来选择程序的保存路径
Project filename(程序文件名):这个会根据你定的程序名字自己定义名字(如果程序名字为123,此处为123.cbp)
Resulting filename(最终的文件名):此处会带上程序的最终路径
将所需信息输入即如下图所示:
然后点击Next(下一步):
会出现以下窗口:
此时不用任何改变,直接点击Finish(完成)即可,一个程序就建立完成了:
会出现以下界面:
左侧会出现你所建立的程序的名字如:123,下方有一个sources(源程序):双击这个sources会出现一个main.c:
main.c即为自己所创建程序的源代码所在处,双击这个main.c右侧窗口就会出现系统默认的源程序;如图:
此时我们就可以看到右方窗口的源程序,这个窗口也就是我们用来敲代码的地方了:
写完代码我们就得运行判断对错了: 就是在菜单栏下面一栏的靠左边有这三个图标,第一个按钮是编译按钮(编译的结果会在下面的图中呈现),第二个是运行按钮(点击后如果程序没有大问题就会出现程序黑框框),第三个按钮(快捷键F9)就是编译加运行结合一体:
编译结果:
这便是我们的编译结果,如图所示即为正确的代码
运行结果如下图所示:
如果出现错误也可以根据编译结果查找错误地方:
如果错误代码左边的行数后面会有颜色变化,绿色代表警告,红色代表错误,就可以很快发现自己的错误在哪里了
加强篇
现将鼠标点击代码任意处
然后按住键盘上的Ctrl键并滑动鼠标滑轮
向上滑动滑轮代码字体会变大,
向下滑动滑轮代码字体会变小
在工具栏下Plugins(插件)下有一个 Source code formatter (AStyle)翻译过来就是源代码格式,也就是系统给你排版
这个东西有什么用呢,假如你写代码的习惯不好写成了下面的情况
那么你点击上述按钮之后代码就会变得整洁明了了
如下图所示:
如果遇到如下情况
这是编译器丢失所造成的了
一般情况下用下边的步骤即可恢复正常使用
首先
点击setting(设置)下的Compiler…
出来如下图界面
然后点击Toolchain executables(工具可执行文件)之后
点击Auto-detect(自动检测)也就是自动检测出MinGW(CodeBlocks的编译器)
之后就能正常使用,
如果这种方法不对,就需要去网上百度带有编译器MinGw的CodeBlocks使用。
点击代码前数字和橙色线之间可以出现一个红点(也就是断点)
也就是进行断点操作,跟着程序走检验自己代码的错误
SHIFT+F7开启debug模式,按一下F7就会进行下一步代码,红点会变成黄三角
跟着代码走,然后点击
这个按钮
点击call stack
出现这个也就是断点操作,查看断点所在位置。
点击watches
出现这个界面就是很清楚的看出当前断点下的各个数据的值。
如果感觉一个一个点会比较麻烦,也可以直接将需要的操作改成相应的快捷键
操作如下:
点击工具栏中setting(设置)下的Editor(编辑)
出现如上界面,滑动左边滑轮找到
点击这个keyboard shortcuts(快捷键)
找到你想要设置快捷键的操作,单机它,然后
在这个New shortcut(新的快捷方式)下将对应的快捷键输入
图中的快捷键是CTrl+ALT+Z
点击add就将这个快捷键添加成功了。
————————————分割线————————————
然后重点来了,新生建议看看咱们杰哥的视频 http://v.youku.com/v_show/id_XMTMyMDEwMDY2OA==.html 密码ZCMU;
或者 浙大慕课:浙大翁恺老师: http://mooc.study.163.com/learn/ZJU-1000002011?
入门可以和这个小游戏一起,比较容易理解函数递归之类的东西是什么意思…
毕竟游戏大家都会玩:http://flash.17173.com/flashfile/2011-06-18/20110618113610582.shtml (来自一个学长的推荐)
——————————分割线——————————
目前大家都知道了自己的学号,账户建议用学号创立(省的废号重创)外校学生自便
————————开始进行代码练习——————
建议初学者按照图片中的题目进行你的学习,也就是从题号 1061 开始
题目右方有一个分类:C语言练习题
提交代码以及查看结果
每道题目中都有三个选项
Submit(提交),Status(状态),Web Board(讨论版)
通过提交选项,我们可以提交自己的代码,在提交后,页面会自动跳转到Status界面以方便同学查看自己的代码运行结果
在Status界面我们可以看到
RunID(运行编号)
User(用户)
Problem(题号)
Result(结果)
Memory(内存消耗)
Time(时间消耗/ms)
Language(语言)
Code Length(代码长度)
Submit Time(提交时间)
那么同学们关心的呢显然是自己的Result
在Result中,同学们最容易看到的肯定是
绿色的Accepted(正确)以及Wrong Answer(答案错误)
以及偶尔会出现的Time Limit Exceed(时间超限),Presentation Error(格式错误)之类的错误
当然错误类型在 F.A.Qs 界面中有详细介绍
如果实在有问题不理解的,可以QQ找1090877511(热心解答的小姐姐————罗喵喵)或者460045937(随缘解答的学长:韩敏杰)或者470585226(看见了也不一定回复的admin哲神)
希望大家学的开心!好好保养自己的头发!