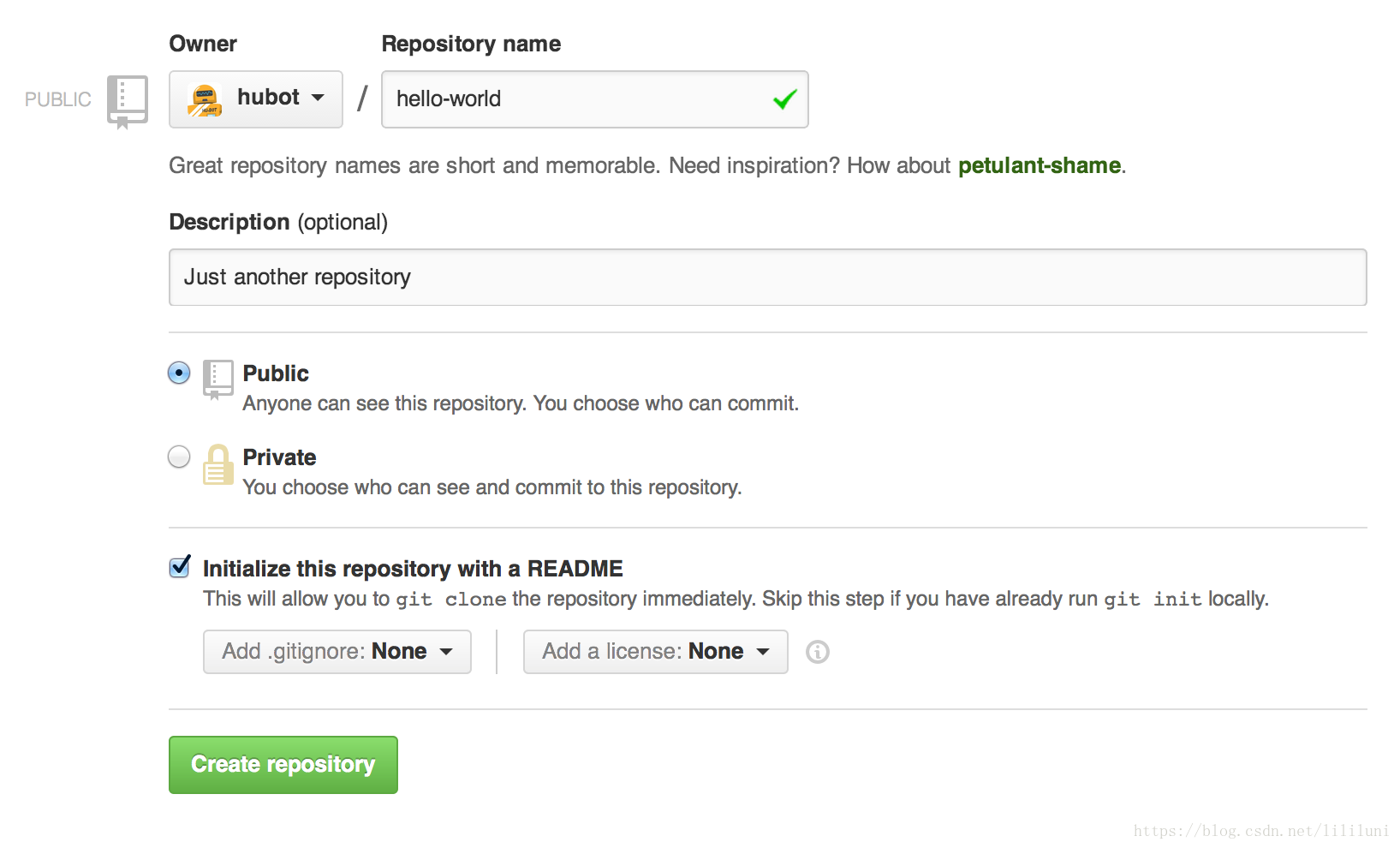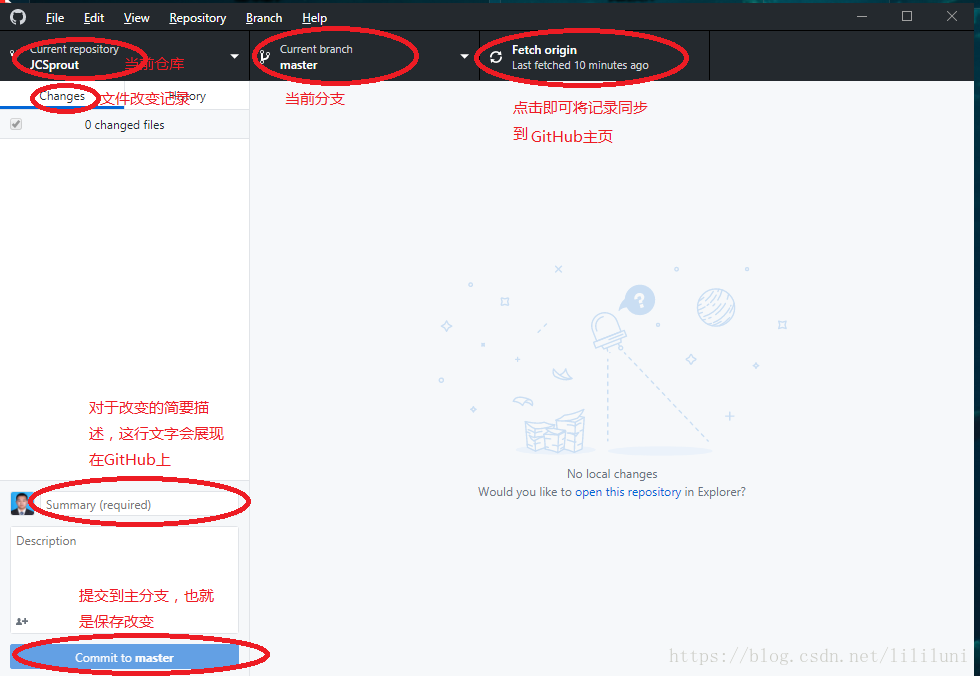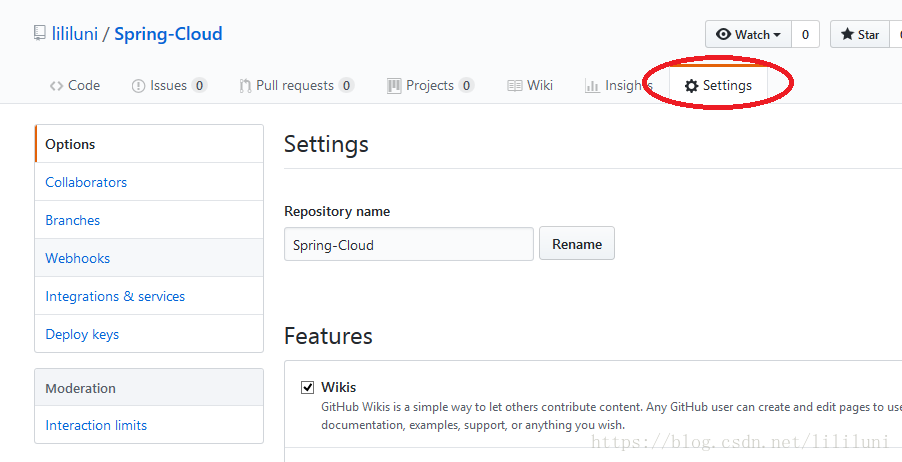目录
1:序言
最近想把自己写的东西上传到GitHub上,于是开始在网上查询各种操作资料,最终选择了比较好的操作工具GitHub Desktop,但是由于GitHub Desktop的版本更新,网上的一些软件使用教程并不适用,故在此做出操作过程的详细记录
2:注册GitHub账号并创建自己的仓库
1:注册GitHub
注册网址为https://github.com/,注册流程在这里省略,网上资源多的是。
2:创建自己的仓库
- 在页面的最右上角,你的头像的左边,点击“+”,在弹出的下拉选项中选择“New repository”。
- 在仓库名称输入框中输入你的仓库名称:“hello-world”。
- 写一个简短的描述。
- 勾选“Initialize this repository with a README”。
3:GitHub Desktop 的安装
对于新手而言,一般我们使用GitHub将别人的代码下载到本地,然后用编译工具去学习,或者是将自己的代码同步到网上仓库上,网上很多人介绍使用msysgit和它的客户端,但是我看多看不太懂。后来直接选择desktop。
1:下载 官网链接地址https://desktop.github.com/
2:下载好后就是一直next后就好,安装好后用自己的GitHub登录,整体界面如下,这个界面和网上讲的一些界面不一样,所以在操作上也会有所不同,请君往下看:
4:GitHub客户端的使用
在上图主界面中,从左到右分别是创建一个新仓库、将本地仓库添加同步到GitHub主页上、将网上仓库克隆到本地,现在主要介绍第三个功能,其他功能操作差不多(这三个功能也可以通过点击界面左上角的 File 是一样的)
1:将网上仓库克隆到本地
1:先在本地建个文件夹,用于存储克隆下来的资料,我的文件夹位置为 H:\GitHub
2:点击上图最右边的 Clone a repository,出现下面界面,填写完信息点击最下面的clone
3: 克隆下来后,本地文件夹就会有对应的仓库了,同时,软件跳转到下面界面。现在你在仓库下添加文件,修改文件等操作都会被本地github客户端监测。
点击下图的change,填写日志,点击提交按钮,文件改变就会被记录下来。
点击页面上侧中间的Resposiory-push ,即可将改变同步到GitHub主页。(下图的Fetch orgin 应该是 Push Orgin,这里搞错了)
4:最好一次只上改变一个文件夹或者文件,然后提交,不然日志功能不太好写
5:其他功能大家慢慢探索吧,有问题欢迎讨论
5:删除GitHub主页的仓库
(因为有些项目需要删除,故特此在此记录下)
在从个人主页点击要删除的项目,进入项目页面。找到“Setting”按钮,在最下面有删除按钮,填写要删除的项目名称,就可删除了。
6:将别人的项目添加到自己的仓库
(羡慕大神们的开源项目,想保存到自己仓库,这是我学习GitHub 开端)
下图是一个大神的仓库界面,直接点击圈出来的 fork 即可将项目添加到自己的仓库。
后续学习
关于GitHub,还有很多知识要学,先列出来,以后慢慢学
1:团队合作,推荐博客 论github客户端的使用与团队协作
2:分支与版本控制 简单分支操作
3:修改别人的代码以及合并 Github上怎么修改别人的项目并且提交给原作者!图文并茂!