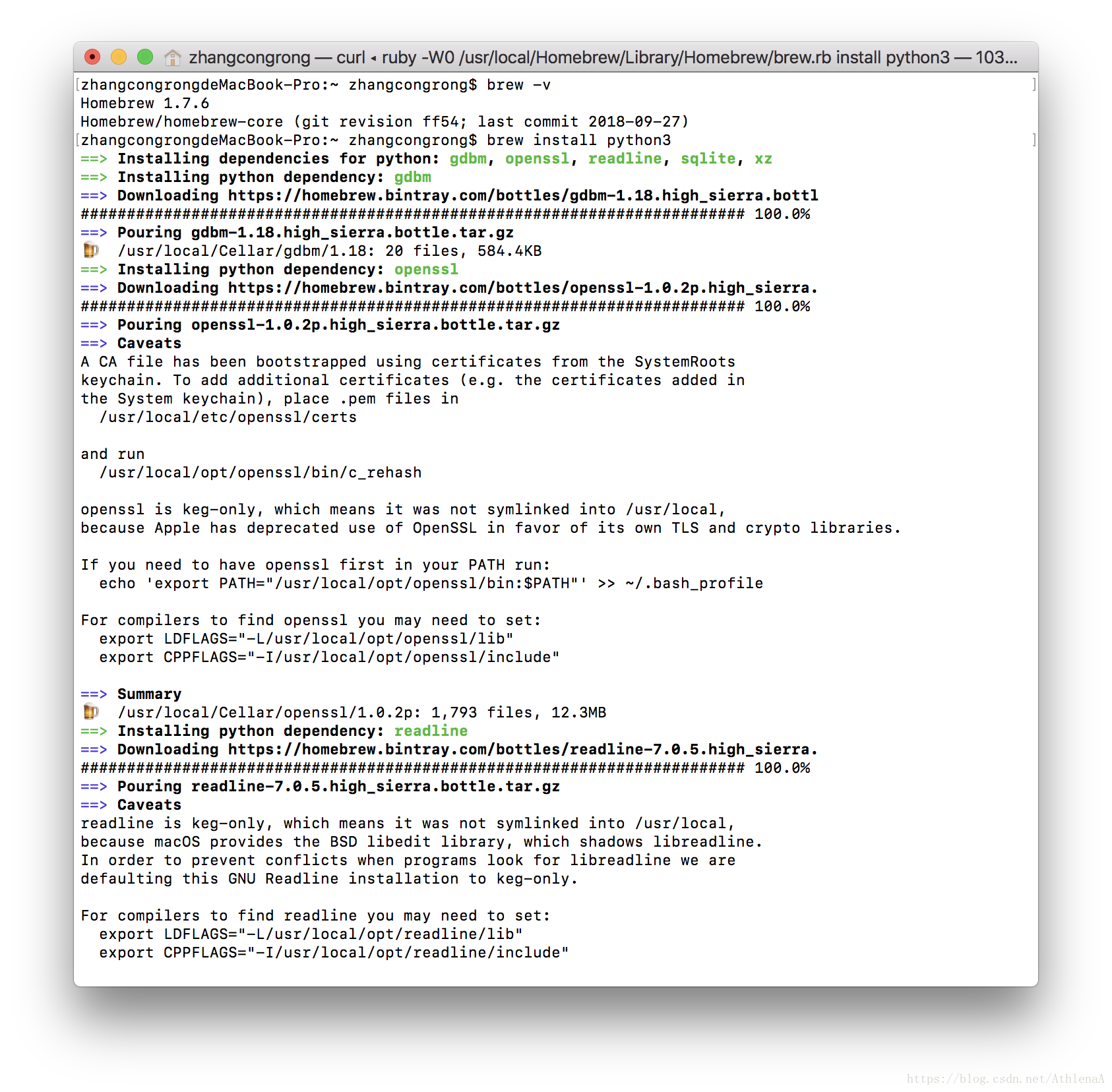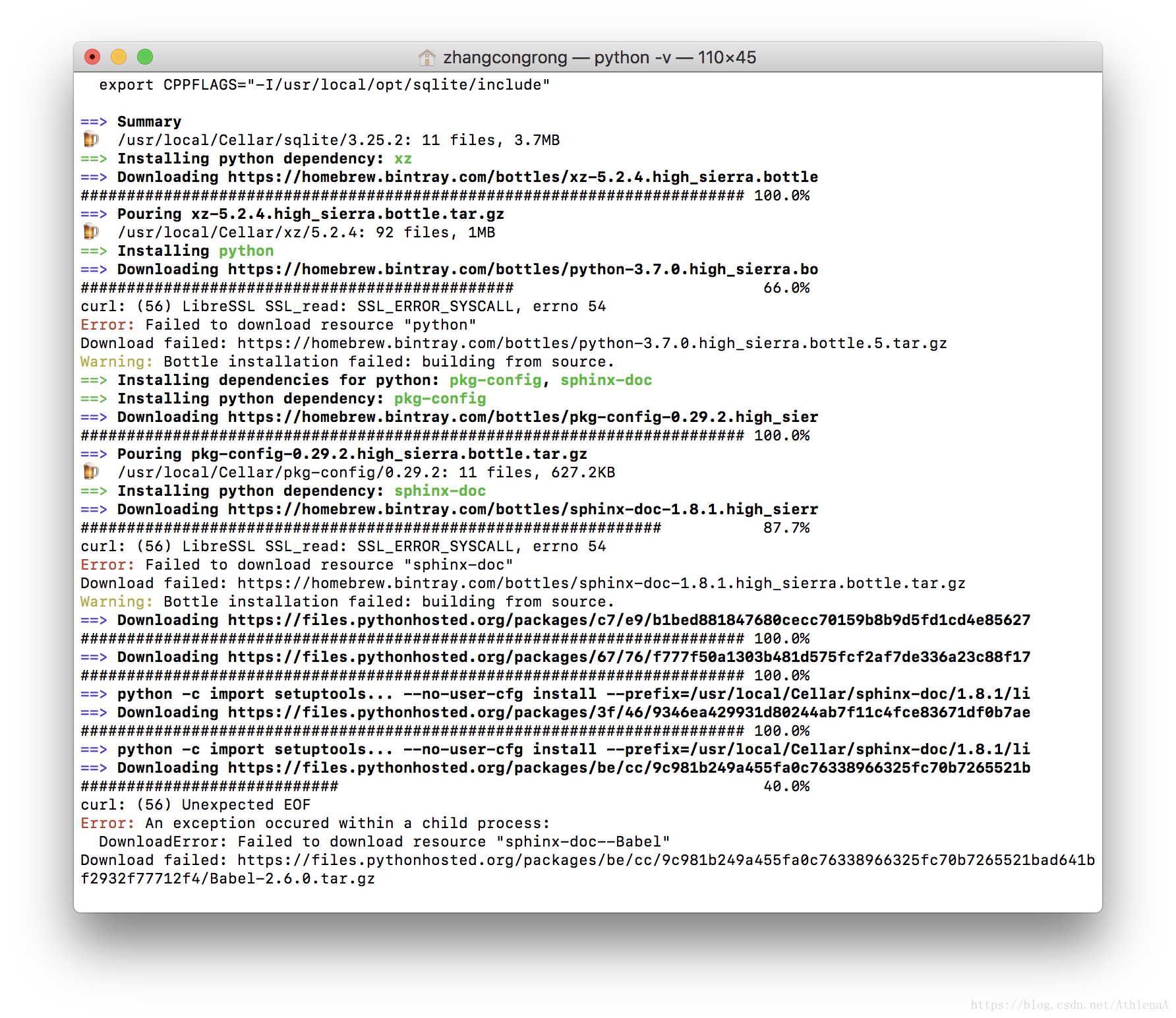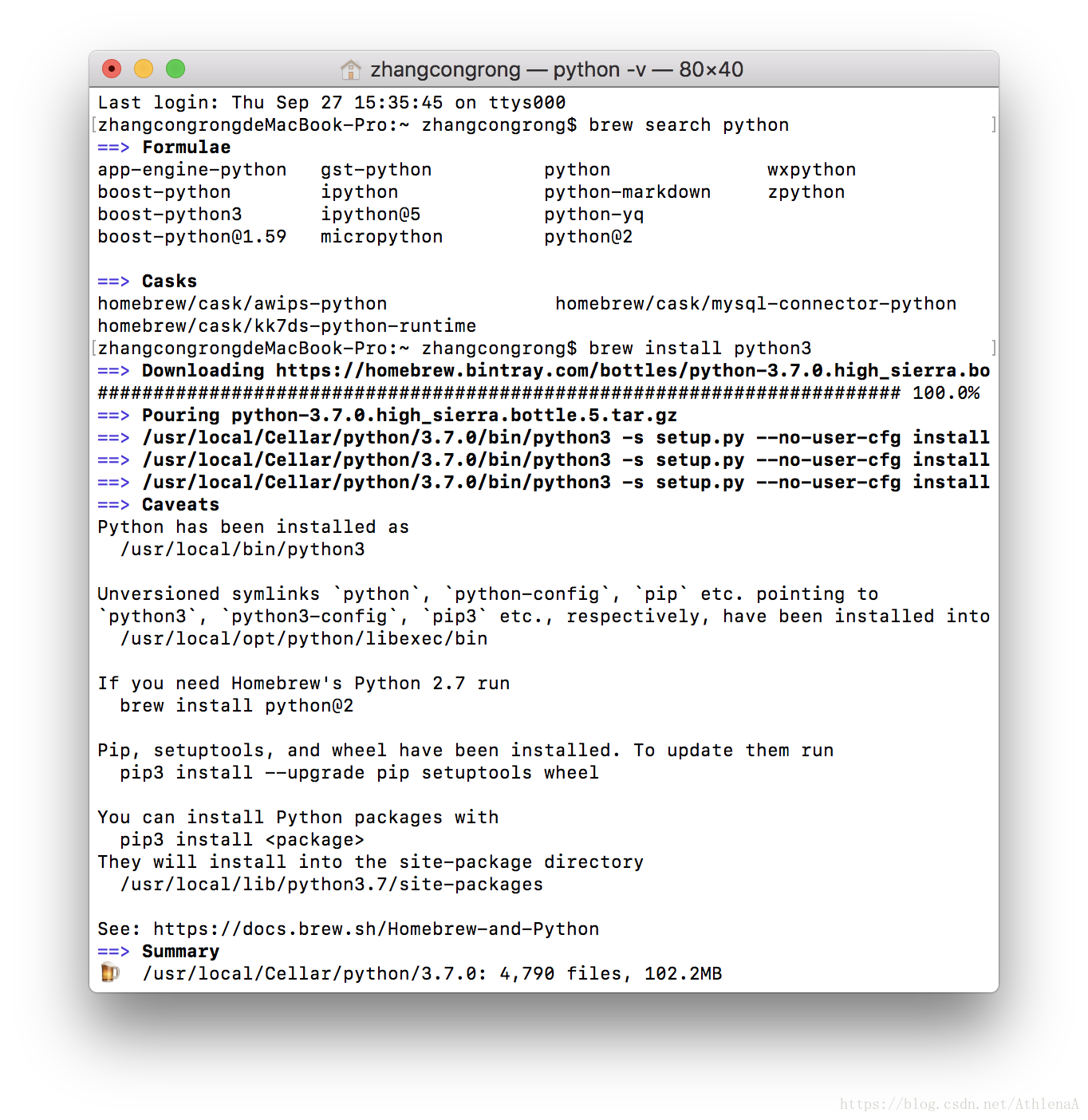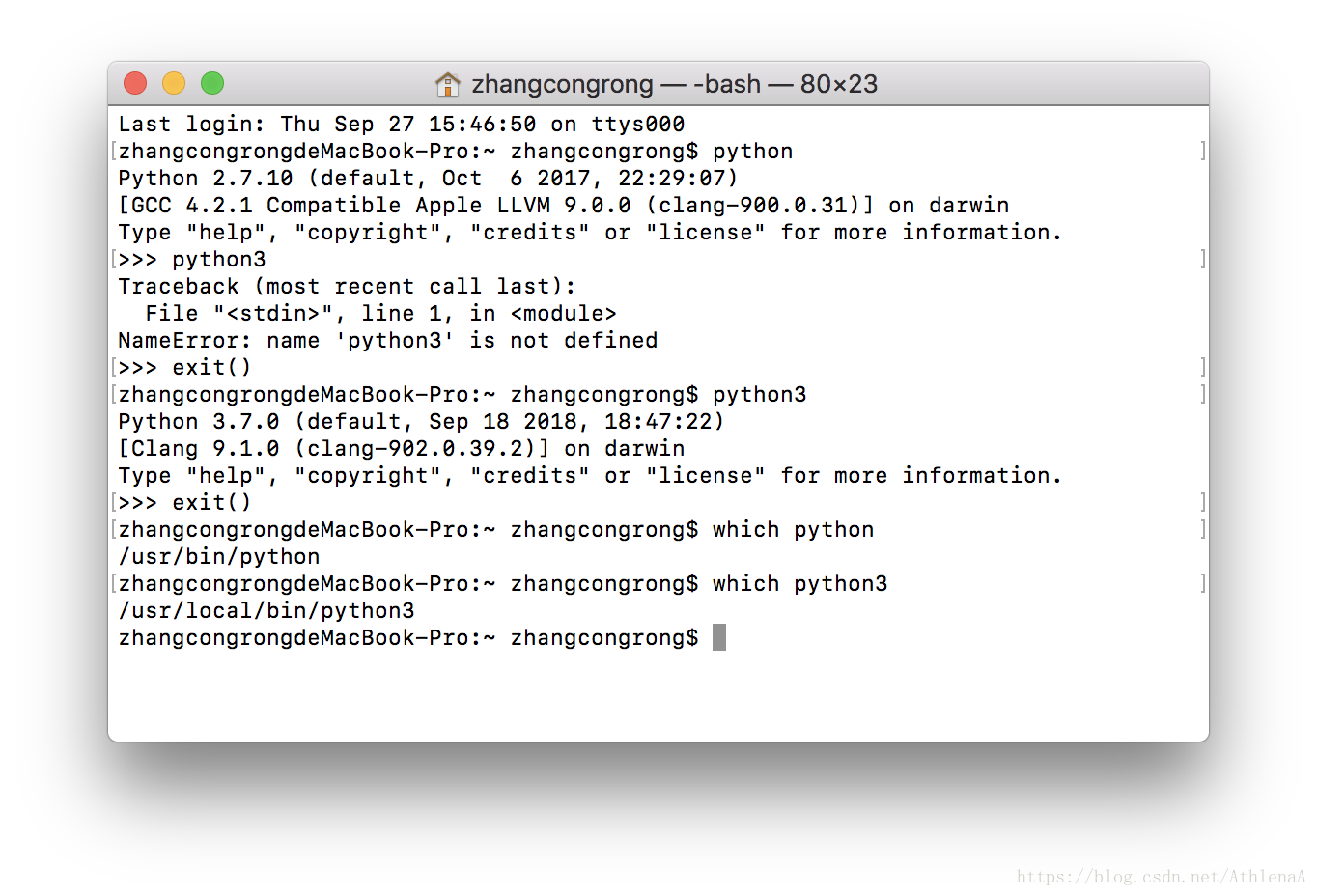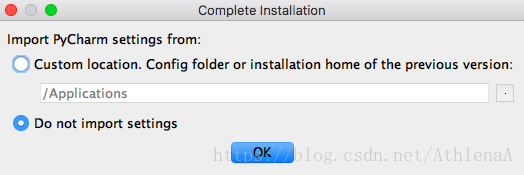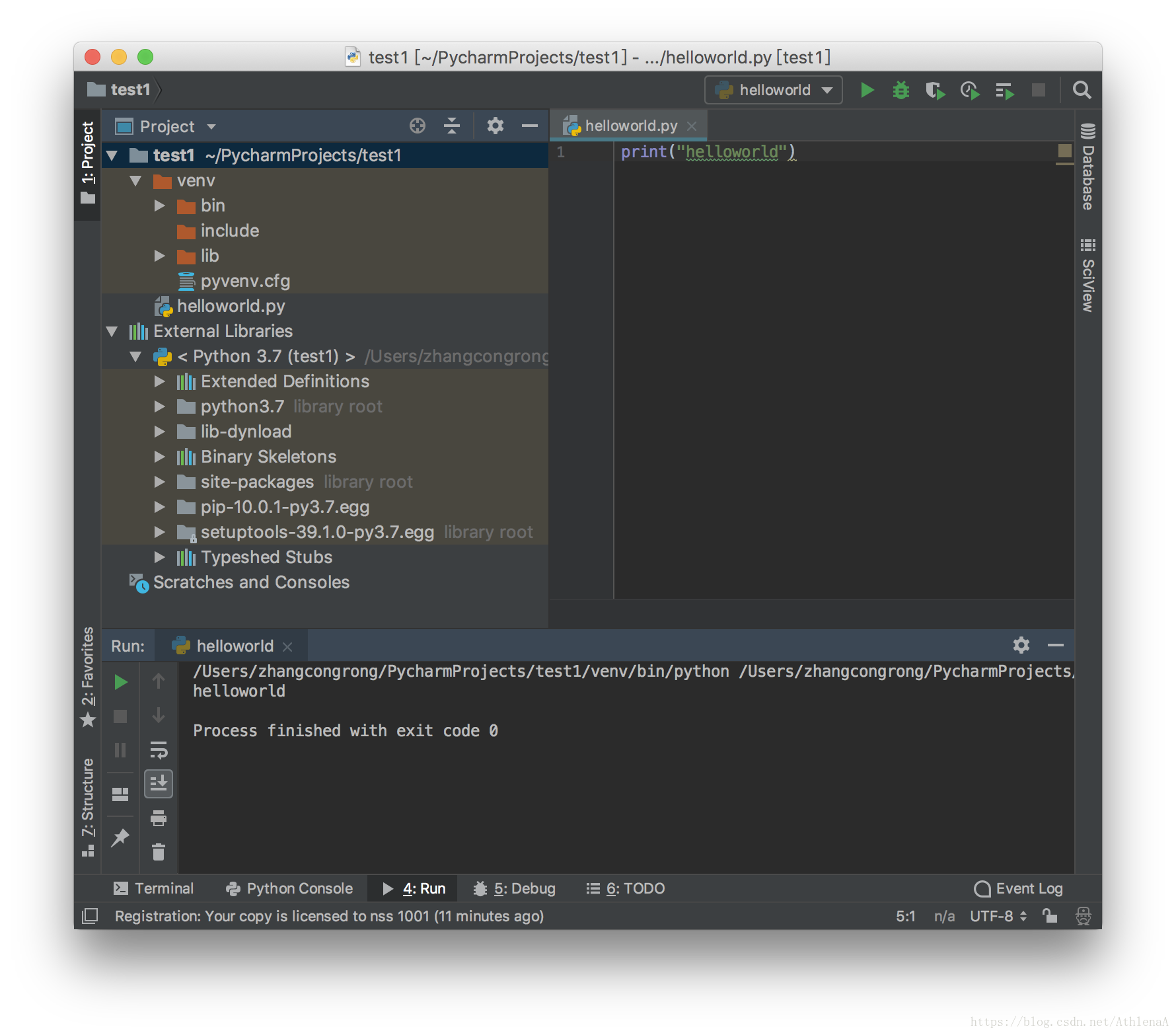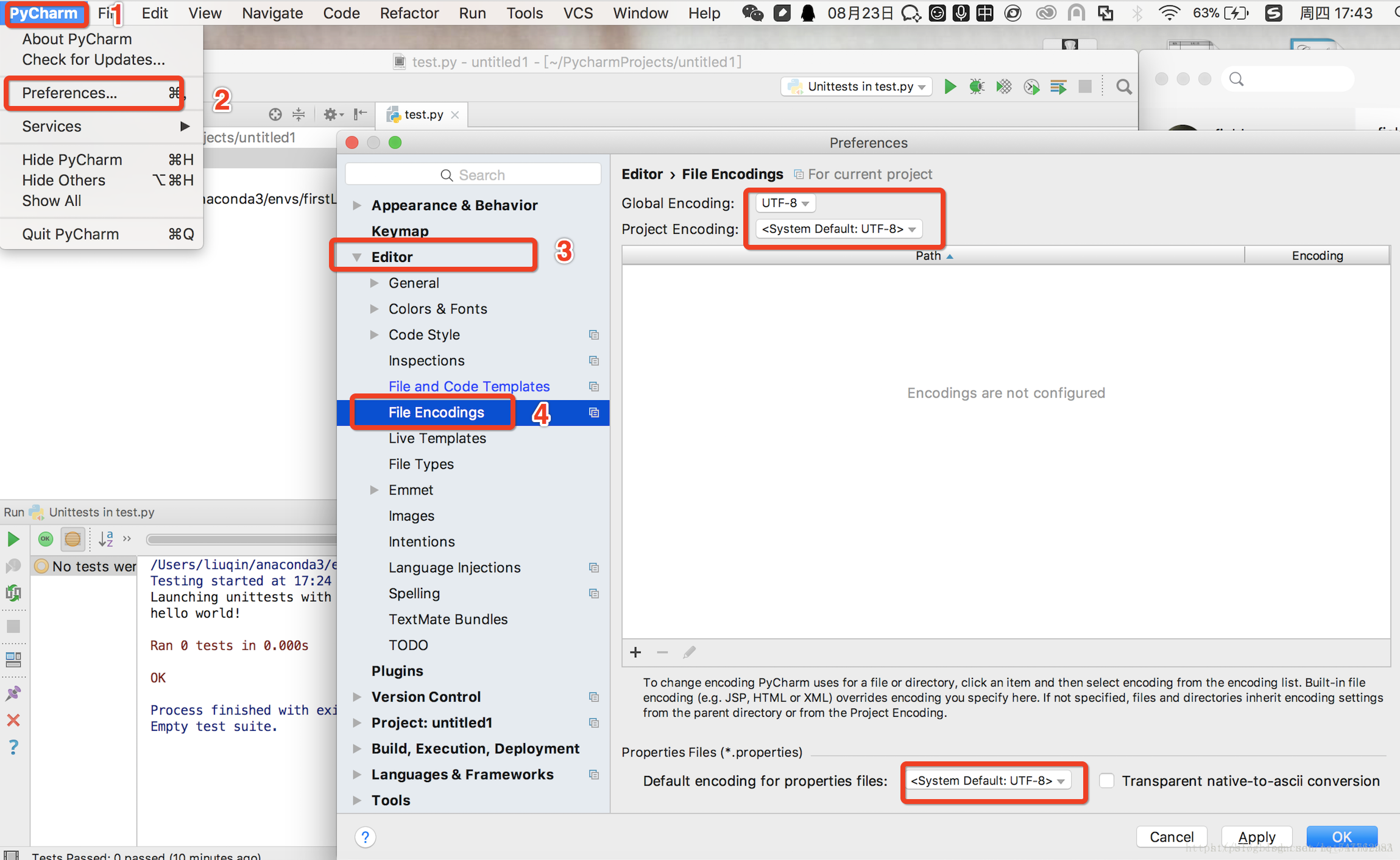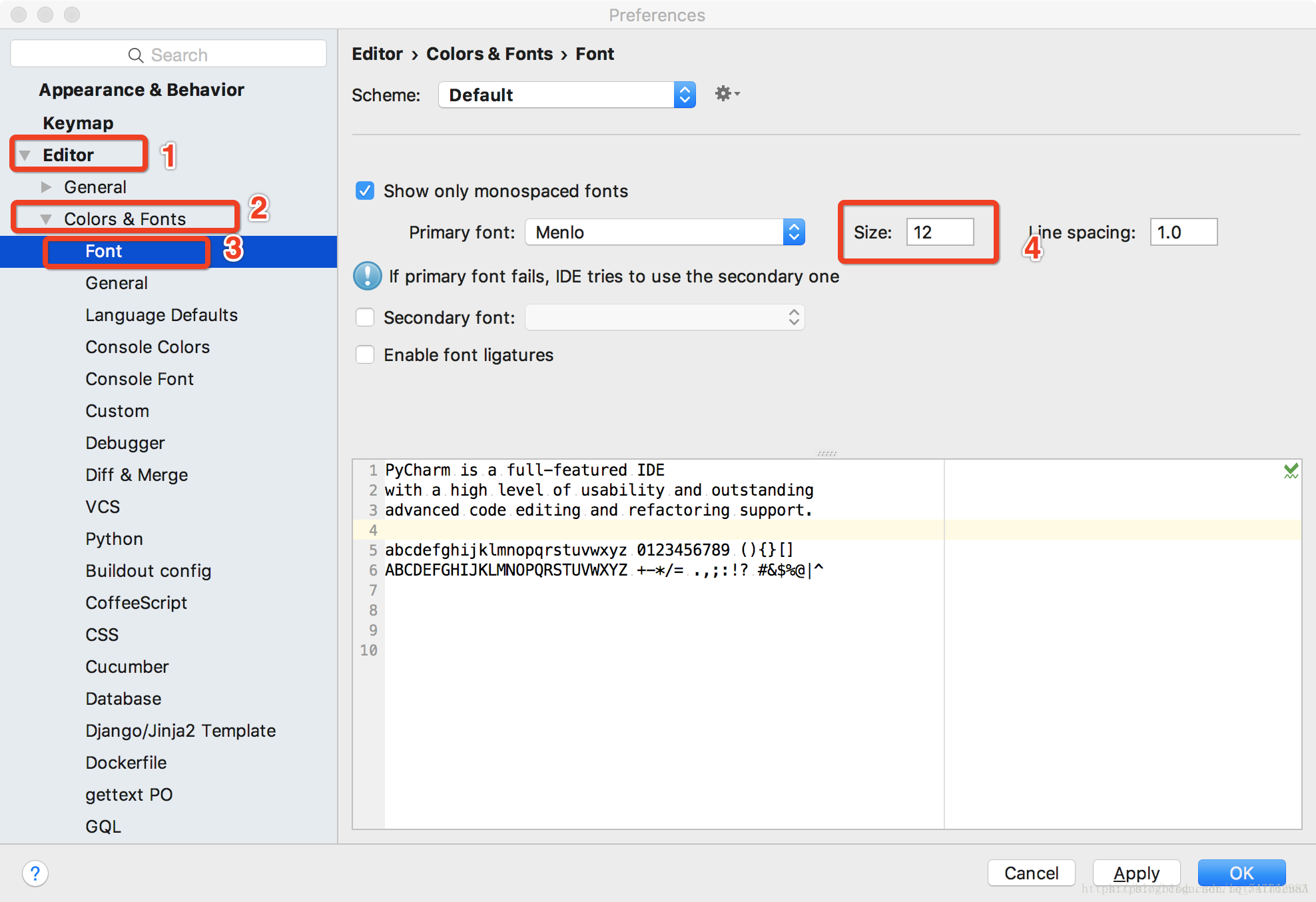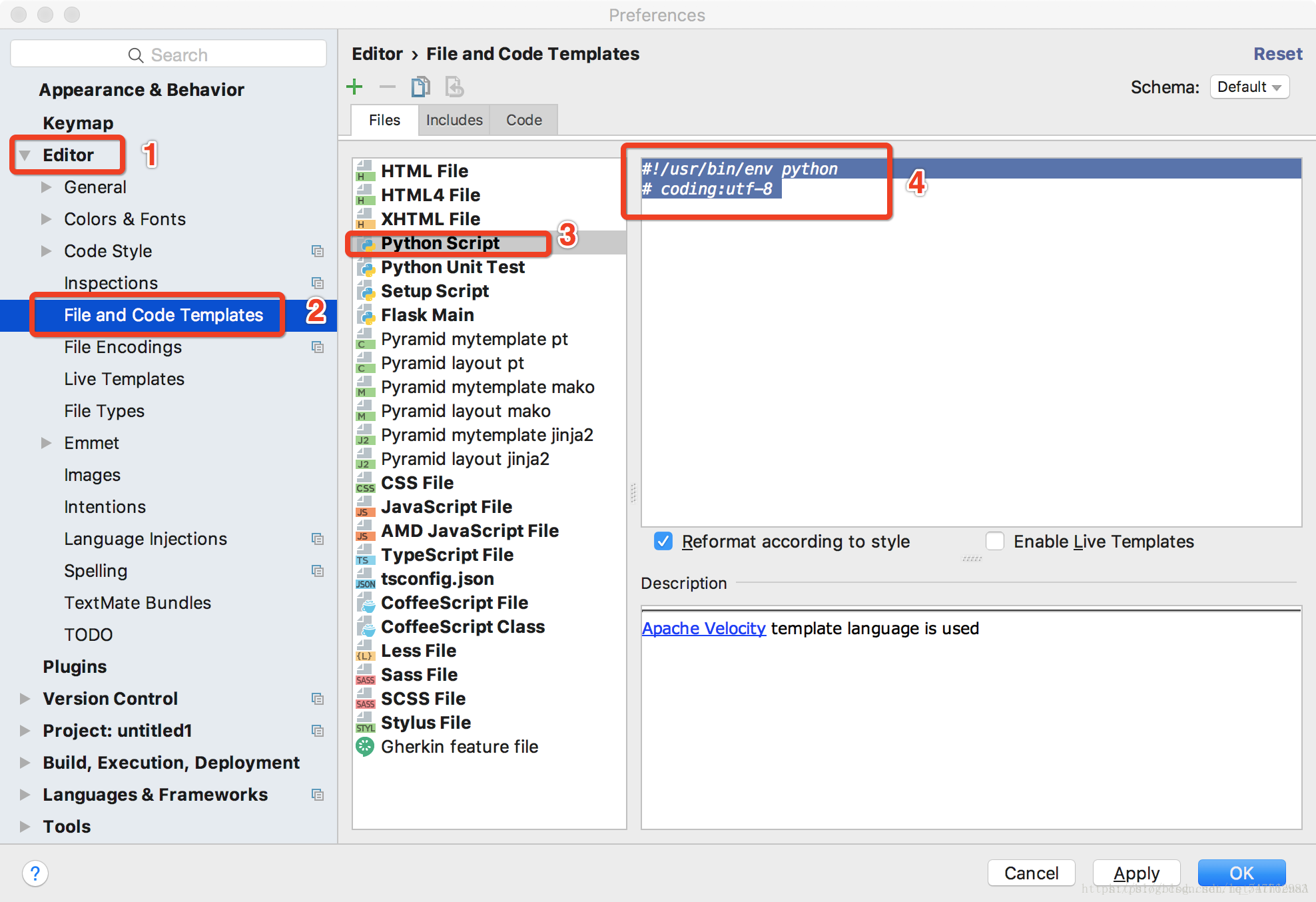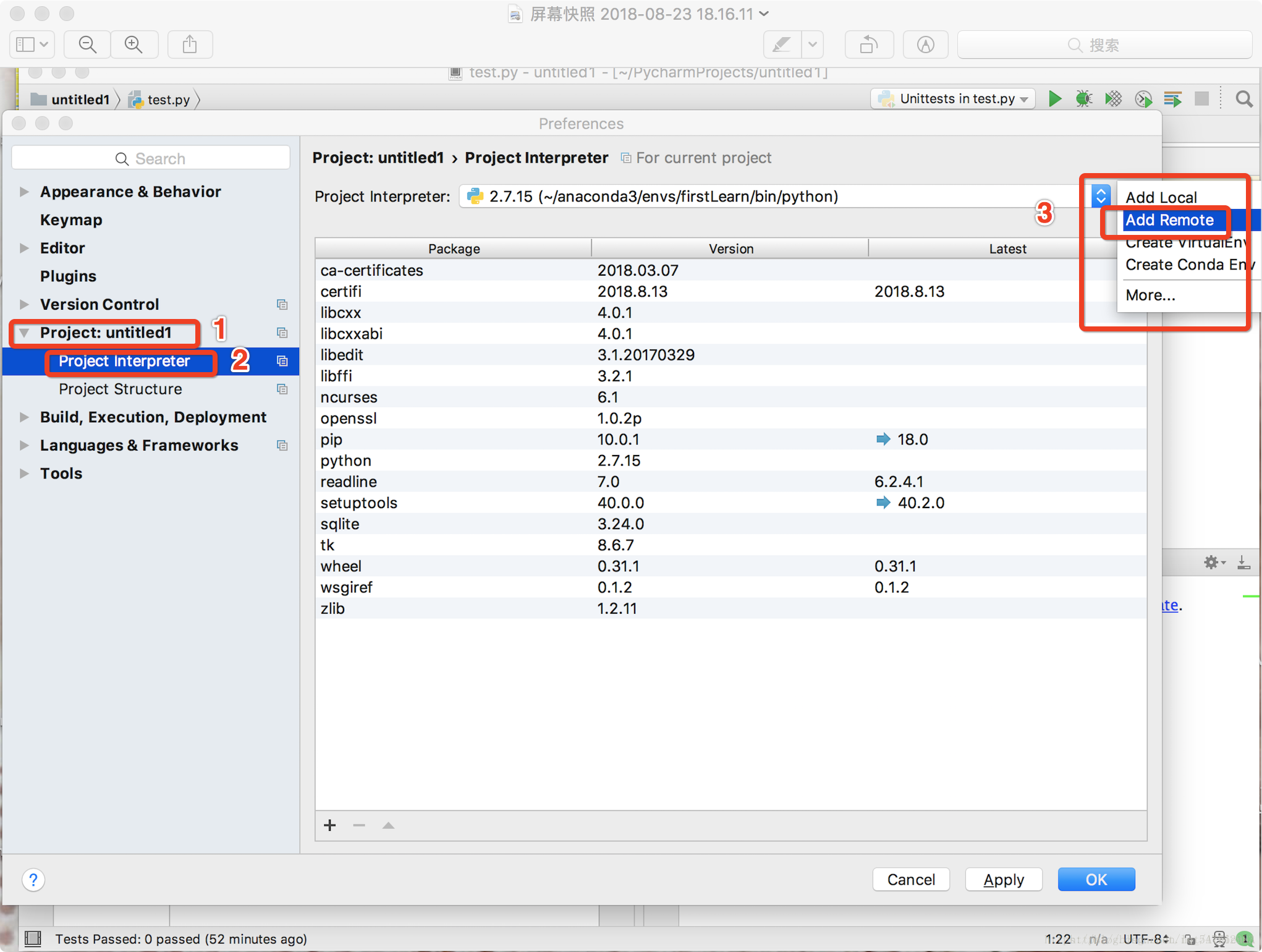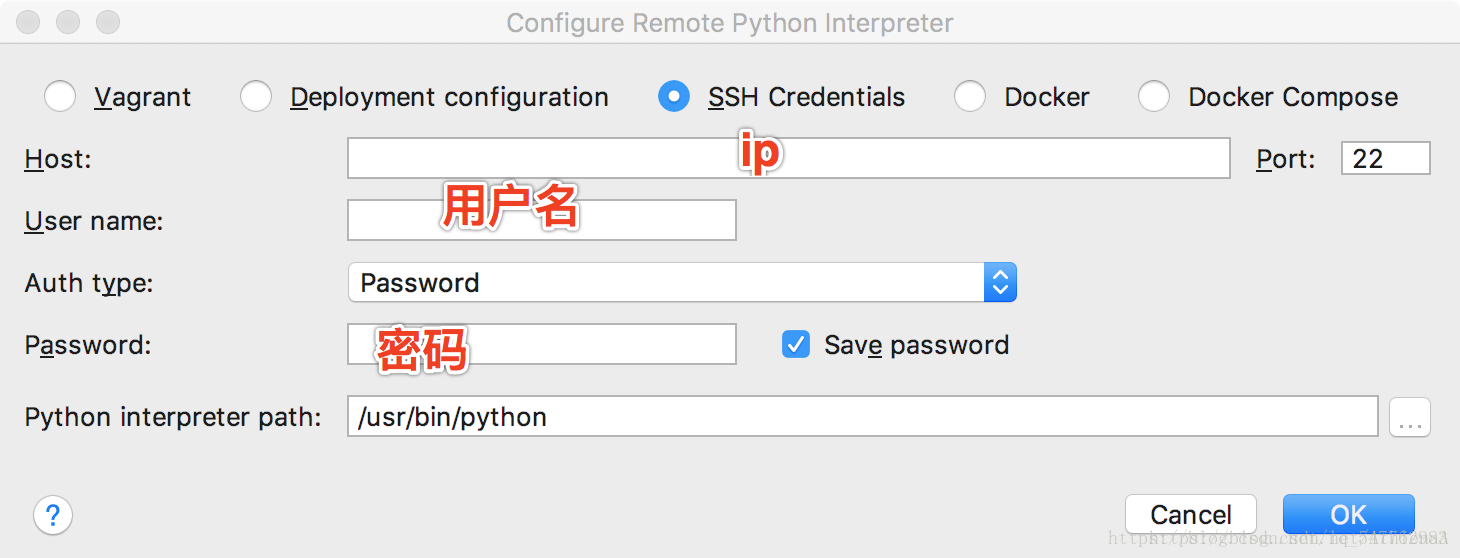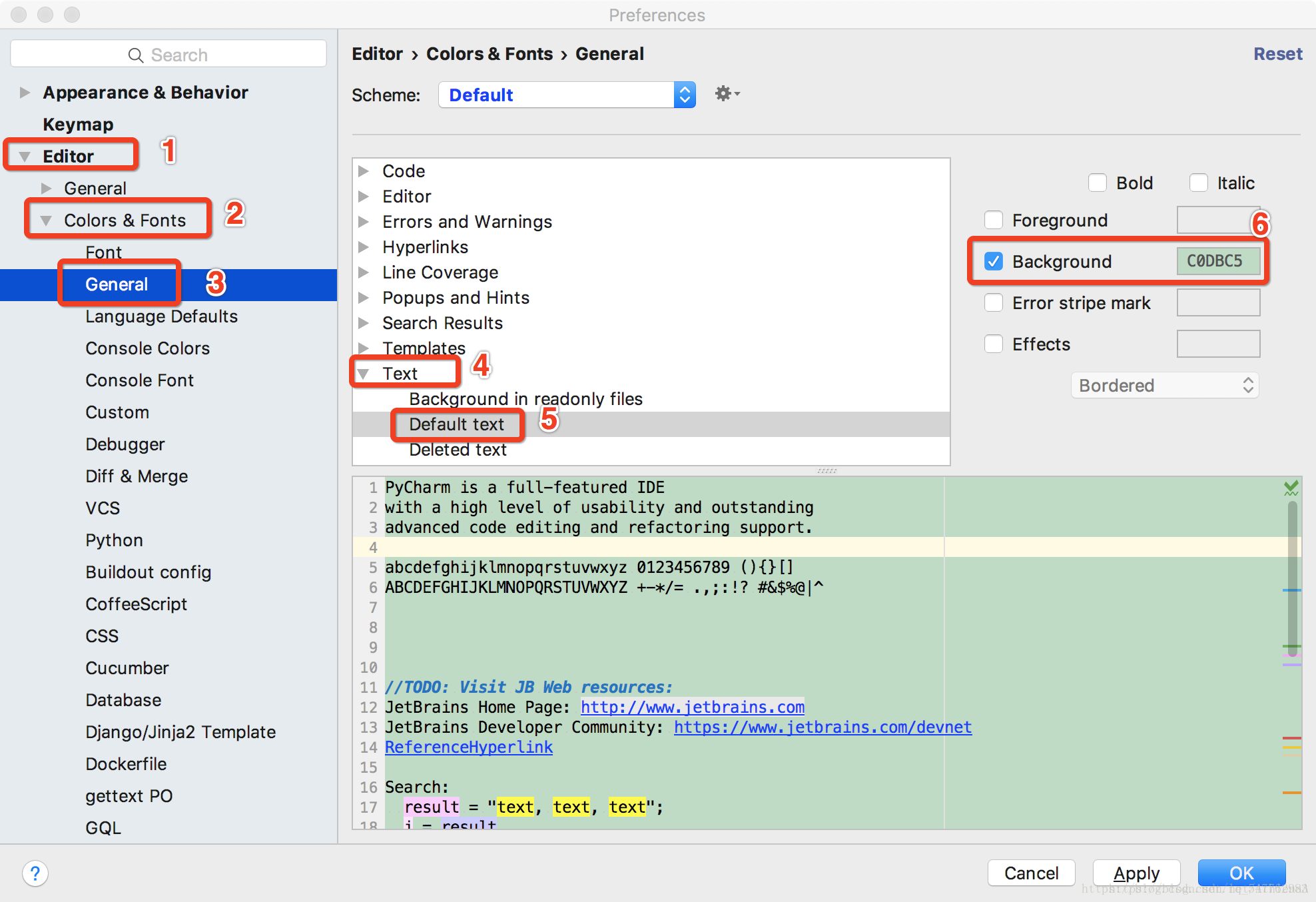python3环境安装
以下是通过homebrew安装python3的过程
第一次安装:
第二次安装:
安装后所在路径:
Pycharm安装与使用
定义
Jetbrains家族和Pycharm版本划分:pycharm是Jetbrains家族中的一个明星产品,Jetbrains开发了许多好用的编辑器,包括Java编辑器(IntelliJ IDEA)、JavaScript编辑器(WebStorm)、PHP编辑器(PHPStorm)、Ruby编辑器(RubyMine)、C和C++编辑器(CLion)、.Net编辑器(Rider)、iOS/macOS编辑器(AppCode)等。pycharm现在在官网[https://www.jetbrains.com/pycharm/download/#section=windows]是分为两个版本,第一个版本是Professional(专业版本),这个版本功能更加强大,主要是为Python和web开发者而准备,是需要付费的。第二个版本是社区版,一个专业版的阉割版,比较轻量级,主要是为Python和数据专家而准备的。一般我们做开发,下载专业版本比较合适。
下载Pycharm软件
Pycharm官网:https://www.jetbrains.com/pycharm/download
下载完成后,打开安装包,拽动 PyCharm 图标到应用程序文件夹,启动pycharm
如上图所示,如果我们之前安装过 PyCharm 并且保存过配置文件,那么再次安装时,可以导入之前的配置文件;否则的话,如果我们是首次安装,则选择Do not imports settins:
最后使用时需要注册码,注册时 选择 Activate new license with License server (用license server 激活)
在 License sever address 处填入 https://jetlicense.nss.im/
点击 Activate 进行认证
在Pycharm中编写程序
新建project
->选择project路径和解释器的版本
location:选择工程存储的路径
Interpreter:选择python所用的版本(python的安装目录)选额解释器版本
create:选择完路径和版本后点击create创建
->new python file 创建一个python文件。创建后,run一下,如下图。
常用简单设置
1.设置默认编码为utf-8
2.调整字体大小
3.可以将经常使用的内容指定为自己的模板
#!/usr/bin/env python
#coding:utf-8
4.调用远程python环境